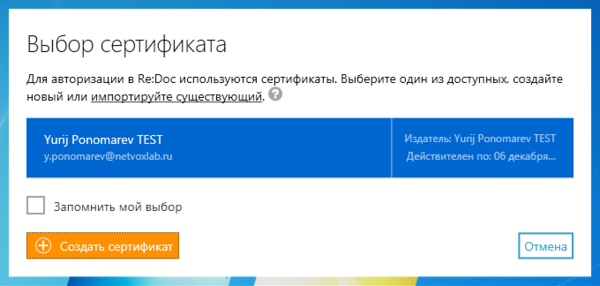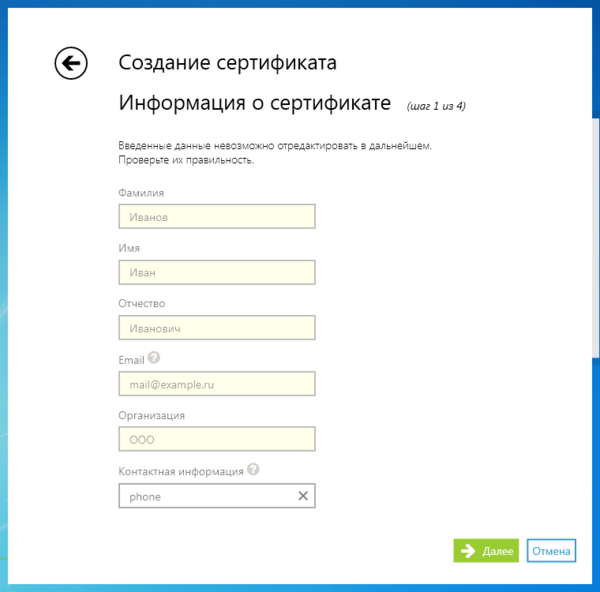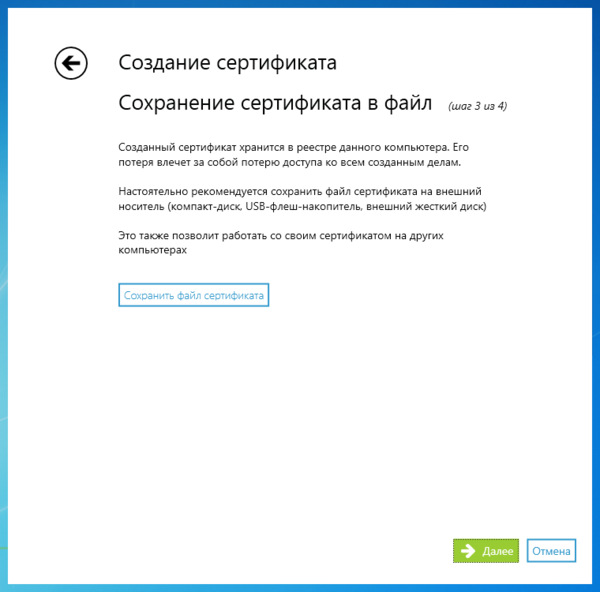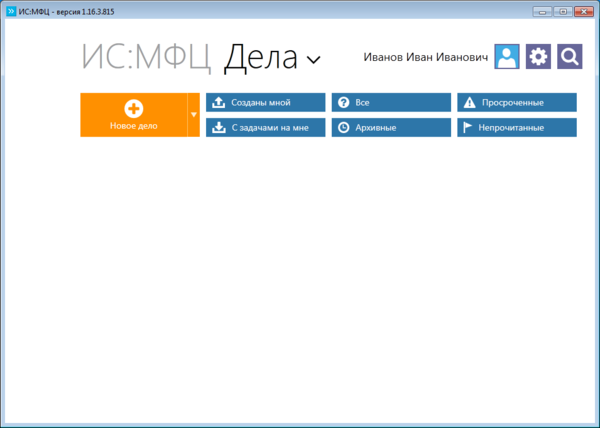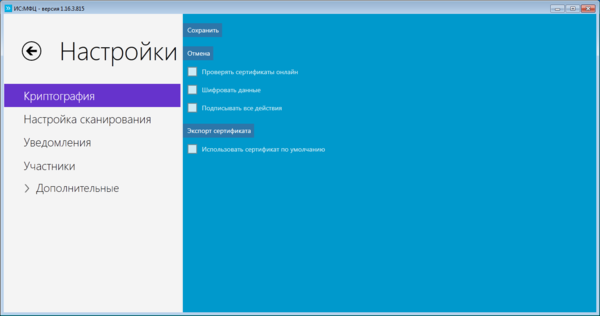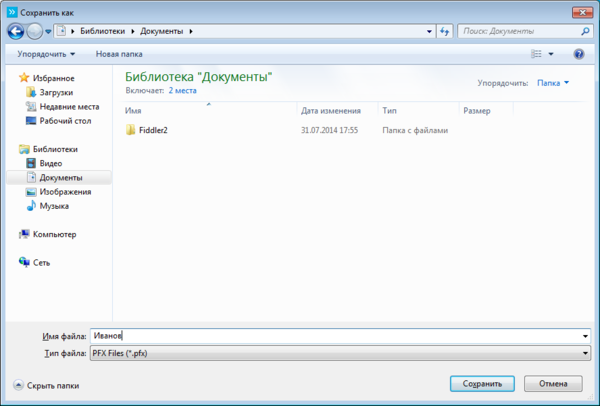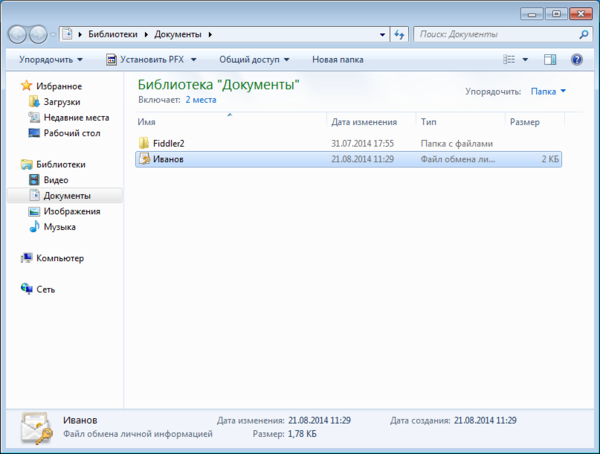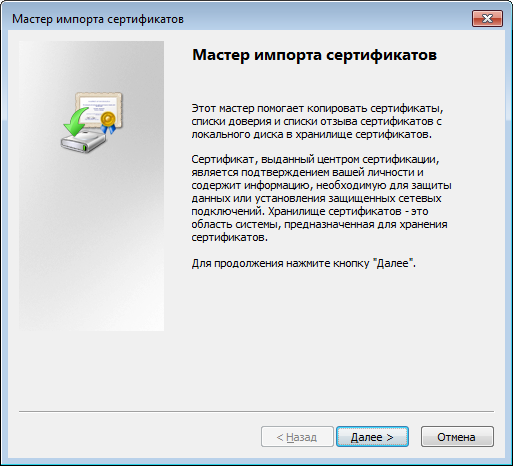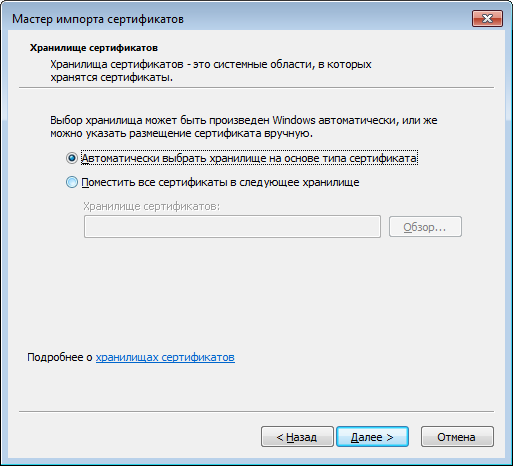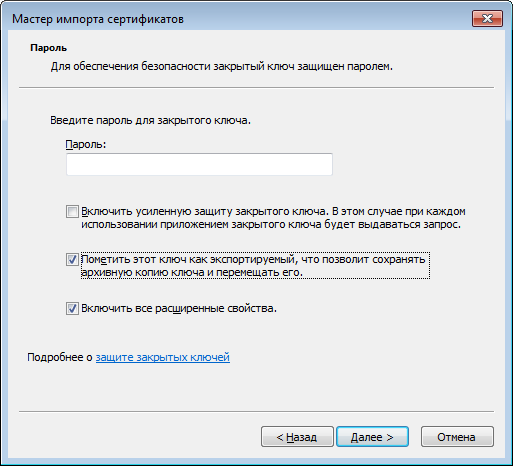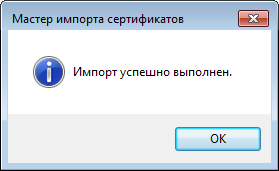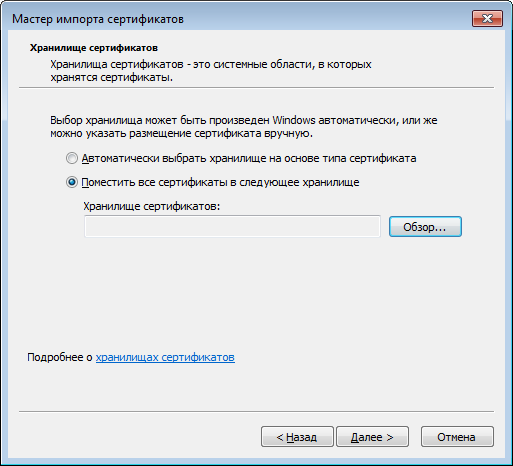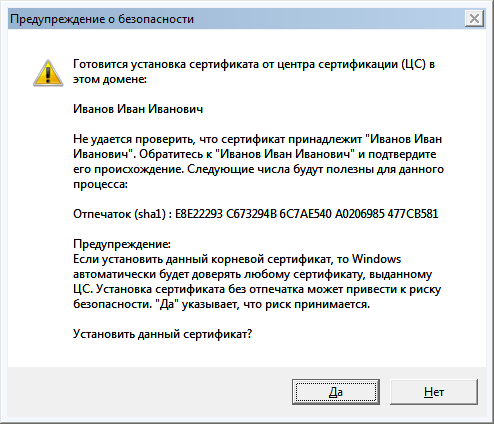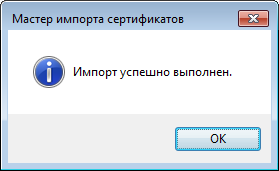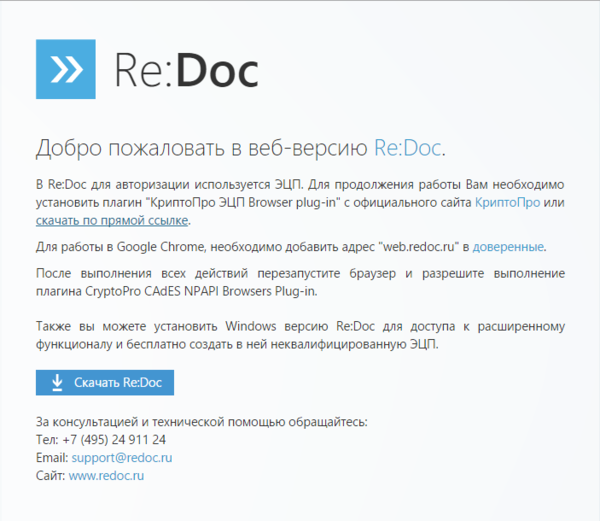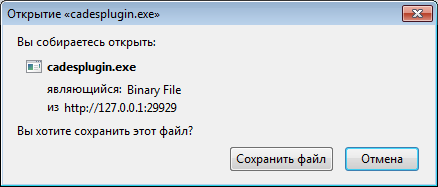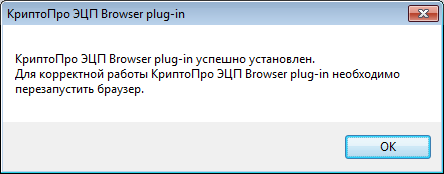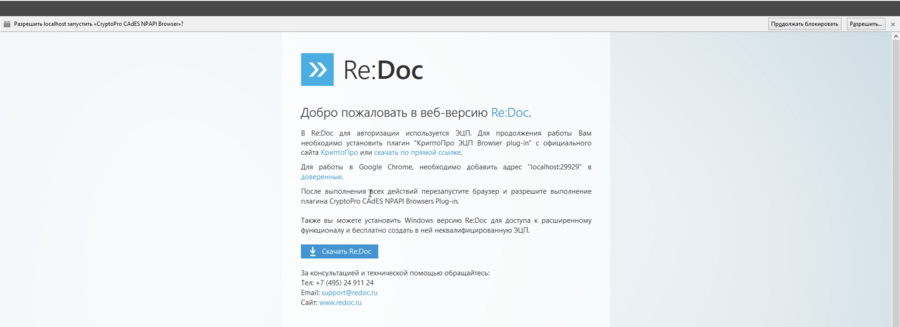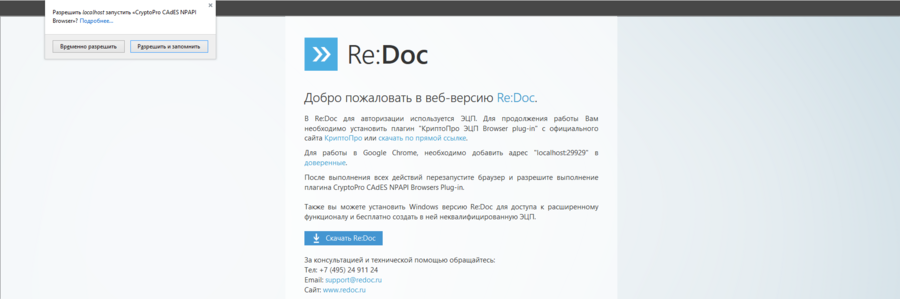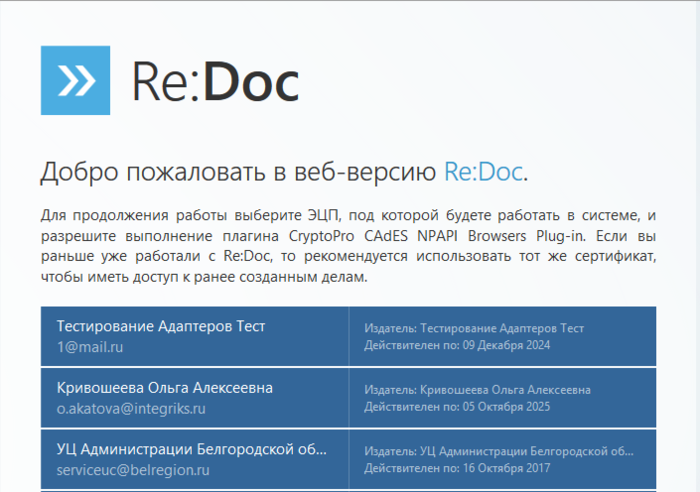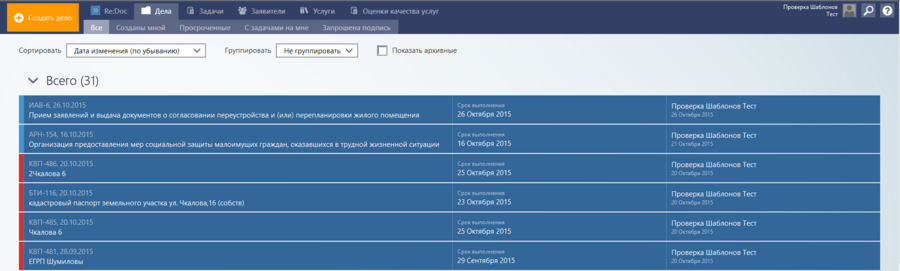Веб-версия Re:Doc
Веб-версия Re:Doc необходима для быстрого доступа пользователя к своему электронному документообороту, где бы Вы не находились, без необходимости скачивания приложения на свой компьютер. Веб-интерфейс предоставляется сервером или другим любым Re:Doc, по адресу которого Вы переходите. Данный сервер может быть сервером Вашей организации или сторонней.
Для работы через веб-интерфейс пользователь должен иметь личную ЭЦП, установленную на своем компьютере. ЭЦП используется в Re:Doc в качестве учетной записи пользователя. При помощи ЭЦП происходит авторизация и идентификация пользователей и шифрование данных.
Вы можете:
- Использовать Вашу ЭЦП, выданную сертифицированным удостоверяющим центром. Будет доступно шифрование данных по ГОСТу. Возможно использовать один сертификат для авторизации и подписи документов. Для получения ЭЦП обратитесь в удостоверящий центр или к своему администратору. Полученную ЭЦП можно будет установить с помощью криптопровайдеров КриптоПро CSP и VipNet CSP.
- Самостоятельно создать ЭЦП в Re:Doc. Подобный сертификат можно использовать для полноценного обмена данными. Но будет недоступно шифрование по ГОСТу. Для юридически значимого документооборота потребуется использовать отдельную ЭЦП. Инструкция по созданию ЭЦП с помощью с Re:Doc приведена ниже.
- Импортировать ЭЦП, которую Вы уже используете на другой версии Re:Doc. При использовании одной ЭЦП данные между копиями Re:Doc будут синхронизироваться.
Содержание
Создание сертификата с помощью Windows-версии Re:Doc
Для самостоятельного создания сертификата необходимо скачать десктопное приложение, установить его, запустить установленный Re:Doc на машине и в окне выбора сертификата нажмите кнопку Создать сертификат
Откроется Мастер создания сертификатов. Введите корректную личную информацию.
На 3-м шаге Мастер предложит сохранить созданный сертификат в файл для импорта. Сохраните его в удобном для вас месте, именно этот файл вам нужно будет перенести на компьютер, на котором будет использоваться веб-интерфейс.
Если вы пропустили шаг сохранения сертификата в файл при создании сертификата, сертификат создавался раньше, или вы потеряли файл с сертификатом, его можно экспортировать из десктоп-версии Re:Doc. Для этого нужно зайти в раздел Настройки
Настройки - Криптография, нажать кнопку Экспорт сертификата и сохранить файл в удобное для вас место
Установка сертификата Re:Doc на машине, где будет использоваться веб-версия
Файл сертификата переносим на компьютер, на котором будет использоваться веб-интерфейс и импортируем его в систему. Для этого необходимо дважды кликнуть по файлу сертификата, откроется Мастер импорта сертификатов. Самостоятельно созданный сертификат необходимо импортировать в личные сертификаты.
Сертификат, экспортированный с помощью Re:Doc не имеет пароля. Если вы экспортировали с помощью других программ, вам нужно будет ввести корректный пароль.
Добавление сертификата в доверенные
Для работы с веб-версией, издатель сертификата должен быть добавлен в Доверенные корневые центры сертификации, для этого повторите процедуру импорта, но на шаге выбора хранилища сертификатов, нажмите Обзор и выберите Доверенные корневые центры сертификации, согласитесь с запросом мастера.
Настройка браузера для работы с веб-версией Re:Doc
Для работы с сертификатами необходимо установить плагин Криптопро для браузера. Его можно скачать с сайта Криптопро самостоятельно, или по ссылке с веб-интерфейса Re:Doc. Для этого перейдите по адресу вашего сервера и нажмите Скачать КриптоПро ЭЦП browser plug-in. Сохраните файл, запустите и установите плагин.
Перезапустите браузер, перейдите по адресу сервера. Браузер запросит разрешение на запуск плагина. Разрешите и выберите запомнить выбор. Обновите страницу.
Браузер сделает запрос на доступ к хранилищу сертификатов, разрешите и выберите необходимый сертификат для входа. Если Ваш сертификат отображается серым цветом, это означает, что нужно добавить издателя в доверенные корневые центры сертификации. После этого перезапустите страницу в браузере.
Браузер запросит разрешение на доступ к закрытому ключу сертификата. Разрешите. После этого откроется список дел, хранящихся на сервере для этого сертификата.
После этого откроется список дел, хранящихся на сервере для этого сертификата. Можно приступать к работе.
Служба поддержки:
+7 (499) 502 20 20, support@redoc.ru, www.redoc.ru