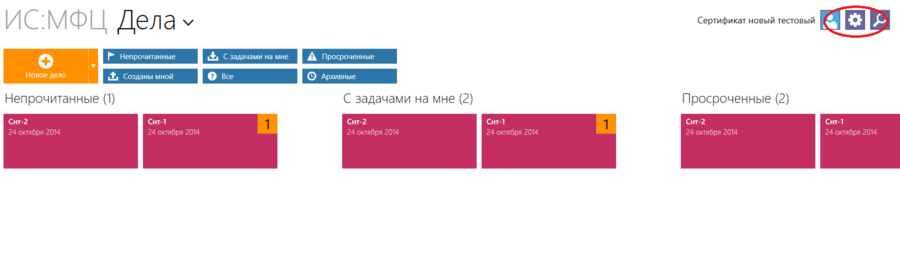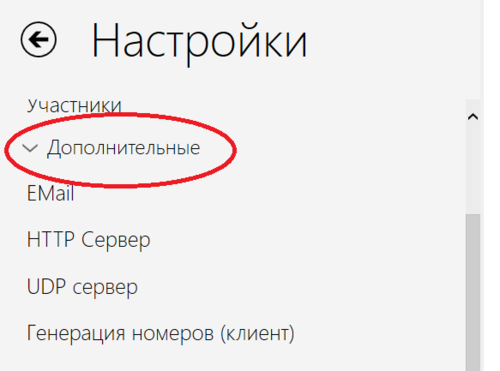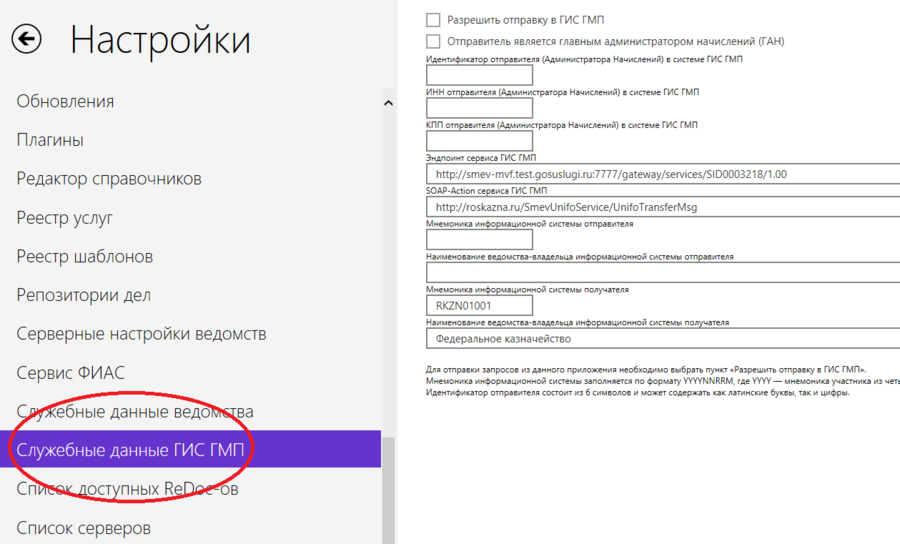Настройка плагина ГИС ГМП
| Аббревиатура | Расшифровка |
|---|---|
| СМЭВ | Система межведомственного электронного взаимодействия |
| ЕСНСИ | Федеральная государственная информационная система, которая предназначена для обеспечения единой точки доступа к справочной информации (НСИ), используемой в государственных и муниципальных информационных системах, где все заинтересованные стороны – участники информационного взаимодействия могут получить: описание справочников/классификаторов, а также базовых государственных информационных ресурсов; актуальные данные справочников и классификаторов. |
| ИС | Информационная система |
| ГИС ГМП | Государственная информационная система о государственных и муниципальных платежах |
| ИНН | Индивидуальный налоговый номер |
| КПП | Код причины постановки на учет |
Описание плагина
Плагин реализует взаимодействие с ГИС ГМП (Государственной информационной системой о государственных и муниципальных платежах).
В рамках реализованного функционала допустимо создание двух задач:
1. Информация по платежам (позволяет получить информацию по платежам и начислениям пользователя)
2. Создание начисления (позволяет создать в ГИС ГМП начисления и получить статус его квитирования)
Для корректного выполнения задач после установки приложения необходимо заполнить служебные данные ГИС ГМП в настройках приложения.
Настройка приложения для работы с плагином
Для заполнения данных, необходимых для работы с плагином, нужно зайти в настройки приложения.
В левой части окна настроек необходимо кликнуть на пункт «Дополнительные», после чего в раскрывшемся списке выбрать «Служебные данные ГИС ГМП».
В правой части отобразятся поля, которые нужно заполнить для корректной работы с сервисом ГИС ГМП.
По умолчанию приложение настроено на работу с тестовым сервисом ГИС ГМП.
Первые три поля — данные пользователя в системе ГИС ГМП. Идентификатор должен соответствовать связке ИНН и КПП, в противном случае, сервис ГИС ГМП будет возвращать отказ на запросы с формулировкой, что администратор начислений указывает неверные данные.
При необходимости данные сервиса должны быть изменены на продуктивные, зарегистрированные для конкретного региона.
Данную информацию можно найти на технологическом портале СМЭВ. Необходимо найти федеральный сервис SID0003572 (Электронный сервис системы учета начислений и фактов оплаты государственных пошлин, денежных платежей (штрафов) и сборов) и посмотреть необходимый адрес в узлах регистрации, нажав на пиктограмму справа.
Поле «SOAP-Action» потребуется изменить только в случае перерегистрации или обновления сервиса ГИС ГМП со стороны владельца.
Далее следуют данные отправителя. Требуется указание реальной мнемоники и названия ИС, зарегистрированной в СМЭВ для данного конкретного региона. Актуальный список информационных систем можно найти в единой системе нормативно-справочной информации.
Мнемоника точки подключения согласно методическим рекомендациям версии 2.5.5 должна состоять из 9 символов. Формат для региональных участников: YYYYNNRRM, где YYYY — мнемоника участника из четырех символов; NN — двухзначный цифровой номер информационной системы ведомства; RR — двузначный цифровой код региона, к которому относится точка подключения; M — однозначный цифровой номер экземпляра точки подключения в регионе (чаще всего M = 1). Например: 161401311. Наименование участника-владельца информационной системы также должно соответствовать информации из ЕСНСИ.
Данные получателя заполняются аналогичным образом и могут быть изменены при необходимости. По умолчанию информационной системой получателя является «Государственная информационная система о государственных и муниципальных платежах» с мнемоникой точки подключения RKZN01001, владельцем которой является Федеральное казначейство. Для корректной работы нужно проверить соответствие информации в ЕСНСИ.
После заполнения всех данных необходимо нажать кнопку «Сохранить». Для сброса только что введённых данных можно использовать кнопку «Сбросить». Для возврата к начальным настройкам необходимо использовать кнопку «Вернуть настройки по умолчанию», после этого действия поля примут вид как на рисунке 2.
 У этой страницы нет
У этой страницы нет