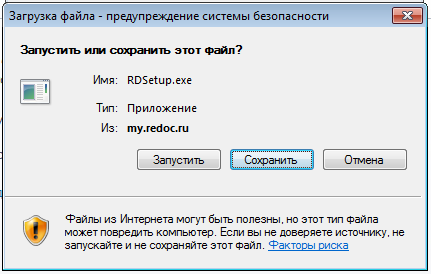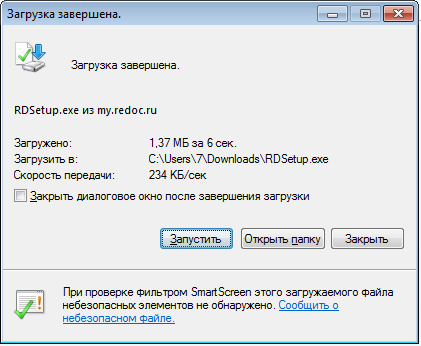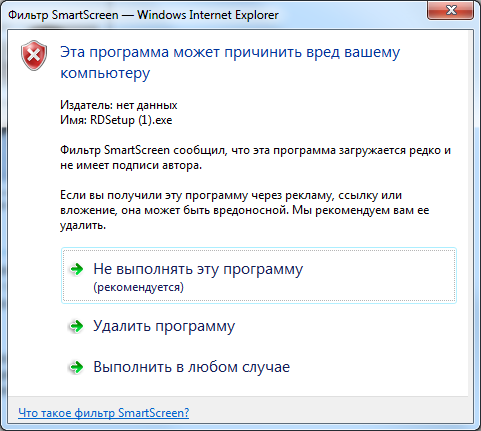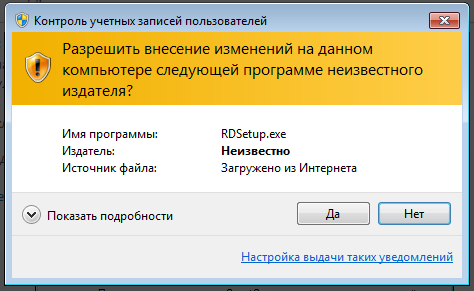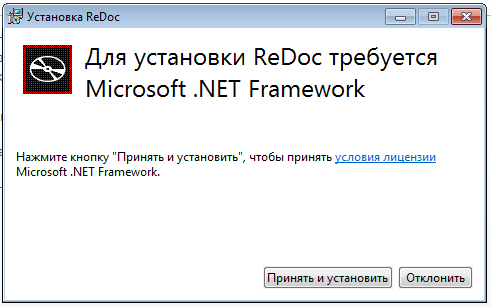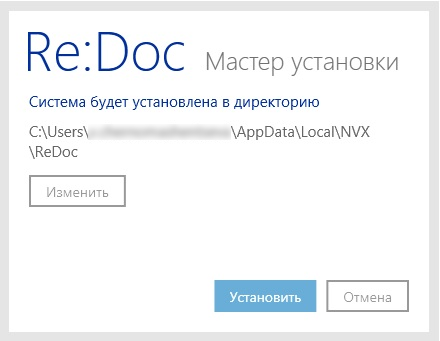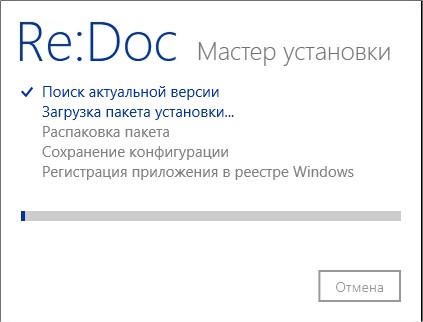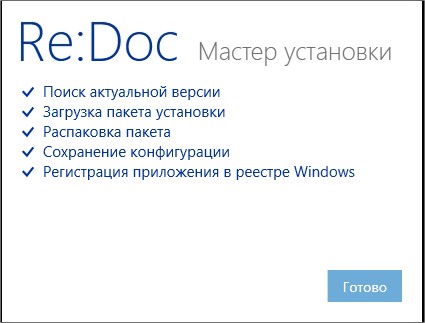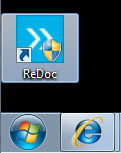Установка Re:Doc — различия между версиями
| [непроверенная версия] | [непроверенная версия] |
G.blinov (обсуждение | вклад) (Исправлена стилистика текста, а также текст подогнан под соответствие всем версиям.) |
Muksusov (обсуждение | вклад) |
||
| (не показано 6 промежуточных версий 1 участника) | |||
| Строка 3: | Строка 3: | ||
[[Category:Re:Doc СМЭВ]] | [[Category:Re:Doc СМЭВ]] | ||
| − | Для загрузки установочного файла приложения необходимо в браузере ввести адрес http://[IP-адрес Re:Doc сервера]:29929/Nvx.ReDoc.DistributionModule.DistributionServer/RDSetup.exe | + | Для загрузки установочного файла приложения необходимо в браузере ввести адрес: |
| + | * для установки с сервера Re:Doc - http://[IP-адрес Re:Doc сервера]:29929/Nvx.ReDoc.DistributionModule.DistributionServer/RDSetup.exe | ||
| + | * для установки Re:Doc Базовая версия с сайта разработчика | ||
| + | Нажать клавишу Enter. После этого начнется загрузка файла RDSetup.exe. | ||
[[Файл:installredoc (1).png]] | [[Файл:installredoc (1).png]] | ||
| Строка 11: | Строка 14: | ||
[[Файл:installredoc (2).png]] | [[Файл:installredoc (2).png]] | ||
| − | Нажать кнопку ''Сохранить''. После загрузки инсталлятора в диалоговом окне нажать кнопку ''Запустить'' | + | Нажать кнопку ''Сохранить''. После загрузки инсталлятора в диалоговом окне нажать кнопку '''"Запустить"''' |
[[Файл:installredoc (3).png]] | [[Файл:installredoc (3).png]] | ||
| − | В случае, если используется браузер Internet Explorer c включенным фильтром [http://en.wikipedia.org/wiki/Microsoft_SmartScreen SmartScreen], то при попытке запустить установщик будет отображено блокирующее оконо. В нем необходимо нажать кнопку ''Дополнительно'', а затем ''Выполнить в любом случае'', после чего установка продолжится. | + | В случае, если используется браузер Internet Explorer c включенным фильтром [http://en.wikipedia.org/wiki/Microsoft_SmartScreen SmartScreen], то при попытке запустить установщик будет отображено блокирующее оконо. В нем необходимо нажать кнопку '''"Дополнительно"''', а затем '''"Выполнить в любом случае"''', после чего установка продолжится. |
[[Файл:installredoc (3.5).png]] | [[Файл:installredoc (3.5).png]] | ||
| Строка 23: | Строка 26: | ||
[[Файл:installredoc (4).png]] | [[Файл:installredoc (4).png]] | ||
| − | Нажать кнопку ''Да''. Если на вашем компьютере не установлен Microsoft.NET Framework, то приложение предложит вам установить его | + | Нажать кнопку '''"Да"'''. |
| + | |||
| + | Если на вашем компьютере не установлен Microsoft.NET Framework, то приложение предложит вам установить его. | ||
| + | |||
| + | {{ambox | ||
| + | |type = notice | ||
| + | |text = '''Загрузка Microsoft .NET Framework 4.5 будет осуществлена через интернет''' | ||
| + | |text-small = В случае отсутствия доступа в интернет, можно скачать инсталлятор Microsoft .NET Framework 4.5 заранее и установить его отдельно, после чего запустить инсталлятор Re:Doc повторно. | ||
| + | }} | ||
[[Файл:installredoc (5).png]] | [[Файл:installredoc (5).png]] | ||
| − | После установки Microsoft.NET Framework будет запущен мастер установки Re:Doc, в котором опционально можно выбрать путь установки программы, нажав кнопку ''Изменить'' (по умолчанию приложение устанавливается в папку С:\Users\%username%\AppData\Local\NVX\ReDoc). | + | После установки Microsoft.NET Framework будет запущен мастер установки Re:Doc, в котором опционально можно выбрать путь установки программы, нажав кнопку '''"Изменить"''' (по умолчанию приложение устанавливается в папку С:\Users\%username%\AppData\Local\NVX\ReDoc). |
[[Файл:installredoc (6).png]] | [[Файл:installredoc (6).png]] | ||
| − | После нажатия на кнопку ''Установить'' запустится процесс установки приложения. В окне программы установки будет отображаться индикатор выполнения процесса установки | + | {{ambox |
| + | |type = notice | ||
| + | |text = '''При использовании Microsoft Windows Server 2012 возможна проблема с установкой редока из-за вшитого .NET Framework 4.5 - будет требовать версию 3.5.''' | ||
| + | |text-small = Решение - проследовать советам http://windows.microsoft.com/ru-ru/windows-8/net-framework-windows-8 и включить в компонентах функции Framework 3.5. | ||
| + | }} | ||
| + | |||
| + | После нажатия на кнопку '''"Установить"''' запустится процесс установки приложения. В окне программы установки будет отображаться индикатор выполнения процесса установки | ||
| + | |||
| + | [[File:Окно программы установки ReDoc - индикатор выполнения процесса установки.jpg]] | ||
| − | По окончании установки следует нажать кнопку ''Готово'' для завершения работы программы установки | + | По окончании установки следует нажать кнопку '''"Готово"''' для завершения работы программы установки |
[[Файл:installredoc (7).png]] | [[Файл:installredoc (7).png]] | ||
Текущая версия на 13:08, 13 сентября 2019
Для загрузки установочного файла приложения необходимо в браузере ввести адрес:
- для установки с сервера Re:Doc - http://[IP-адрес Re:Doc сервера]:29929/Nvx.ReDoc.DistributionModule.DistributionServer/RDSetup.exe
- для установки Re:Doc Базовая версия с сайта разработчика
Нажать клавишу Enter. После этого начнется загрузка файла RDSetup.exe.
Появится диалоговое окно:
Нажать кнопку Сохранить. После загрузки инсталлятора в диалоговом окне нажать кнопку "Запустить"
В случае, если используется браузер Internet Explorer c включенным фильтром SmartScreen, то при попытке запустить установщик будет отображено блокирующее оконо. В нем необходимо нажать кнопку "Дополнительно", а затем "Выполнить в любом случае", после чего установка продолжится.
Далее приложение запросит разрешение на установку
Нажать кнопку "Да".
Если на вашем компьютере не установлен Microsoft.NET Framework, то приложение предложит вам установить его.
| Загрузка Microsoft .NET Framework 4.5 будет осуществлена через интернет В случае отсутствия доступа в интернет, можно скачать инсталлятор Microsoft .NET Framework 4.5 заранее и установить его отдельно, после чего запустить инсталлятор Re:Doc повторно.
|
После установки Microsoft.NET Framework будет запущен мастер установки Re:Doc, в котором опционально можно выбрать путь установки программы, нажав кнопку "Изменить" (по умолчанию приложение устанавливается в папку С:\Users\%username%\AppData\Local\NVX\ReDoc).
| При использовании Microsoft Windows Server 2012 возможна проблема с установкой редока из-за вшитого .NET Framework 4.5 - будет требовать версию 3.5. Решение - проследовать советам http://windows.microsoft.com/ru-ru/windows-8/net-framework-windows-8 и включить в компонентах функции Framework 3.5.
|
После нажатия на кнопку "Установить" запустится процесс установки приложения. В окне программы установки будет отображаться индикатор выполнения процесса установки
По окончании установки следует нажать кнопку "Готово" для завершения работы программы установки
На рабочем столе появится ярлык Re:Doc