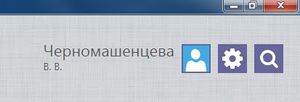Как установить аватар в Re:Doc? — различия между версиями
Материал из Wiki Re:Doc
| [непроверенная версия] | [непроверенная версия] |
G.blinov (обсуждение | вклад) (Новая страница: «Category:Re:Doc Базовая версия Category:Re:Doc МФЦ Category:Re:Doc СМЭВ Установка вашей фотографии в к…») |
G.blinov (обсуждение | вклад) (добавлено изображение расположения кнопки с аватаром) |
||
| (не показана одна промежуточная версия этого же участника) | |||
| Строка 6: | Строка 6: | ||
Добавить аватар можно несколькими способами: | Добавить аватар можно несколькими способами: | ||
| − | # При создании нового сертификата средствами Re:Doc на шаге "Выбор изображения пользователя" | + | # При [[Как запустить Re:Doc на Windows?#Как создать новый сертификат?|создании нового сертификата средствами Re:Doc]] на шаге "Выбор изображения пользователя" |
# На главном экране в верхнем правом углу, рядом с именем пользователя изображен аватар. При нажатии на него, открывается диалог выбора фотографии | # На главном экране в верхнем правом углу, рядом с именем пользователя изображен аватар. При нажатии на него, открывается диалог выбора фотографии | ||
| + | |||
| + | [[File:Мфц8.jpg|frameless|Изображение аватара в Re:Doc]] | ||
Текущая версия на 19:17, 16 июня 2014
Установка вашей фотографии в качестве аватара сделает взаимодействие других участников с вами в Re:Doc комфортнее.
Добавить аватар можно несколькими способами:
- При создании нового сертификата средствами Re:Doc на шаге "Выбор изображения пользователя"
- На главном экране в верхнем правом углу, рядом с именем пользователя изображен аватар. При нажатии на него, открывается диалог выбора фотографии