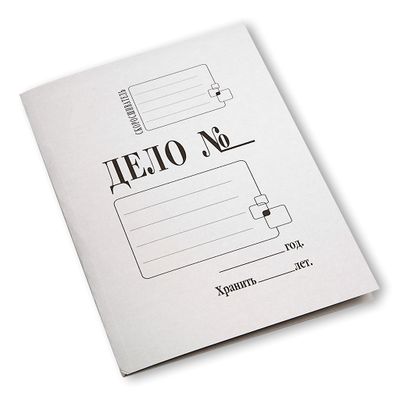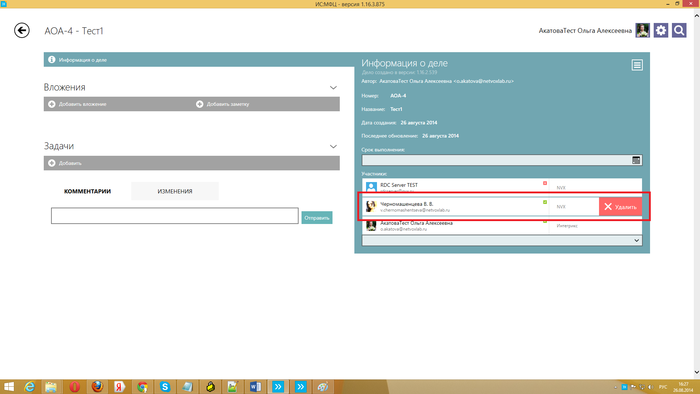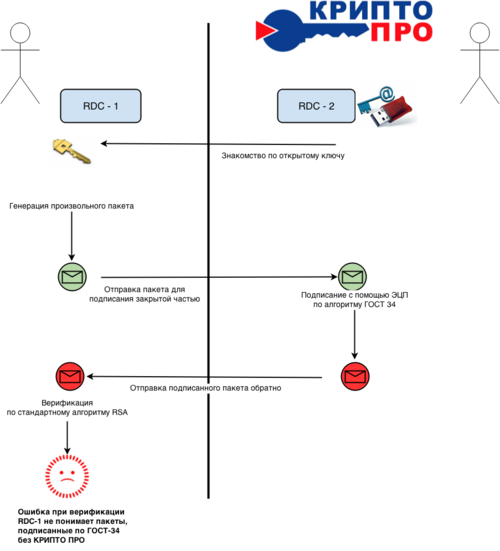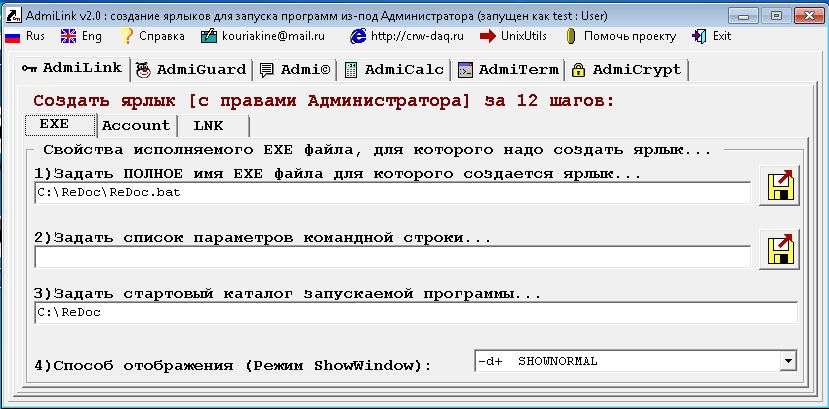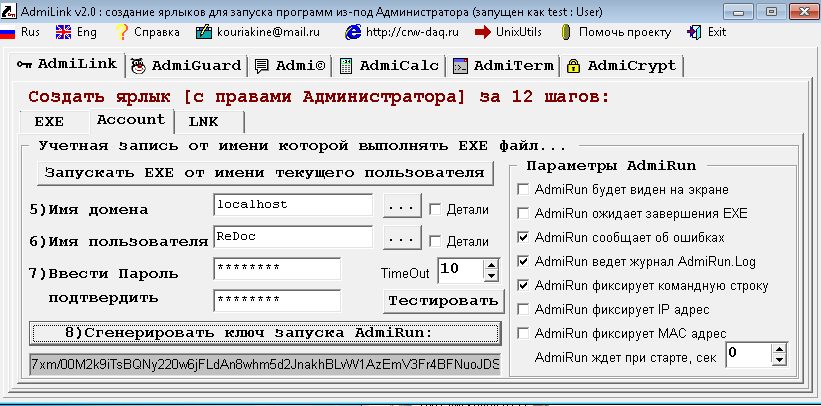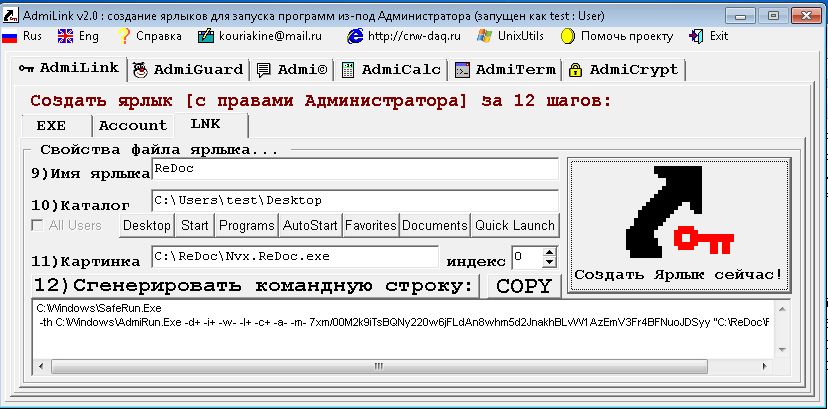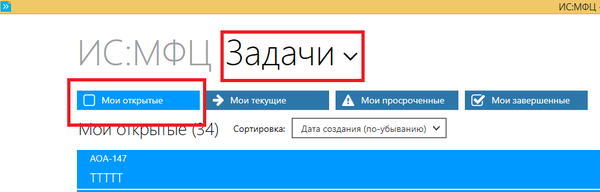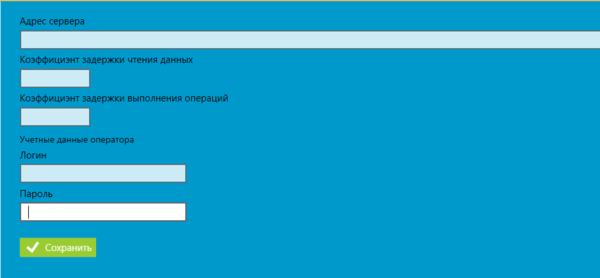FAQ Re:Doc — различия между версиями
| [непроверенная версия] | [ожидает проверки] |
G.blinov (обсуждение | вклад) (→Вопросы, связанные с модулем МФЦ: исключена ссылка на руководство, она тут не к месту) |
Muksusov (обсуждение | вклад) |
||
| (не показано 110 промежуточных версий 6 участников) | |||
| Строка 2: | Строка 2: | ||
[[Category:Требует актуализации]] | [[Category:Требует актуализации]] | ||
| − | == | + | ==Вступление== |
| − | + | ===Re:Doc - что это такое?=== | |
| − | + | ||
| − | + | ||
| − | + | ||
| − | + | В двух словах, Re:Doc – это платформа для [https://ru.wikipedia.org/wiki/%D0%9F%D1%80%D0%BE%D0%B3%D1%80%D0%B0%D0%BC%D0%BC%D0%BD%D0%BE%D0%B5_%D0%BE%D0%B1%D0%B5%D1%81%D0%BF%D0%B5%D1%87%D0%B5%D0%BD%D0%B8%D0%B5_%D1%81%D0%BE%D0%B2%D0%BC%D0%B5%D1%81%D1%82%D0%BD%D0%BE%D0%B9_%D1%80%D0%B0%D0%B1%D0%BE%D1%82%D1%8B совместной работы] людей на принципах [https://ru.wikipedia.org/wiki/%D0%A0%D0%B0%D1%81%D0%BF%D1%80%D0%B5%D0%B4%D0%B5%D0%BB%D1%91%D0%BD%D0%BD%D0%B0%D1%8F_%D1%81%D0%B8%D1%81%D1%82%D0%B5%D0%BC%D0%B0 распределенного], [https://ru.wikipedia.org/wiki/%D0%9E%D0%B4%D0%BD%D0%BE%D1%80%D0%B0%D0%BD%D0%B3%D0%BE%D0%B2%D0%B0%D1%8F_%D1%81%D0%B5%D1%82%D1%8C децентрализованного] делопроизводства и юридически значимого электронного документооборота с наличием гибкого рабочего процесса. | |
| − | + | Решения на платформе Re:Doc являются универсальным рабочим инструментом, предназначенным для автоматизации бизнес-процессов компании, увеличения контроля над поручениями и сокращения времени на взаимодействие между сотрудниками. | |
| − | + | ||
| − | + | ||
| − | + | ||
| − | + | ||
| − | + | ||
| − | + | Re:Doc используется компаниями, МФЦ, государственными и муниципальными органами власти. | |
| − | + | ||
| − | + | ===Какова основная концепция Re:Doc?=== | |
| − | + | Любой бизнес-процесс, каким бы большим или маленьким он не был, является "делом". Именно эта мысль легла в основу разработки единого делового пространства "Re:Doc". | |
| − | + | Мы убрали все лишнее, сконцентрировав внимание на "Деле", максимально упростив работу с ним. | |
| − | + | [[File:Бумажная папка Дело.jpg|400px]] | |
| − | + | ||
| − | + | ||
| − | === | + | ===Каковы ключевые особенности системы Re:Doc?=== |
| − | + | ||
| − | * | + | Решения на базе платформы Re:Doc имеют ряд ключевых особенностей: |
| − | * | + | * возможность заносить информацию через формы и работать с делами при плохих каналах связи, даже если подключения нет совсем (с некоторыми ограничениями) |
| − | * | + | * возможность гибко расширять и модифицировать формы для заполнения данных с использованием редактора форм |
| + | * возможность генерации документов по шаблонам на основе заполненной в формах информации | ||
| + | * возможность просматривать старые версии документов (с историей изменений) и, при необходимости, возвращаться к более старым версиям | ||
| + | * возможность локального хранения всех документов и ЭЦП этих документов | ||
| + | * возможность гибко настраивать состав дел, включающих в себя формы, документы (файлы) и задачи, с использованием редактора дел | ||
| + | * возможность добавлять различные типы задач в дело и назначать их выполнение на других участников | ||
| + | * возможность назначать и отслеживать сроки выполнения дел и задач | ||
| + | * ведение истории изменений по делу (формам, документам, задачам и другой активности) | ||
| + | * авторизация без центрального сервера | ||
| + | * комплексные коммуникации участников дел (всё общение внутри дел) | ||
| + | * децентрализация (возможность работать без центрального сервера, каждый Re:Doc может выступать в роли сервера) | ||
| + | * децентрализованное управление правами (права в шаблонах дел) | ||
| + | * распределенный поиск по материалам, которые не хранятся локально | ||
| + | * распределенное обновление программы и плагинов | ||
| + | * распределенное обновление справочников | ||
| + | * высокая надежность и безопасность данных | ||
| − | == | + | ===Может ли Re:Doc заменить ПО совместной работы, используемое мною сейчас?=== |
| − | + | В большинстве случаев, да. Но этот ответ не так уж однозначен. | |
| − | + | Большинство пользователей на самом деле используют целый набор приложений: | |
| − | + | * Мессенджеры | |
| − | + | * Облачные хранилища | |
| − | + | * Корпоративный портал | |
| − | + | * Электронная почта | |
| + | * Дополнительные профильные системы и системы документооборота | ||
| − | + | Re:Doc разработан для того, чтобы предоставить единое деловое пространство. Он поддерживает функционал, позволяющий удобно решать все те же самые задачи, но в одном приложении. | |
| − | + | ||
| − | + | ||
| − | + | ||
| − | + | ||
| − | + | ||
| − | + | ||
| − | + | Если вам необходимо использовать в работе сугубо специализированную систему, возможно вам просто нужно продолжать использовать ее. Однако, если эта система имеет API, тогда Re:Doc может быть интегрирован с ней. Если вам нужен стабильно работающий сервер совместной работы для офиса, надежное приложение для рабочих станций или просто возможность выполнять работу без сбоев, Re:Doc практически всегда справится со всем, что вам нужно. | |
| − | + | Если вы переходите на Re:Doc с какого-то другого приложения для совместной работы, вы уже знаете большинство ваших потребностей. Этот FAQ и [[Заглавная страница|другая документация Wiki по Re:Doc]] являются прекрасным способом узнать как Re:Doc может удовлетворить ваши требования. Рекомендуем также [http://redoc.ru/ оставить заявку на демонстрацию Re:Doc]. | |
| − | === | + | ===Почему программа называется именно Re:Doc?=== |
| − | + | ||
| − | + | ||
| − | + | ||
| − | + | ||
| − | + | ||
| − | + | ||
| − | + | ||
| − | == | + | * "Re:" - приставка, часто добавляемая к теме электронного письма в почтовых клиентах при направлении ответа. |
| + | * "Re" - часто встречаемая приставка в английских словах, означающая обычно "повторно", например: reinvent (изобретать), revision (пересмотр), redo (переделывать) и др. | ||
| + | * "Doc" - документ, в том числе известный всем ".doc" - расширение имени текстовых файлов. | ||
| + | * "[https://ru.wikipedia.org/wiki/REDOC REDOC]" - один из алгоритмов криптографии (тем не менее [[Какое шифрование использует Re:Doc?|в Re:Doc используются другие алгоритмы криптографии]]). | ||
| + | |||
| + | Таким образом, подчеркивается, значение Re:Doc как инновационной безопасной системы для совместной работы людей с электронными документами. | ||
| + | |||
| + | ===[[В чём заключается разница между Re:Doc и другим ПО совместной работы?]]=== | ||
| + | |||
| + | ===Какая версия Re:Doc последняя?=== | ||
| + | |||
| + | Перечень версий Re:Doc приведен на странице [[:Category:Версии_Re:Doc|Версии Re:Doc]]. Последняя версия имеет наибольший номер. | ||
| + | |||
| + | Re:Doc автоматически обновляется до последней доступной версии. | ||
| + | |||
| + | ===Какие существуют готовые решения на базе Re:Doc?=== | ||
| + | |||
| + | Готовые решения на базе Re:Doc это: | ||
| + | * [[Re:Doc Базовая версия]] | ||
| + | * [[Re:Doc СМЭВ]] | ||
| + | * [[Re:Doc МФЦ]] | ||
| + | |||
| + | ===Что нового в обновлении Re:Doc?=== | ||
| + | |||
| + | Перечень версий Re:Doc приведен на странице [[:Category:Версии_Re:Doc|Версии Re:Doc]]. Если перейти по ссылке на интересующую версию, вы увидите список изменений. | ||
| + | |||
| + | В будущем планируется, что список основных изменений будет отображаться при обновлении Re:Doc. | ||
| + | |||
| + | ===Как часто выпускаются новые версии Re:Doc?=== | ||
| + | |||
| + | На текущий момент четкого релизного плана по датам нет. | ||
| + | |||
| + | Релизная группа выпускает новую младшую версию ориентировочно раз в два-три месяца. После выхода младшей версии, к ней может быть выпущено несколько патчей. | ||
| + | |||
| + | В будущем планируется прийти к выпуску новой младшей версии ежемесячно и еженедельному выпуску патчей. | ||
| + | |||
| + | ===Кто разрабатывает Re:Doc?=== | ||
| + | |||
| + | Разработкой Re:Doc занимается компания [http://netvoxlab.ru/ NetVox Lab]. | ||
| + | |||
| + | ООО "Нетвокс Лаб" (NetVox Lab) специализируется на разработке, интеграции и аутсорсинге IT-услуг. Компания известна на рынке как разработчик уникальных IT-решений. | ||
| + | |||
| + | Основными направлениями деятельности компании являются: | ||
| + | * разработка заказного ПО; | ||
| + | * разработка тиражируемых продуктов. | ||
| + | |||
| + | Компания имеет практический опыт создания: | ||
| + | * голосовых приложений с распознаванием речи; | ||
| + | * программных продуктов для автоматизации бизнес-процессов на предприятии. | ||
| + | |||
| + | ООО "Нетвокс Лаб" разрабатывает ПО для таких организаций как Международный аэропорт Домодедово, Росжелдор, Министерство регионального развития Российской Федерации и многих других. Одним из крупнейших заказчиков ООО "Нетвокс Лаб" по разработке программного обеспечения является компания Microsoft. | ||
| + | |||
| + | ===Другие источники информации=== | ||
| + | |||
| + | Существуют различные способы для общения с другими пользователями Re:Doc или оперативного получения помощи. | ||
| + | |||
| + | '''Служба поддержки Re:Doc''' | ||
| + | * [mailto:support@redoc.ru support@redoc.ru] | ||
| + | * +7 (499) 24-911-24 | ||
| + | |||
| + | '''Социальные сети''' | ||
| + | Подпишитесь на группу | ||
| + | * [http://vk.com/redocgroup Группа Re:Doc в Вконтакте] | ||
| + | |||
| + | ===Сравнение windows версии и веб-версии Re:Doc=== | ||
| + | Сравнительная таблица приведена по ссылке [[Сравнительная таблица windows версии и веб-версии Re:Doc]] | ||
| + | |||
| + | ===Как узнать параметры сертификата?=== | ||
| + | Дату окончания действия сертификата Вы можете узнать одним из двух способов:<br clear="all"/> | ||
| + | 1) нажав на свой сертификат в Редоке (например, в деле, где пользователь с этим сертификатом добавлен в участники)<br clear="all"/> | ||
| + | 2) набрав в поиске certmgr.msc, во вкладке Личное-Сертификаты. Напротив каждого из сертификатов указан срок его действия | ||
| + | |||
| + | Ключ проверки электронной подписи в шестнадцатеричном виде можно узнать открыв сертификат, зайдя во вкладку Состав, поле Открытый ключ. | ||
| + | |||
| + | ==Установка== | ||
| + | ===Что мне нужно иметь для использования Re:Doc?=== | ||
| + | Вы можете с одинаковой легкостью использовать Re:Doc как дома – для систематизации своих документов и дел, так и на работе – для автоматизации контроля над задачами и упрощения взаимодействия между сотрудниками. Также Re:Doc успешно используется МФЦ, государственными и муниципальными органами власти. | ||
| + | |||
| + | Системные требования для работы Re:Doc: | ||
| + | - Процессор: intel core 2 duo 2ГГц и выше | ||
| + | - Свободное дисковое пространство: 10Гб | ||
| + | - Оперативная память: 2Гб | ||
| + | - .NET Framework v4.5 (исключая beta) | ||
| + | - Интернет соединение | ||
| + | |||
| + | Если рабочий экземлпяр Re:Doc находится в локальной сети (например, на предприятии), порт 29929 должен быть открыт. | ||
| + | |||
| + | Более [[Что_мне_нужно_иметь_для_использования_Re:Doc%3F|подробно о системных требованиях для работы Re:Doc Вы можете прочитать тут]]. | ||
| + | |||
| + | ===[[Где скачать Re:Doc?]]=== | ||
| + | ===[[Где инструкции по установке Re:Doc?]]=== | ||
| + | |||
| + | |||
| + | ===Перенос настроек Re:Doc=== | ||
| + | При необходимости быстро перенести настройки с одного пользовательского сертификата на другой, можно скопировать папку Сonfig из одной пользовательской папки (папка, в которой хранится вся база дел Редока) в другую. После чего в скопированной папке ДО ЗАПУСКА Редока необходимо удалить файл ReDocInstanceConfig.json (файл создается индивидуально для каждого сертификата). | ||
| + | |||
| + | ===[[Странные вещи происходят при установке Re:Doc!]]=== | ||
| + | ===Веб-версия Re:Doc=== | ||
| + | |||
| + | Веб-версия Re:Doc необходима для быстрого доступа пользователя к своему электронному документообороту, где бы Вы не находились, без необходимости скачивания приложения на свой компьютер. Веб-интерфейс предоставляется сервером или другим любым Re:Doc, по адресу которого Вы переходите. Данный сервер может быть сервером Вашей организации или сторонней. | ||
| + | Для работы через веб-интерфейс пользователь должен иметь личный сертификат, установленный на своем компьютере. Сертификат используется в Re:Doc в качестве учетной записи пользователя. При помощи сертификата происходит авторизация и идентификация пользователей и шифрование данных. | ||
| + | |||
| + | Вы можете: | ||
| + | *cамостоятельно создать сертификат в Re:Doc. Подобный сертификат можно использовать для полноценного обмена данными. Но будет недоступно шифрование по ГОСТу. Для юридически значимого документооборота потребуется использовать отдельную ЭЦП. | ||
| + | *использовать Вашу ЭЦП, выданную сертифицированным удостоверяющим центром. Будет доступно шифрование данных по ГОСТу. Возможно использовать один сертификат для авторизации и подписи документов. Для получения ЭЦП обратитесь в [http://e-trust.gosuslugi.ru/CA?Page=1&FilterName=&FilterOGRN=&FilterPackName=&FilterStatus=-1&FilterCity=&FilterSoft=&FilterCryptClass= удостоверящий центр] или к своему администратору. | ||
| + | *импортировать сертификат, который Вы уже используете на другой версии Re:Doc. При использовании одного сертификата данные между копиями Re:Doc будут синхронизироваться. | ||
| + | |||
| + | [[Установка_веб-версии_Re:Doc|Подробную пошаговую инструкцию по созданию и использованию сертификата можно посмотреть тут]]. | ||
| + | |||
| + | ===Браузеры для веб-версии Re:Doc=== | ||
| + | |||
| + | Корректная работа Re:Doc гарантируется только в следующих браузерах: | ||
| + | *Google Chrome (выше 30 версии) | ||
| + | *Mozilla Firefox (выше 17 версии) | ||
| + | Посмотреть версию браузера в Google Chrome можно в Настройки-О браузере Google Chrome, в Mozilla Firefox Открыть меню-Справка- О Firefox. | ||
| + | |||
| + | При использовании других браузеров разработчики не гарантируют стабильную работу веб-версии. | ||
| + | |||
| + | ==Регистрация и вход== | ||
| + | ===Зачем нужна ЭЦП (сертификат)?=== | ||
| + | |||
| + | Для работы в Re:Doc пользователь должен иметь личную ЭЦП, установленную на своем компьютере. ЭЦП используется в Re:Doc в качестве учетной записи пользователя. При помощи ЭЦП происходит авторизация и идентификация пользователей и шифрование данных. | ||
| + | |||
| + | Вы можете: | ||
| + | * Самостоятельно создать ЭЦП в Re:Doc. Подобный сертификат можно использовать для полноценного обмена данными. Но будет недоступно шифрование по ГОСТу. Для юридически значимого документооборота потребуется использовать отдельную ЭЦП. Данный сертификат содержит всю личную информацию о пользователе. В поле контактная информация должна вноситься информация о пользователе, которая поможет связаться с ним. Это могут быть контактный телефон, почтовый адрес, электронная почта и пр. | ||
| + | * Использовать Вашу ЭЦП, выданную сертифицированным удостоверяющим центром. Будет доступно шифрование данных по ГОСТу. Возможно использовать один сертификат для авторизации и подписи документов. Для получения ЭЦП обратитесь в [http://e-trust.gosuslugi.ru/CA?Page=1&FilterName=&FilterOGRN=&FilterPackName=&FilterStatus=-1&FilterCity=&FilterSoft=&FilterCryptClass= удостоверящий центр] или к своему администратору. | ||
| + | * Импортировать ЭЦП, которую Вы уже используете на другой версии Re:Doc. При использовании одной ЭЦП данные между копиями Re:Doc будут синхронизироваться. | ||
| + | |||
| + | О сертификатах подробнее в статьях [[Как запустить Re:Doc на Windows?]], [[Экспорт сертификата]] и [[Веб-версия Re:Doc]]. | ||
| + | |||
| + | ===Как установить ЭЦП?=== | ||
| + | Есть два варианта, которыми может быть установлена электронная подпись: | ||
| + | |||
| + | *В систему может быть установлен только сертификат открытого ключа подписи. В этом случае для использования подписи потребуется, чтобы в компьютер был вставлен носитель электронной подписи. | ||
| + | *В систему может быть скопирован контейнер подписи (содержащий закрытый ключ). В этом случае для использования подписи не потребуется вставлять носитель электронной подписи, т.к. закрытый ключ хранится на компьютере.<br> | ||
| + | Настоятельно рекомендуем устанавливать только сертификат открытого ключа подписи! Копирование контейнера подписи потенциально может привести к компрометации электронной подписи! | ||
| + | Главный принцип хранения электронной подписи заключается в том, чтобы к ней имел доступ только владелец подписи. Для этого отлично подходит использование таких носителей электронной подписи, как USB-токен. В случае копирования и последующего хранения электронной подписи в компьютере она может быть скомпрометирована, например, в результате деятельности компьютерного вируса, взлома, получения доступа к компьютеру других лиц (как внешних по отношению к организации, так и внутренних). | ||
| + | |||
| + | Подробную пошаговую инструкцию по установки ЭЦП можно посмотреть [[Как установить ЭЦП?|тут]]. | ||
| + | |||
| + | ===Как создать сертификат пользователя?=== | ||
| + | |||
| + | Сертификат пользователя можно создать при запуске приложения после нажатия кнопки "Создать" в окне выбора сертификата пользователя. | ||
| + | |||
| + | Подробнее в статье [[Как запустить Re:Doc на Windows?]] | ||
| + | |||
| + | ===Что делать, если у ЭЦП заканчивается срок действия?=== | ||
| + | При входе в Re:Doc, если у ЭЦП заканчивается срок действия, появляется окно с напоминанием, через сколько дней ЭЦП просрочится. | ||
| + | Поэтому необходимо обратиться в Удостоверяющий центр для перевыпуска новой. | ||
| + | После получения новой подписи, необходимо будет отправить заявку на smev@gosuslugi.ru на перерегистрацию ИС. В теме письма необходимо указать, что необходимо перерегистрировать ИС, приложить открытую часть новой ЭП-ОВ и Паспорт ИС ([[Медиа: Шаблон паспорта ИС.xlsx]]), в котором необходимо заполнить поля, обязательно указать мнемонику ИС. | ||
| + | |||
| + | Для настройки новой подписи в Re:Doc необходимо будет обратиться в техподдержку:<br> | ||
| + | * тел: +7 (495) 249 11 24<br> | ||
| + | * Email: [mailto:support@redoc.ru support@redoc.ru] | ||
| + | * Сайт: [http://www.redoc.ru/ www.redoc.ru]<br> | ||
| + | |||
| + | ===Как добавить аватар?=== | ||
| + | |||
| + | Добавить аватар можно несколькими способами: | ||
| + | *при создании сертификата на шаге выбор изображения пользователя | ||
| + | *во время использования на главном экране Re:Doc | ||
| + | [[Как_добавить_аватар%3F|Прочитать о добавлении аватара более подробно можно тут]]. | ||
| + | |||
| + | ===Как добавить пользователя к группе?=== | ||
| + | |||
| + | Сейчас возможность добавить пользователя в группу отсутствует. Группы и роли запланированы на будущие версии. | ||
| + | |||
| + | В текущей версии пользователи делятся на доверенных, заблокированных и на рассмотрении. Заблокированного участника нельзя добавить в дело и назначить исполнителем задачи. Подпись доверенного участника в деле отображается зеленой меткой. Подпись участника "на рассмотрении" желтого цвета. Это может помочь отличить доверенный сертификат от сертификата мошенника. | ||
| + | |||
| + | ===Как удалить пользователя?=== | ||
| + | Для того, чтобы удалить пользователя, необходимо зайти в дело, в списке участников навести курсор на пользователя, которого нужно удалить и нажать на появившуюся кнопку Удалить. | ||
| + | |||
| + | [[Файл:Удалить пользователя.png|700px]] | ||
| + | |||
| + | ===Что делать, если сертификат утерян?=== | ||
| + | |||
| + | Создать новый сертификат, обратиться в техническую поддержку или к администратору вашего сервера, сообщить и попросить переназначить дела на новый. | ||
| + | |||
| + | ==Настройка Re:Doc== | ||
| + | ===Что такое плагин?=== | ||
| + | Плагин — независимо компилируемый программный модуль, динамически подключаемый к основной программе и предназначенный для расширения и/или использования её возможностей. | ||
| + | |||
| + | Плагин обычно выполняется в виде разделяемых библиотек, которые могут собираться вместе с Re:Doc (необходимы для запуска программы), а могут быть и установлены из внешних пакетов (дополнительный функционал). Это означает что набор используемых библиотек может различаться и у каждого пользователя могут быть индивидуальные настройки для списка доступных плагинов. | ||
| + | |||
| + | К необходимым для запуска программы относятся, например, модуль, выполняющий фоновые задачи в делах, модуль, обеспечивающий индексацию и поиск информации по данным, модуль поиска и фильтрации и т.д. | ||
| + | |||
| + | Дополнительно устанавливаются такие модули как модуль для доступа к заявкам ЕПГУ, модуль поддержки считывания данных заявителя с УЭК, модуль взаимодействия с ГИС ГМП и т.д. | ||
| + | |||
| + | ===Все ли плагины можно отключить?=== | ||
| + | Как правило, установленная версия имеет рекомендуемый базовый набор плагинов, отключать которые нет необходимости. | ||
| + | |||
| + | При возникновении необходимости отключить любой из плагинов можно в разделе Настройки ->Дополнительные->Плагины, предварительно согласовав это отключение с администратором. | ||
| + | |||
| + | При желании добавить свой собственный плагин, свяжитесь с группой технической поддержки. | ||
| + | |||
| + | ===[[Где описание плагинов?]]=== | ||
| + | |||
| + | ===[[Где инструкции по настройке плагинов?]]=== | ||
| + | |||
| + | ===Инструкция по настройке взаимодействия АИС МФЦ с ИАС МКГУ=== | ||
| + | |||
| + | Ознакомиться с инструкцией по настройке можно перейдя [[Инструкция по настройке взаимодействия АИС МФЦ с ИАС МКГУ|по ссылке]] | ||
| + | |||
| + | ==Общие вопросы== | ||
| + | ===Можно ли работать без выхода в интернет? Как долго?=== | ||
| + | |||
| + | Можно работать сколь угодно долго, однако в этом случае не будут доходить изменения, внесенные другими пользователями. И они, соответственно, также не увидят внесенные вами изменения до тех пор, пока не появится соединение с интернетом | ||
| + | |||
| + | ===Настройка TeamViewer для создания постоянного пароля=== | ||
| + | Подробная инструкция по настройке TeamViewer для создания постоянного пароля находится по ссылке [[Инструкция для TeamViewer]] | ||
| + | |||
| + | ==Безопасность== | ||
| + | ===[[Как обеспечивается безопасность в Re:Doc?]]=== | ||
| + | ===[[Какое шифрование использует Re:Doc?]]=== | ||
| + | ===Как ограничить доступ к делу?=== | ||
| + | |||
| + | Дело будет доступно только тем пользователям, которые состоят в списке участников дела. Пользователь может попасть в список участников только в 3 случаях: | ||
| + | # Он сам создал дело | ||
| + | # Его добавили в список участников дела через консоль добавления участников, во вкладке просмотра общей информации о деле | ||
| + | # На него назначена какая-либо задача в деле | ||
| + | |||
| + | ===[[Насколько Re:Doc соответствует требованиям законодательства в части защиты данных?]]=== | ||
| + | ===[[Защищает ли меня Re:Doc в любой ситуации?]]=== | ||
| + | |||
| + | ==Использование== | ||
| + | ===Где получить инструкции по работе с Re:Doc?=== | ||
| + | Запуск Re:Doc осуществляется при помощи двойного щелчка по ярлыку на рабочем столе. Во время загрузки программы на экране отображается синее окно с надписью "Re:Doc Единое деловое пространство" и полосой загрузки. | ||
| + | |||
| + | Затем вам будет предложено выбрать сертификат учетной записи в окне выбора сертификата. При помощи сертификата происходит авторизация пользователей в приложении. | ||
| + | |||
| + | Можно выбрать один из существующих, либо [[Установка_веб-версии_Re:Doc|создать новый сертификат с помощью Re:Doc]]. | ||
| + | |||
| + | После выбора сертификата загрузка Re:Doc продолжится. | ||
| + | |||
| + | После загрузки Re:Doc на экране отобразится главный экран программы. | ||
| + | |||
| + | Подробнее о работе с Re:Doc в статье [[Как_запустить_Re:Doc_на_Windows%3F|Как запустить Re:Doc на Windows?]] | ||
| + | |||
| + | ===Что делать, если локальная версия программы удалена?=== | ||
| + | |||
| + | Установить программу заново. В этом случае все дела, с которыми пользователь работал, и которые успели передаться серверу (если пользователь работал при условии наличии связи с сервером) должны вернуться после появления соединения с интернетом. | ||
| + | |||
| + | ===Как восстановить данные?=== | ||
| + | |||
| + | Данные хранятся на сервере, в случае захода под тем же сертификатом пользователя они сами придут на нужный компьютер. | ||
| + | |||
| + | ===Как правильно резервировать данные?=== | ||
| + | |||
| + | Администратору необходимо периодически делать backup личной папки сервера. | ||
| + | |||
| + | ===По каким параметрам можно осуществлять поиск дел?=== | ||
| + | |||
| + | Дела с помощью поиска можно искать и фильтровать по: | ||
| + | * названию и номеру дела | ||
| + | * автору | ||
| + | * участнику дел | ||
| + | * с задачами на указанного исполнителя | ||
| + | * статусу дела | ||
| + | * используемому шаблону | ||
| + | * дате создания и сроку выполнения | ||
| + | |||
| + | ===По каким параметрам можно осуществлять поиск задач?=== | ||
| + | |||
| + | Задачи с помощью поиска можно искать и фильтровать по: | ||
| + | * названию | ||
| + | * автору | ||
| + | * исполнителю | ||
| + | * статусу | ||
| + | * описанию задачи | ||
| + | * примечанию к задаче | ||
| + | * дате создания и сроку выполнения | ||
| + | |||
| + | Также можно осуществлять поиск по шаблонам дел, доступным участникам. Для решения [[Re:Doc МФЦ|Re:Doc МФЦ]]: по услугам и заявителям. | ||
| + | |||
| + | ===Где посмотреть информацию о подтверждении доставки дел в Re:Doc?=== | ||
| + | Информацию о доставке дела вы можете посмотреть зайдя в дело, в разделе «Информация о деле», блок «Участники». | ||
| + | |||
| + | Справа от имени каждого участника находится пиктограмма, цвет которой говорит о состоянии дела именно в РеДоке. | ||
| + | |||
| + | [[Где_посмотреть_информацию_о_подтверждении_доставки_дел_в_Re:Doc%3F|Подробную информацию о состоянии дел Вы можете прочесть тут]]. | ||
| + | |||
| + | ==Углубленные вопросы== | ||
| + | ===Где расположены файлы Re:Doc?=== | ||
| + | Как правило, Re:Doc устанавливается на системный диск и путь к его файлам выглядит как C:\Users\%UserName%\AppData\Local\NVX\ReDoc. Но этот путь Вы всегда можете изменить при установке программы на Ваш компьютер. | ||
| + | |||
| + | Рабочая папка в этом каталоге находятся в папке, название которой совпадает с отпечатком сертификата пользователя. | ||
| + | |||
| + | Если у Вас несколько рабочих папок, то [[Где_расположены_файлы_Re:Doc%3F|прочесть о том, как посмотреть, как выглядит отпечаток Вашего сертификата, Вы можете тут]]. | ||
| + | |||
| + | ===Как уменьшить объем занимаемый делами на диске?=== | ||
| + | |||
| + | Уменьшить занимаемый делами объем можно несколькими способами: | ||
| + | *отключить плагин хранения файлов дел в рабочих папках | ||
| + | *уменьшить размер кластера файловой системы | ||
| + | Предлагаемые способы лучше реализовывать на сервере, выступающем в роли репозитория. | ||
| + | |||
| + | Это связано с тем, что на сервере: | ||
| + | *как правило рабочие папки не нужны; | ||
| + | *скорость работы репозитория как правило не критична; | ||
| + | *проявится в полной мере эффект масштаба. | ||
| + | Прочитать [[Как_уменьшить_объем_занимаемый_делами_на_диске%3F|подробную реализацию этих способов можно тут]]. | ||
| + | |||
| + | ===Что делать, если нужно изменить шаблон дела? Шаблон услуги? Формы услуги?=== | ||
| − | |||
Шаблоны услуг, дел и форм редактируются в настройках Re:Doc. | Шаблоны услуг, дел и форм редактируются в настройках Re:Doc. | ||
| Строка 76: | Строка 368: | ||
# Формы услуг отображаются во вкладке “Дизайнер форм”. Для редактирования формы необходимо нажать на кнопку “Открыть редактор” на панели с необходимой формой. | # Формы услуг отображаются во вкладке “Дизайнер форм”. Для редактирования формы необходимо нажать на кнопку “Открыть редактор” на панели с необходимой формой. | ||
| − | === | + | ==Устранение некоторых проблем== |
| + | ===В desktop-версии Re:Doc=== | ||
| + | ====Что делать, если "вылетел" Re:Doc?==== | ||
| + | Попробовать запустить приложение заново. По возможности связаться с [[FAQ_Re:Doc#.D0.94.D1.80.D1.83.D0.B3.D0.B8.D0.B5_.D0.B8.D1.81.D1.82.D0.BE.D1.87.D0.BD.D0.B8.D0.BA.D0.B8_.D0.B8.D0.BD.D1.84.D0.BE.D1.80.D0.BC.D0.B0.D1.86.D0.B8.D0.B8|группой технической поддержки]] и сообщить об обстоятельствах прекращения работы приложения. | ||
| + | |||
| + | ====Не присваивается номер дела, что делать?==== | ||
| + | |||
| + | Проверить доступность сервера раздачи номеров. Это можно сделать с помощью Re:Doc, зайдя в Настройки - Список серверов и нажав кнопку протестировать для необходимого адреса сервера. Также это можно сделать с помощью браузера, введя в адресную строку http:// адрес сервера :29929 , если сервер доступен, вы увидите страницу приветствия. В случае ошибки нужно проверить подключение к сети, обратиться к администратору сервера Re:Doc для уточнения работоспособности сервера и к администратору сети, для уточнения открытости портов и т.п. в данной сети. | ||
| + | |||
| + | ====Почему в предпросмотре файлов Excel отображаются не все столбцы?==== | ||
| + | |||
| + | Документ в предпросмотре отображается в соответствии с разметкой страниц в документе - так, как будет виден при печати, а не при редактировании. Если в документе поменять разметку и самостоятельно выровнять столбцы по ширине на одну страницу, в предпросмотре также всё отобразится на одной странице. | ||
| + | |||
| + | ====Не отображается список участников==== | ||
| + | |||
| + | Необходимо зайти в '''Настройки -> Поиск -> Восстановление поисковых индексов'''. | ||
| + | |||
| + | ====Что делать, если два Re:Doc не "видят" друг друга, хотя через браузер их адреса открываются?==== | ||
| + | |||
| + | Если вход на один из редоков осуществляется под ЭЦП, то на всех взаимодействующих с ним компьютерах должен быть установлен КриптоПро. Объясняется это следующим образом: операция Handshake - знакомство РеДоков - происходит с шифрованием, один РеДок просит подписать другого сгенерированный пакет, чтобы пройти верификацию. РеДок с ЭЦП подписывает этот пакет с помощью Крипто Про и алгоритма по ГОСТ 34, и отправляет его обратно другому РеДоку. Он принимает пакет и, если на нём не установлен КриптоПро, пытается распознать пакет по стандартному алгоритму шифрования в ОС - RSA. В результате ответ не распознаётся, верификация не проходит, и в результате РеДоки не будут друг друга «видеть». | ||
| + | |||
| + | [[File:Handshake_Troubles.png|500px]] | ||
| + | |||
| + | ====Что делать, если Re:Doc медленно обновляется (более 20 минут)?==== | ||
| + | |||
| + | В первую очередь необходимо обновить драйвер сетевой карты. В ОС Windows делается это следующим образом: требуется открыть диспетчер устройств, затем на сетевом адаптере правой кнопкой мыши выбрать "удалить", | ||
| + | после чего обновить конфигурацию оборудования (вкладка "действие" в диспетчере устройств). Если проблема не решилась, обратитесь в техническую поддержку. | ||
| + | |||
| + | ====Как настроить запуск Re:Doc без прав администратора у пользователя?==== | ||
| + | |||
| + | Необходимо системного администратора попросить произвести следующие действия: | ||
| + | |||
| + | 1. Создать пользователя ReDoc и присвоить ему права локального администратора. | ||
| + | |||
| + | 2. Установить ReDoc в папку c:\ReDoc от имени пользователя ReDoc. | ||
| + | |||
| + | 3. Создать c:\ReDoc\redoc.bat файл следующего содержания: | ||
| + | <pre> | ||
| + | cd c:\ReDoc | ||
| + | start C:\ReDoc\Nvx.ReDoc.exe | ||
| + | Exit | ||
| + | </pre> | ||
| + | |||
| + | 4. Скачать и установить программу Admilink. | ||
| + | |||
| + | 5. Запустить адмилинк. | ||
| + | |||
| + | 6. Задать путь к файлу c:\ReDoc\redoc.bat в первом поле как показано на скриншоте: | ||
| + | |||
| + | [[File:Admilink_EXE.png]] | ||
| + | |||
| + | 7. Перейти на вкладку Account и вставить в поле Имя пользователя ReDoc в поле Пароль вставить Пароль этого пользователя в поле подтвердить еще раз указать пароль. Установить галочку перед Admilink фиксирует командную строку, нажать кнопку «Тестировать» и если в нижнем поле появилась надпись «Account is good to use» нажать кнопку «8) Сгенерировать ключ запуска AdmiRun». Окно должно выглядеть как на скриншоте: | ||
| + | |||
| + | [[File:Admilink_Account.png]] | ||
| + | |||
| + | 8. Перейти на вкладку LNK в поле «9) Имя ярлыка» написать Redoc, Убедиться , что в поле «10) Каталог» указан путь к десктопу непривелигированного пользователя для которого создаем ярлык запуска. В поле «11) Картинка» ввести C:\ReDoc\Nvx.ReDoc.exe Нажать кнопку «12) Сгенерировать командную строку». Убедиться , что в нижнем поле появилась командная строка | ||
| + | |||
| + | [[File:Admilink_Link.png]] | ||
| + | |||
| + | 9. Нажать большую кнопку «Создать ярлык сейчас». После этого на рабочем столе появится ярлык для запуска редока. | ||
| + | |||
| + | Теперь пользователь сможет самостоятельно запускать Re:Doc и права администратора ему не потребуются. | ||
| + | |||
| + | ===В web-версии Re:Doc=== | ||
| + | ====При открытии веб-версии редока через Google Chrome возникает ошибка плагина==== | ||
| + | |||
| + | Данная ошибка связана именно с браузером Google Chrome и плагином. Для устранения данной ошибки необходимо выполнить следующие действия: | ||
| + | # Пуск -> Все программы -> КРИПТО-ПРО -> Настройки ЭЦП Browser Plug-in. | ||
| + | # Открыть через IE или другой браузер(кроме Google Chrome) и добавить сайт, на котором нужно работать, в надежные. Нажать Сохранить. | ||
| + | # Google Chrome перезапустить. | ||
| + | |||
| + | ==Решение Re:Doc Базовая версия== | ||
| + | |||
| + | ==Решение Re:Doc МФЦ== | ||
| + | ===Вопросы редактирования дел=== | ||
====Как отменить действие?==== | ====Как отменить действие?==== | ||
| + | |||
Просто так отменить действие нельзя, можно лишь переоткрыть задачу МФЦ. Отмена других действий не предусмотрена. Если переоткрыть задачу создания заявления, то все шаги после шага формирования заявления исчезнут, и, фактически, можно будет начать работу с делом заново. | Просто так отменить действие нельзя, можно лишь переоткрыть задачу МФЦ. Отмена других действий не предусмотрена. Если переоткрыть задачу создания заявления, то все шаги после шага формирования заявления исчезнут, и, фактически, можно будет начать работу с делом заново. | ||
====Как вернуться на шаг назад?==== | ====Как вернуться на шаг назад?==== | ||
| − | Для того чтобы вернуться на шаг назад, необходимо переоткрыть соответствующую задачу. Для этого нужно перейти во вкладку просмотра задачи и нажать на кнопку “Переоткрыть” | + | |
| + | Для того чтобы вернуться на шаг назад, необходимо переоткрыть соответствующую задачу. Для этого нужно перейти во вкладку просмотра задачи и нажать на кнопку “Переоткрыть” в нижней части окна. Возможность переоткрыть задачу существует только для задач формирования заявления и сбора документов. | ||
====Как удалить файл или задачу?==== | ====Как удалить файл или задачу?==== | ||
| + | |||
В правом верхнем углу каждой вкладки просмотра задачи (не задачи МФЦ) или файла в деле есть кнопка контекстного меню, при нажатии на которую выпадает список, в котором есть пункт удаления. Задачу МФЦ удалить нельзя. | В правом верхнем углу каждой вкладки просмотра задачи (не задачи МФЦ) или файла в деле есть кнопка контекстного меню, при нажатии на которую выпадает список, в котором есть пункт удаления. Задачу МФЦ удалить нельзя. | ||
====Как удалить дело?==== | ====Как удалить дело?==== | ||
| − | + | ||
| + | Дело можно удалить 2 способами: | ||
| + | *зайти в дело -> нажать на меню, которое располагается в "Информации о деле" -> выбрать пункт "Удалить дело" | ||
| + | *зайти в любой фильтр (например, "Созданы мной") -> правой кнопкой мыши выделить дело, которое необходимо удалить -> в нижнем правом углу нажать "Удалить" | ||
| + | [[Как_удалить_дело%3F|Иллюстрацию к указанным выше способам можно посмотреть тут]]. | ||
====Как выполнить другую задачу, если не выполнена предыдущая?==== | ====Как выполнить другую задачу, если не выполнена предыдущая?==== | ||
| + | |||
Никак, выполнение задач в МФЦ идет строго по очереди. Возможна отмена некоторых задач (связанных с межведомственным взаимодействием и т. п.), однако после этого их выполнить всё равно не получится. | Никак, выполнение задач в МФЦ идет строго по очереди. Возможна отмена некоторых задач (связанных с межведомственным взаимодействием и т. п.), однако после этого их выполнить всё равно не получится. | ||
===Вопросы, связанные с бизнес-процессами=== | ===Вопросы, связанные с бизнес-процессами=== | ||
| − | |||
====Кто работает с межведом? Как часто нужно проверять СИР?==== | ====Кто работает с межведом? Как часто нужно проверять СИР?==== | ||
| + | |||
Ответ от СИР приходит в Re:Doc автоматически, поэтому проверять СИР целенаправленно нет необходимости. | Ответ от СИР приходит в Re:Doc автоматически, поэтому проверять СИР целенаправленно нет необходимости. | ||
| Строка 101: | Строка 475: | ||
====Как часто нужно проверять задачи? Приходят ли уведомления?==== | ====Как часто нужно проверять задачи? Приходят ли уведомления?==== | ||
| − | |||
| − | Приходят они мгновенно, при условии, что приложение создателя задачи и приложение исполнителя задачи одновременно находятся в сети. Если Re:Doc создателя находится оффлайн в момент назначения задачи - изменения дойдут только при появлении сети. Аналогично с исполнителем задачи. | + | Уведомления приходят в лог уведомлений, отображаются на плитке дела, в строке дела при табличном выводе дел, а также приходят на почту и появляются в виде окон уведомления в правом нижнем углу экрана. |
| + | |||
| + | Приходят они мгновенно, при условии, что приложение создателя задачи и приложение исполнителя задачи одновременно находятся в сети. Если Re:Doc создателя находится оффлайн в момент назначения задачи - изменения дойдут только при появлении сети. Аналогично с исполнителем задачи. | ||
====Как пользователю узнать, что на него назначена задача?==== | ====Как пользователю узнать, что на него назначена задача?==== | ||
| − | |||
| − | + | Проверить наличие назначенных задач можно тремя способами: | |
| − | + | *посмотреть изменения в логе уведомлений - если кто-то назначал задачу, то она там отобразится (вкладка Непрочитанные) | |
| − | + | *перейти во вкладку дел (через выпадающий список в верхнем левом углу экрана) -> нажать на кнопку "С задачами на мне". В этом случае на экране отобразится список дел, в котором имеются назначенные задачи | |
| + | *Перейти во вкладку задач (через выпадающий список в верхнем левом углу экрана) -> посмотреть задачи в соответствующих фильтрах (например, "Мои просроченные", "Мои открытые", "Мои текущие" и других) | ||
| + | [[Как_пользователю_узнать,_что_на_него_назначена_задача%3F|Иллюстрацию к указанным выше способам можно посмотреть тут]]. | ||
====Как узнать, сколько задач сейчас открыто?==== | ====Как узнать, сколько задач сейчас открыто?==== | ||
| − | Перейти в раздел задач (через выпадающий список в верхнем левом углу экрана) | + | |
| + | Перейти в раздел задач (через выпадающий список в верхнем левом углу экрана) -> нажать на кнопку "Мои открытые". | ||
| + | |||
| + | [[Файл:Мои открытые.png|600px]] | ||
====Что делать, если задача открыта на другого пользователя, а выполнить ее нужно мне?==== | ====Что делать, если задача открыта на другого пользователя, а выполнить ее нужно мне?==== | ||
| − | Если о существовании задачи заранее неизвестно, то выполнить её не получится. Если о задаче известно, необходимо обратиться к пользователю, на которого задача назначена, либо к создателю задачи с целью смены исполнителя. | + | |
| − | Сменить исполнителя задачи можно нажатием кнопки “Изменить” во вкладке просмотра информации о задаче в конкретном деле. | + | Если о существовании задачи заранее неизвестно, то выполнить её не получится. Если о задаче известно, необходимо обратиться к пользователю, на которого задача назначена, либо к создателю задачи с целью смены исполнителя. Сменить исполнителя задачи можно нажатием кнопки “Изменить” во вкладке просмотра информации о задаче в конкретном деле. |
| − | + | ||
====Могут ли потеряться задачи?==== | ====Могут ли потеряться задачи?==== | ||
| − | |||
| − | Помимо этого задача может пропасть из существующих фильтров при условии, что все дело с ней было архивировано. | + | Если задача была назначена другим пользователем, то она может задержаться при передаче из-за синхронизации: если назначенный исполнитель или создатель задачи находятся вне сети. Однако как только сеть появится, задача передастся исполнителю. |
| + | |||
| + | Помимо этого задача может пропасть из существующих фильтров при условии, что все дело с ней было архивировано. Список архивных дел доступен при нажатии кнопки “Архивные” во вкладке с делами. | ||
| + | |||
| + | ==Решение Re:Doc СМЭВ== | ||
| + | |||
| + | ==Общая инструкция по настройке ЕПСС УЭК для Re:Doc== | ||
| + | |||
| + | |||
| + | Для обеспечения возможности использования УЭК заявителями в МФЦ, МФЦ необходимо в первую очередь присоединиться к Правилам Единой платежно-сервисной системы (далее – ЕПСС) УЭК в качестве участника ЕПСС УЭК | ||
| + | в роли Оператора каналов обслуживания (ОКО). | ||
| + | |||
| + | '''ОКО''' <br> | ||
| + | 1. Оператор каналов обслуживания (далее – «ОКО») роль Участника ЕПСС УЭК, связанная с осуществлением деятельности по управлению терминалами, на которых инициируются заказы услуг. <br> | ||
| + | 2. Целью проверки ОКО на соответствие требованиям Правил ЕПСС УЭК (далее – «проверка ОКО») является проверка исполнения ОКО функций, предусмотренных Правилами ЕПСС УЭК для данной роли Участника ЕПСС УЭК, проверка корректности взаимодействия информационной системы ОКО (далее - ИС ОКО) с информационной системой ФУО (далее - ИС ФУО). <br> | ||
| + | 3. Проверка ОКО осуществляется в 2 этапа:<br> | ||
| + | * документарная проверка ОКО;<br> | ||
| + | * проверка ИС ОКО.<br> | ||
| + | 4. Документарная проверка ОКО заключается в проведении анализа предоставленных ОКО документов на соответствие требованиям ФУО и Правил ЕПСС УЭК, а также заключенных в соответствии с Правилами ЕПСС УЭК договоров и соглашений. Все последующие проверки в отношении ОКО осуществляются только в случае успешного прохождения документарной проверки. <br> | ||
| + | 5. Проверка ИС ОКО осуществляется в процессе ее взаимодействия с ИС ФУО, посредством проверки выполнения ОКО определённых сценариев, направляемых ФУО. Каждый сценарий предусматривает реализацию соответствующего функционала ИС ОКО.<br> | ||
| + | 6. При положительных результатах проверки ОКО выдаётся соответствующее заключение о соответствии требованиям Правил ЕПСС УЭК, форма которого приведена в Приложении №4 к Регламенту проведения проверки на соответствие требованиям Правил ЕПСС УЭК. <br> | ||
| + | 7. Повторная проверка ИС ОКО осуществляется лишь в случае внесения каких-либо изменений в ИС ОКО, изменении схемы взаимодействия или поддержке ИС ОКО новой версии Правил ЕПСС УЭК. <br> | ||
| + | 8. Стоимость оказания ФУО услуг по проверке ОКО указана в документе «Перечень и размер тарифов за обслуживание универсальных электронных карт в части, не касающейся функционирования электронных банковских приложений». <br> | ||
| + | |||
| + | На УЭК размещаются следующие данные:<br> | ||
| + | • Идентификационное приложение (ИД-приложение) - Федеральное ID | ||
| + | приложение УЭК;<br> | ||
| + | • Платёжное приложение (банковское приложение) - MasterCard | ||
| + | M/Chip4.<br> | ||
| + | ИД-приложение предназначено для идентификации личности | ||
| + | владельца УЭК и оказанию услуг владельцу УЭК.<br> | ||
| + | ИД-приложение включает в себя следующие области данных:<br> | ||
| + | • Идентификационные данные гражданина (ФИО, СНИЛС, номер полиса | ||
| + | ОМС, дата и место рождения, пол);<br> | ||
| + | • Данные Пенсионного фонда России;<br> | ||
| + | • Данные Федерального фонда обязательного медицинского | ||
| + | страхования;<br> | ||
| + | • Квалифицированный сертификат ключа проверки электронной подписи | ||
| + | гражданина;<br> | ||
| + | • Данные под контролем держателя карты (заполняются гражданином – | ||
| + | ИНН, номер водительского удостоверения, паспортные данные и проч.);<br> | ||
| + | • Выверенные идентификаторы держателя карты (те же, что и под | ||
| + | контролем держателя, но выверенные по учетным системам федеральных | ||
| + | органов, например: МВД России, ФМС России, ФНС России, и записанные | ||
| + | на карту под контролем Оператора ЕПСС УЭК).<br> | ||
| + | Общие требования функционалу и примерному составу компонентов информационной системы оператора каналов обслуживания (далее – ИС ОКО), которые должны быть реализованы в автоматизированной системе МФЦ, изложены в документе «Проект технических требований к ИС ОКО». | ||
| + | |||
| + | '''Способы организации использования СУЭТ'''<br> | ||
| + | Есть 2 способа организации взаимодействия ОКО и ФУО<br> | ||
| + | -СУЭТ (Сервис управления электронными терминалами)<br> | ||
| + | -ИБТ<br> | ||
| + | СУЭТ:<br> | ||
| + | При выборе данного способа ОКО должны быть зарегистрированы в СУЭТ, регистрируется терминал, все операторы, одному оператору должен соответствовать один терминал. Рекомендуемая модель терминала для использования с ReDoc - Bitel Flex6000. После прохождения данного регистрации в ИС ОКО прописывается адрес сервиса и логин и пароль оператора. При подключении УЭКа к терминалу и ввода пароля, происходит проверка его подлинности, через интернет отправляется в зашифрованном виде введенный пароль в ФУО. | ||
| + | Для использовании первого способы необходимо зарегистрировать терминалы и операторов, каждому оператору соответствует один терминал. | ||
| + | После регистрации выдаются сертификаты ОКО, сертификаты терминала, которые должны быть установлены в систему, и должны быть организована цепочка связанности сертификатов<br> | ||
| + | -сертификат ФУО;<br> | ||
| + | -сертификат ОКО;<br> | ||
| + | -сертификат терминала.<br> | ||
| + | При втором способе ИБТ, там все сертификаты должны быть загружены на рутокен. При этом способе не обязательно наличие интернета, настраивается защищенная сеть. | ||
| + | В этом случае используется картридер - в этом случае пароль вводится с клавиатуры, что является не безопасным способом и может быть перехвачен и взломан, поэтому в Re:Doc реализован первый способ - (СУЭД). | ||
| + | В соответствии с технологией оказания услуг с использованием УЭК в МФЦ с рамках данного способа (СУЭД) могут выполняться следующие технологические операции:<br> | ||
| + | 1) Чтение идентификационных данных гражданина с УЭК;<br> | ||
| + | 2) Аутентификация гражданина с использованием УЭК в государственных и муниципальных информационных системах, в том числе включая аутентификацию гражданина на Едином портале государственных услуг (ЕПГУ) по сертификату ключа проверки квалифицированной электронной подписи, размещенному на УЭК; <br> | ||
| + | 3) Формирование электронной подписи гражданина с использованием УЭК в качестве средства электронной подписи.<br> | ||
| + | '''Настойка Re:Doc'''<br> | ||
| + | В Re:Doc необходимо зайти в настройки – Дополнительные настройки – Настройка модуля УЭК. В данном пункте необходимо настроить следующие поля: <br> | ||
| + | • адрес сервиса;<br> | ||
| + | • логин;<br> | ||
| + | • пароль.<br> | ||
| + | |||
| + | [[Файл:УЭК.png|600px|thumb|left|]] <br clear="all"/> | ||
| + | Эти данные выдаются после регистрации ОКО в системе СУЭД. | ||
Текущая версия на 07:51, 16 сентября 2019
Содержание
- 1 Вступление
- 1.1 Re:Doc - что это такое?
- 1.2 Какова основная концепция Re:Doc?
- 1.3 Каковы ключевые особенности системы Re:Doc?
- 1.4 Может ли Re:Doc заменить ПО совместной работы, используемое мною сейчас?
- 1.5 Почему программа называется именно Re:Doc?
- 1.6 В чём заключается разница между Re:Doc и другим ПО совместной работы?
- 1.7 Какая версия Re:Doc последняя?
- 1.8 Какие существуют готовые решения на базе Re:Doc?
- 1.9 Что нового в обновлении Re:Doc?
- 1.10 Как часто выпускаются новые версии Re:Doc?
- 1.11 Кто разрабатывает Re:Doc?
- 1.12 Другие источники информации
- 1.13 Сравнение windows версии и веб-версии Re:Doc
- 1.14 Как узнать параметры сертификата?
- 2 Установка
- 3 Регистрация и вход
- 4 Настройка Re:Doc
- 5 Общие вопросы
- 6 Безопасность
- 7 Использование
- 7.1 Где получить инструкции по работе с Re:Doc?
- 7.2 Что делать, если локальная версия программы удалена?
- 7.3 Как восстановить данные?
- 7.4 Как правильно резервировать данные?
- 7.5 По каким параметрам можно осуществлять поиск дел?
- 7.6 По каким параметрам можно осуществлять поиск задач?
- 7.7 Где посмотреть информацию о подтверждении доставки дел в Re:Doc?
- 8 Углубленные вопросы
- 9 Устранение некоторых проблем
- 9.1 В desktop-версии Re:Doc
- 9.1.1 Что делать, если "вылетел" Re:Doc?
- 9.1.2 Не присваивается номер дела, что делать?
- 9.1.3 Почему в предпросмотре файлов Excel отображаются не все столбцы?
- 9.1.4 Не отображается список участников
- 9.1.5 Что делать, если два Re:Doc не "видят" друг друга, хотя через браузер их адреса открываются?
- 9.1.6 Что делать, если Re:Doc медленно обновляется (более 20 минут)?
- 9.1.7 Как настроить запуск Re:Doc без прав администратора у пользователя?
- 9.2 В web-версии Re:Doc
- 9.1 В desktop-версии Re:Doc
- 10 Решение Re:Doc Базовая версия
- 11 Решение Re:Doc МФЦ
- 11.1 Вопросы редактирования дел
- 11.2 Вопросы, связанные с бизнес-процессами
- 11.2.1 Кто работает с межведом? Как часто нужно проверять СИР?
- 11.2.2 Как часто нужно проверять задачи? Приходят ли уведомления?
- 11.2.3 Как пользователю узнать, что на него назначена задача?
- 11.2.4 Как узнать, сколько задач сейчас открыто?
- 11.2.5 Что делать, если задача открыта на другого пользователя, а выполнить ее нужно мне?
- 11.2.6 Могут ли потеряться задачи?
- 12 Решение Re:Doc СМЭВ
- 13 Общая инструкция по настройке ЕПСС УЭК для Re:Doc
Вступление
Re:Doc - что это такое?
В двух словах, Re:Doc – это платформа для совместной работы людей на принципах распределенного, децентрализованного делопроизводства и юридически значимого электронного документооборота с наличием гибкого рабочего процесса.
Решения на платформе Re:Doc являются универсальным рабочим инструментом, предназначенным для автоматизации бизнес-процессов компании, увеличения контроля над поручениями и сокращения времени на взаимодействие между сотрудниками.
Re:Doc используется компаниями, МФЦ, государственными и муниципальными органами власти.
Какова основная концепция Re:Doc?
Любой бизнес-процесс, каким бы большим или маленьким он не был, является "делом". Именно эта мысль легла в основу разработки единого делового пространства "Re:Doc". Мы убрали все лишнее, сконцентрировав внимание на "Деле", максимально упростив работу с ним.
Каковы ключевые особенности системы Re:Doc?
Решения на базе платформы Re:Doc имеют ряд ключевых особенностей:
- возможность заносить информацию через формы и работать с делами при плохих каналах связи, даже если подключения нет совсем (с некоторыми ограничениями)
- возможность гибко расширять и модифицировать формы для заполнения данных с использованием редактора форм
- возможность генерации документов по шаблонам на основе заполненной в формах информации
- возможность просматривать старые версии документов (с историей изменений) и, при необходимости, возвращаться к более старым версиям
- возможность локального хранения всех документов и ЭЦП этих документов
- возможность гибко настраивать состав дел, включающих в себя формы, документы (файлы) и задачи, с использованием редактора дел
- возможность добавлять различные типы задач в дело и назначать их выполнение на других участников
- возможность назначать и отслеживать сроки выполнения дел и задач
- ведение истории изменений по делу (формам, документам, задачам и другой активности)
- авторизация без центрального сервера
- комплексные коммуникации участников дел (всё общение внутри дел)
- децентрализация (возможность работать без центрального сервера, каждый Re:Doc может выступать в роли сервера)
- децентрализованное управление правами (права в шаблонах дел)
- распределенный поиск по материалам, которые не хранятся локально
- распределенное обновление программы и плагинов
- распределенное обновление справочников
- высокая надежность и безопасность данных
Может ли Re:Doc заменить ПО совместной работы, используемое мною сейчас?
В большинстве случаев, да. Но этот ответ не так уж однозначен.
Большинство пользователей на самом деле используют целый набор приложений:
- Мессенджеры
- Облачные хранилища
- Корпоративный портал
- Электронная почта
- Дополнительные профильные системы и системы документооборота
Re:Doc разработан для того, чтобы предоставить единое деловое пространство. Он поддерживает функционал, позволяющий удобно решать все те же самые задачи, но в одном приложении.
Если вам необходимо использовать в работе сугубо специализированную систему, возможно вам просто нужно продолжать использовать ее. Однако, если эта система имеет API, тогда Re:Doc может быть интегрирован с ней. Если вам нужен стабильно работающий сервер совместной работы для офиса, надежное приложение для рабочих станций или просто возможность выполнять работу без сбоев, Re:Doc практически всегда справится со всем, что вам нужно.
Если вы переходите на Re:Doc с какого-то другого приложения для совместной работы, вы уже знаете большинство ваших потребностей. Этот FAQ и другая документация Wiki по Re:Doc являются прекрасным способом узнать как Re:Doc может удовлетворить ваши требования. Рекомендуем также оставить заявку на демонстрацию Re:Doc.
Почему программа называется именно Re:Doc?
- "Re:" - приставка, часто добавляемая к теме электронного письма в почтовых клиентах при направлении ответа.
- "Re" - часто встречаемая приставка в английских словах, означающая обычно "повторно", например: reinvent (изобретать), revision (пересмотр), redo (переделывать) и др.
- "Doc" - документ, в том числе известный всем ".doc" - расширение имени текстовых файлов.
- "REDOC" - один из алгоритмов криптографии (тем не менее в Re:Doc используются другие алгоритмы криптографии).
Таким образом, подчеркивается, значение Re:Doc как инновационной безопасной системы для совместной работы людей с электронными документами.
В чём заключается разница между Re:Doc и другим ПО совместной работы?
Какая версия Re:Doc последняя?
Перечень версий Re:Doc приведен на странице Версии Re:Doc. Последняя версия имеет наибольший номер.
Re:Doc автоматически обновляется до последней доступной версии.
Какие существуют готовые решения на базе Re:Doc?
Готовые решения на базе Re:Doc это:
Что нового в обновлении Re:Doc?
Перечень версий Re:Doc приведен на странице Версии Re:Doc. Если перейти по ссылке на интересующую версию, вы увидите список изменений.
В будущем планируется, что список основных изменений будет отображаться при обновлении Re:Doc.
Как часто выпускаются новые версии Re:Doc?
На текущий момент четкого релизного плана по датам нет.
Релизная группа выпускает новую младшую версию ориентировочно раз в два-три месяца. После выхода младшей версии, к ней может быть выпущено несколько патчей.
В будущем планируется прийти к выпуску новой младшей версии ежемесячно и еженедельному выпуску патчей.
Кто разрабатывает Re:Doc?
Разработкой Re:Doc занимается компания NetVox Lab.
ООО "Нетвокс Лаб" (NetVox Lab) специализируется на разработке, интеграции и аутсорсинге IT-услуг. Компания известна на рынке как разработчик уникальных IT-решений.
Основными направлениями деятельности компании являются:
- разработка заказного ПО;
- разработка тиражируемых продуктов.
Компания имеет практический опыт создания:
- голосовых приложений с распознаванием речи;
- программных продуктов для автоматизации бизнес-процессов на предприятии.
ООО "Нетвокс Лаб" разрабатывает ПО для таких организаций как Международный аэропорт Домодедово, Росжелдор, Министерство регионального развития Российской Федерации и многих других. Одним из крупнейших заказчиков ООО "Нетвокс Лаб" по разработке программного обеспечения является компания Microsoft.
Другие источники информации
Существуют различные способы для общения с другими пользователями Re:Doc или оперативного получения помощи.
Служба поддержки Re:Doc
- support@redoc.ru
- +7 (499) 24-911-24
Социальные сети Подпишитесь на группу
Сравнение windows версии и веб-версии Re:Doc
Сравнительная таблица приведена по ссылке Сравнительная таблица windows версии и веб-версии Re:Doc
Как узнать параметры сертификата?
Дату окончания действия сертификата Вы можете узнать одним из двух способов:
1) нажав на свой сертификат в Редоке (например, в деле, где пользователь с этим сертификатом добавлен в участники)
2) набрав в поиске certmgr.msc, во вкладке Личное-Сертификаты. Напротив каждого из сертификатов указан срок его действия
Ключ проверки электронной подписи в шестнадцатеричном виде можно узнать открыв сертификат, зайдя во вкладку Состав, поле Открытый ключ.
Установка
Что мне нужно иметь для использования Re:Doc?
Вы можете с одинаковой легкостью использовать Re:Doc как дома – для систематизации своих документов и дел, так и на работе – для автоматизации контроля над задачами и упрощения взаимодействия между сотрудниками. Также Re:Doc успешно используется МФЦ, государственными и муниципальными органами власти.
Системные требования для работы Re:Doc: - Процессор: intel core 2 duo 2ГГц и выше - Свободное дисковое пространство: 10Гб - Оперативная память: 2Гб - .NET Framework v4.5 (исключая beta) - Интернет соединение
Если рабочий экземлпяр Re:Doc находится в локальной сети (например, на предприятии), порт 29929 должен быть открыт.
Более подробно о системных требованиях для работы Re:Doc Вы можете прочитать тут.
Где скачать Re:Doc?
Где инструкции по установке Re:Doc?
Перенос настроек Re:Doc
При необходимости быстро перенести настройки с одного пользовательского сертификата на другой, можно скопировать папку Сonfig из одной пользовательской папки (папка, в которой хранится вся база дел Редока) в другую. После чего в скопированной папке ДО ЗАПУСКА Редока необходимо удалить файл ReDocInstanceConfig.json (файл создается индивидуально для каждого сертификата).
Странные вещи происходят при установке Re:Doc!
Веб-версия Re:Doc
Веб-версия Re:Doc необходима для быстрого доступа пользователя к своему электронному документообороту, где бы Вы не находились, без необходимости скачивания приложения на свой компьютер. Веб-интерфейс предоставляется сервером или другим любым Re:Doc, по адресу которого Вы переходите. Данный сервер может быть сервером Вашей организации или сторонней. Для работы через веб-интерфейс пользователь должен иметь личный сертификат, установленный на своем компьютере. Сертификат используется в Re:Doc в качестве учетной записи пользователя. При помощи сертификата происходит авторизация и идентификация пользователей и шифрование данных.
Вы можете:
- cамостоятельно создать сертификат в Re:Doc. Подобный сертификат можно использовать для полноценного обмена данными. Но будет недоступно шифрование по ГОСТу. Для юридически значимого документооборота потребуется использовать отдельную ЭЦП.
- использовать Вашу ЭЦП, выданную сертифицированным удостоверяющим центром. Будет доступно шифрование данных по ГОСТу. Возможно использовать один сертификат для авторизации и подписи документов. Для получения ЭЦП обратитесь в удостоверящий центр или к своему администратору.
- импортировать сертификат, который Вы уже используете на другой версии Re:Doc. При использовании одного сертификата данные между копиями Re:Doc будут синхронизироваться.
Подробную пошаговую инструкцию по созданию и использованию сертификата можно посмотреть тут.
Браузеры для веб-версии Re:Doc
Корректная работа Re:Doc гарантируется только в следующих браузерах:
- Google Chrome (выше 30 версии)
- Mozilla Firefox (выше 17 версии)
Посмотреть версию браузера в Google Chrome можно в Настройки-О браузере Google Chrome, в Mozilla Firefox Открыть меню-Справка- О Firefox.
При использовании других браузеров разработчики не гарантируют стабильную работу веб-версии.
Регистрация и вход
Зачем нужна ЭЦП (сертификат)?
Для работы в Re:Doc пользователь должен иметь личную ЭЦП, установленную на своем компьютере. ЭЦП используется в Re:Doc в качестве учетной записи пользователя. При помощи ЭЦП происходит авторизация и идентификация пользователей и шифрование данных.
Вы можете:
- Самостоятельно создать ЭЦП в Re:Doc. Подобный сертификат можно использовать для полноценного обмена данными. Но будет недоступно шифрование по ГОСТу. Для юридически значимого документооборота потребуется использовать отдельную ЭЦП. Данный сертификат содержит всю личную информацию о пользователе. В поле контактная информация должна вноситься информация о пользователе, которая поможет связаться с ним. Это могут быть контактный телефон, почтовый адрес, электронная почта и пр.
- Использовать Вашу ЭЦП, выданную сертифицированным удостоверяющим центром. Будет доступно шифрование данных по ГОСТу. Возможно использовать один сертификат для авторизации и подписи документов. Для получения ЭЦП обратитесь в удостоверящий центр или к своему администратору.
- Импортировать ЭЦП, которую Вы уже используете на другой версии Re:Doc. При использовании одной ЭЦП данные между копиями Re:Doc будут синхронизироваться.
О сертификатах подробнее в статьях Как запустить Re:Doc на Windows?, Экспорт сертификата и Веб-версия Re:Doc.
Как установить ЭЦП?
Есть два варианта, которыми может быть установлена электронная подпись:
- В систему может быть установлен только сертификат открытого ключа подписи. В этом случае для использования подписи потребуется, чтобы в компьютер был вставлен носитель электронной подписи.
- В систему может быть скопирован контейнер подписи (содержащий закрытый ключ). В этом случае для использования подписи не потребуется вставлять носитель электронной подписи, т.к. закрытый ключ хранится на компьютере.
Настоятельно рекомендуем устанавливать только сертификат открытого ключа подписи! Копирование контейнера подписи потенциально может привести к компрометации электронной подписи! Главный принцип хранения электронной подписи заключается в том, чтобы к ней имел доступ только владелец подписи. Для этого отлично подходит использование таких носителей электронной подписи, как USB-токен. В случае копирования и последующего хранения электронной подписи в компьютере она может быть скомпрометирована, например, в результате деятельности компьютерного вируса, взлома, получения доступа к компьютеру других лиц (как внешних по отношению к организации, так и внутренних).
Подробную пошаговую инструкцию по установки ЭЦП можно посмотреть тут.
Как создать сертификат пользователя?
Сертификат пользователя можно создать при запуске приложения после нажатия кнопки "Создать" в окне выбора сертификата пользователя.
Подробнее в статье Как запустить Re:Doc на Windows?
Что делать, если у ЭЦП заканчивается срок действия?
При входе в Re:Doc, если у ЭЦП заканчивается срок действия, появляется окно с напоминанием, через сколько дней ЭЦП просрочится. Поэтому необходимо обратиться в Удостоверяющий центр для перевыпуска новой. После получения новой подписи, необходимо будет отправить заявку на smev@gosuslugi.ru на перерегистрацию ИС. В теме письма необходимо указать, что необходимо перерегистрировать ИС, приложить открытую часть новой ЭП-ОВ и Паспорт ИС (Медиа: Шаблон паспорта ИС.xlsx), в котором необходимо заполнить поля, обязательно указать мнемонику ИС.
Для настройки новой подписи в Re:Doc необходимо будет обратиться в техподдержку:
- тел: +7 (495) 249 11 24
- Email: support@redoc.ru
- Сайт: www.redoc.ru
Как добавить аватар?
Добавить аватар можно несколькими способами:
- при создании сертификата на шаге выбор изображения пользователя
- во время использования на главном экране Re:Doc
Прочитать о добавлении аватара более подробно можно тут.
Как добавить пользователя к группе?
Сейчас возможность добавить пользователя в группу отсутствует. Группы и роли запланированы на будущие версии.
В текущей версии пользователи делятся на доверенных, заблокированных и на рассмотрении. Заблокированного участника нельзя добавить в дело и назначить исполнителем задачи. Подпись доверенного участника в деле отображается зеленой меткой. Подпись участника "на рассмотрении" желтого цвета. Это может помочь отличить доверенный сертификат от сертификата мошенника.
Как удалить пользователя?
Для того, чтобы удалить пользователя, необходимо зайти в дело, в списке участников навести курсор на пользователя, которого нужно удалить и нажать на появившуюся кнопку Удалить.
Что делать, если сертификат утерян?
Создать новый сертификат, обратиться в техническую поддержку или к администратору вашего сервера, сообщить и попросить переназначить дела на новый.
Настройка Re:Doc
Что такое плагин?
Плагин — независимо компилируемый программный модуль, динамически подключаемый к основной программе и предназначенный для расширения и/или использования её возможностей.
Плагин обычно выполняется в виде разделяемых библиотек, которые могут собираться вместе с Re:Doc (необходимы для запуска программы), а могут быть и установлены из внешних пакетов (дополнительный функционал). Это означает что набор используемых библиотек может различаться и у каждого пользователя могут быть индивидуальные настройки для списка доступных плагинов.
К необходимым для запуска программы относятся, например, модуль, выполняющий фоновые задачи в делах, модуль, обеспечивающий индексацию и поиск информации по данным, модуль поиска и фильтрации и т.д.
Дополнительно устанавливаются такие модули как модуль для доступа к заявкам ЕПГУ, модуль поддержки считывания данных заявителя с УЭК, модуль взаимодействия с ГИС ГМП и т.д.
Все ли плагины можно отключить?
Как правило, установленная версия имеет рекомендуемый базовый набор плагинов, отключать которые нет необходимости.
При возникновении необходимости отключить любой из плагинов можно в разделе Настройки ->Дополнительные->Плагины, предварительно согласовав это отключение с администратором.
При желании добавить свой собственный плагин, свяжитесь с группой технической поддержки.
Где описание плагинов?
Где инструкции по настройке плагинов?
Инструкция по настройке взаимодействия АИС МФЦ с ИАС МКГУ
Ознакомиться с инструкцией по настройке можно перейдя по ссылке
Общие вопросы
Можно ли работать без выхода в интернет? Как долго?
Можно работать сколь угодно долго, однако в этом случае не будут доходить изменения, внесенные другими пользователями. И они, соответственно, также не увидят внесенные вами изменения до тех пор, пока не появится соединение с интернетом
Настройка TeamViewer для создания постоянного пароля
Подробная инструкция по настройке TeamViewer для создания постоянного пароля находится по ссылке Инструкция для TeamViewer
Безопасность
Как обеспечивается безопасность в Re:Doc?
Какое шифрование использует Re:Doc?
Как ограничить доступ к делу?
Дело будет доступно только тем пользователям, которые состоят в списке участников дела. Пользователь может попасть в список участников только в 3 случаях:
- Он сам создал дело
- Его добавили в список участников дела через консоль добавления участников, во вкладке просмотра общей информации о деле
- На него назначена какая-либо задача в деле
Насколько Re:Doc соответствует требованиям законодательства в части защиты данных?
Защищает ли меня Re:Doc в любой ситуации?
Использование
Где получить инструкции по работе с Re:Doc?
Запуск Re:Doc осуществляется при помощи двойного щелчка по ярлыку на рабочем столе. Во время загрузки программы на экране отображается синее окно с надписью "Re:Doc Единое деловое пространство" и полосой загрузки.
Затем вам будет предложено выбрать сертификат учетной записи в окне выбора сертификата. При помощи сертификата происходит авторизация пользователей в приложении.
Можно выбрать один из существующих, либо создать новый сертификат с помощью Re:Doc.
После выбора сертификата загрузка Re:Doc продолжится.
После загрузки Re:Doc на экране отобразится главный экран программы.
Подробнее о работе с Re:Doc в статье Как запустить Re:Doc на Windows?
Что делать, если локальная версия программы удалена?
Установить программу заново. В этом случае все дела, с которыми пользователь работал, и которые успели передаться серверу (если пользователь работал при условии наличии связи с сервером) должны вернуться после появления соединения с интернетом.
Как восстановить данные?
Данные хранятся на сервере, в случае захода под тем же сертификатом пользователя они сами придут на нужный компьютер.
Как правильно резервировать данные?
Администратору необходимо периодически делать backup личной папки сервера.
По каким параметрам можно осуществлять поиск дел?
Дела с помощью поиска можно искать и фильтровать по:
- названию и номеру дела
- автору
- участнику дел
- с задачами на указанного исполнителя
- статусу дела
- используемому шаблону
- дате создания и сроку выполнения
По каким параметрам можно осуществлять поиск задач?
Задачи с помощью поиска можно искать и фильтровать по:
- названию
- автору
- исполнителю
- статусу
- описанию задачи
- примечанию к задаче
- дате создания и сроку выполнения
Также можно осуществлять поиск по шаблонам дел, доступным участникам. Для решения Re:Doc МФЦ: по услугам и заявителям.
Где посмотреть информацию о подтверждении доставки дел в Re:Doc?
Информацию о доставке дела вы можете посмотреть зайдя в дело, в разделе «Информация о деле», блок «Участники».
Справа от имени каждого участника находится пиктограмма, цвет которой говорит о состоянии дела именно в РеДоке.
Подробную информацию о состоянии дел Вы можете прочесть тут.
Углубленные вопросы
Где расположены файлы Re:Doc?
Как правило, Re:Doc устанавливается на системный диск и путь к его файлам выглядит как C:\Users\%UserName%\AppData\Local\NVX\ReDoc. Но этот путь Вы всегда можете изменить при установке программы на Ваш компьютер.
Рабочая папка в этом каталоге находятся в папке, название которой совпадает с отпечатком сертификата пользователя.
Если у Вас несколько рабочих папок, то прочесть о том, как посмотреть, как выглядит отпечаток Вашего сертификата, Вы можете тут.
Как уменьшить объем занимаемый делами на диске?
Уменьшить занимаемый делами объем можно несколькими способами:
- отключить плагин хранения файлов дел в рабочих папках
- уменьшить размер кластера файловой системы
Предлагаемые способы лучше реализовывать на сервере, выступающем в роли репозитория.
Это связано с тем, что на сервере:
- как правило рабочие папки не нужны;
- скорость работы репозитория как правило не критична;
- проявится в полной мере эффект масштаба.
Прочитать подробную реализацию этих способов можно тут.
Что делать, если нужно изменить шаблон дела? Шаблон услуги? Формы услуги?
Шаблоны услуг, дел и форм редактируются в настройках Re:Doc.
- Список шаблонов услуг отображается во вкладке “Шаблоны задач”. Для изменения конкретного шаблона необходимо нажать на него в списке. В результате появится окно редактирования шаблона.
- Шаблоны дел редактируются во вкладке “Шаблоны дел”. Для редактирования необходимо выбрать строку с необходимым шаблоном.
- Формы услуг отображаются во вкладке “Дизайнер форм”. Для редактирования формы необходимо нажать на кнопку “Открыть редактор” на панели с необходимой формой.
Устранение некоторых проблем
В desktop-версии Re:Doc
Что делать, если "вылетел" Re:Doc?
Попробовать запустить приложение заново. По возможности связаться с группой технической поддержки и сообщить об обстоятельствах прекращения работы приложения.
Не присваивается номер дела, что делать?
Проверить доступность сервера раздачи номеров. Это можно сделать с помощью Re:Doc, зайдя в Настройки - Список серверов и нажав кнопку протестировать для необходимого адреса сервера. Также это можно сделать с помощью браузера, введя в адресную строку http:// адрес сервера :29929 , если сервер доступен, вы увидите страницу приветствия. В случае ошибки нужно проверить подключение к сети, обратиться к администратору сервера Re:Doc для уточнения работоспособности сервера и к администратору сети, для уточнения открытости портов и т.п. в данной сети.
Почему в предпросмотре файлов Excel отображаются не все столбцы?
Документ в предпросмотре отображается в соответствии с разметкой страниц в документе - так, как будет виден при печати, а не при редактировании. Если в документе поменять разметку и самостоятельно выровнять столбцы по ширине на одну страницу, в предпросмотре также всё отобразится на одной странице.
Не отображается список участников
Необходимо зайти в Настройки -> Поиск -> Восстановление поисковых индексов.
Что делать, если два Re:Doc не "видят" друг друга, хотя через браузер их адреса открываются?
Если вход на один из редоков осуществляется под ЭЦП, то на всех взаимодействующих с ним компьютерах должен быть установлен КриптоПро. Объясняется это следующим образом: операция Handshake - знакомство РеДоков - происходит с шифрованием, один РеДок просит подписать другого сгенерированный пакет, чтобы пройти верификацию. РеДок с ЭЦП подписывает этот пакет с помощью Крипто Про и алгоритма по ГОСТ 34, и отправляет его обратно другому РеДоку. Он принимает пакет и, если на нём не установлен КриптоПро, пытается распознать пакет по стандартному алгоритму шифрования в ОС - RSA. В результате ответ не распознаётся, верификация не проходит, и в результате РеДоки не будут друг друга «видеть».
Что делать, если Re:Doc медленно обновляется (более 20 минут)?
В первую очередь необходимо обновить драйвер сетевой карты. В ОС Windows делается это следующим образом: требуется открыть диспетчер устройств, затем на сетевом адаптере правой кнопкой мыши выбрать "удалить", после чего обновить конфигурацию оборудования (вкладка "действие" в диспетчере устройств). Если проблема не решилась, обратитесь в техническую поддержку.
Как настроить запуск Re:Doc без прав администратора у пользователя?
Необходимо системного администратора попросить произвести следующие действия:
1. Создать пользователя ReDoc и присвоить ему права локального администратора.
2. Установить ReDoc в папку c:\ReDoc от имени пользователя ReDoc.
3. Создать c:\ReDoc\redoc.bat файл следующего содержания:
cd c:\ReDoc start C:\ReDoc\Nvx.ReDoc.exe Exit
4. Скачать и установить программу Admilink.
5. Запустить адмилинк.
6. Задать путь к файлу c:\ReDoc\redoc.bat в первом поле как показано на скриншоте:
7. Перейти на вкладку Account и вставить в поле Имя пользователя ReDoc в поле Пароль вставить Пароль этого пользователя в поле подтвердить еще раз указать пароль. Установить галочку перед Admilink фиксирует командную строку, нажать кнопку «Тестировать» и если в нижнем поле появилась надпись «Account is good to use» нажать кнопку «8) Сгенерировать ключ запуска AdmiRun». Окно должно выглядеть как на скриншоте:
8. Перейти на вкладку LNK в поле «9) Имя ярлыка» написать Redoc, Убедиться , что в поле «10) Каталог» указан путь к десктопу непривелигированного пользователя для которого создаем ярлык запуска. В поле «11) Картинка» ввести C:\ReDoc\Nvx.ReDoc.exe Нажать кнопку «12) Сгенерировать командную строку». Убедиться , что в нижнем поле появилась командная строка
9. Нажать большую кнопку «Создать ярлык сейчас». После этого на рабочем столе появится ярлык для запуска редока.
Теперь пользователь сможет самостоятельно запускать Re:Doc и права администратора ему не потребуются.
В web-версии Re:Doc
При открытии веб-версии редока через Google Chrome возникает ошибка плагина
Данная ошибка связана именно с браузером Google Chrome и плагином. Для устранения данной ошибки необходимо выполнить следующие действия:
- Пуск -> Все программы -> КРИПТО-ПРО -> Настройки ЭЦП Browser Plug-in.
- Открыть через IE или другой браузер(кроме Google Chrome) и добавить сайт, на котором нужно работать, в надежные. Нажать Сохранить.
- Google Chrome перезапустить.
Решение Re:Doc Базовая версия
Решение Re:Doc МФЦ
Вопросы редактирования дел
Как отменить действие?
Просто так отменить действие нельзя, можно лишь переоткрыть задачу МФЦ. Отмена других действий не предусмотрена. Если переоткрыть задачу создания заявления, то все шаги после шага формирования заявления исчезнут, и, фактически, можно будет начать работу с делом заново.
Как вернуться на шаг назад?
Для того чтобы вернуться на шаг назад, необходимо переоткрыть соответствующую задачу. Для этого нужно перейти во вкладку просмотра задачи и нажать на кнопку “Переоткрыть” в нижней части окна. Возможность переоткрыть задачу существует только для задач формирования заявления и сбора документов.
Как удалить файл или задачу?
В правом верхнем углу каждой вкладки просмотра задачи (не задачи МФЦ) или файла в деле есть кнопка контекстного меню, при нажатии на которую выпадает список, в котором есть пункт удаления. Задачу МФЦ удалить нельзя.
Как удалить дело?
Дело можно удалить 2 способами:
- зайти в дело -> нажать на меню, которое располагается в "Информации о деле" -> выбрать пункт "Удалить дело"
- зайти в любой фильтр (например, "Созданы мной") -> правой кнопкой мыши выделить дело, которое необходимо удалить -> в нижнем правом углу нажать "Удалить"
Иллюстрацию к указанным выше способам можно посмотреть тут.
Как выполнить другую задачу, если не выполнена предыдущая?
Никак, выполнение задач в МФЦ идет строго по очереди. Возможна отмена некоторых задач (связанных с межведомственным взаимодействием и т. п.), однако после этого их выполнить всё равно не получится.
Вопросы, связанные с бизнес-процессами
Кто работает с межведом? Как часто нужно проверять СИР?
Ответ от СИР приходит в Re:Doc автоматически, поэтому проверять СИР целенаправленно нет необходимости.
Подробнее в статье Работа со СМЭВ
Как часто нужно проверять задачи? Приходят ли уведомления?
Уведомления приходят в лог уведомлений, отображаются на плитке дела, в строке дела при табличном выводе дел, а также приходят на почту и появляются в виде окон уведомления в правом нижнем углу экрана.
Приходят они мгновенно, при условии, что приложение создателя задачи и приложение исполнителя задачи одновременно находятся в сети. Если Re:Doc создателя находится оффлайн в момент назначения задачи - изменения дойдут только при появлении сети. Аналогично с исполнителем задачи.
Как пользователю узнать, что на него назначена задача?
Проверить наличие назначенных задач можно тремя способами:
- посмотреть изменения в логе уведомлений - если кто-то назначал задачу, то она там отобразится (вкладка Непрочитанные)
- перейти во вкладку дел (через выпадающий список в верхнем левом углу экрана) -> нажать на кнопку "С задачами на мне". В этом случае на экране отобразится список дел, в котором имеются назначенные задачи
- Перейти во вкладку задач (через выпадающий список в верхнем левом углу экрана) -> посмотреть задачи в соответствующих фильтрах (например, "Мои просроченные", "Мои открытые", "Мои текущие" и других)
Иллюстрацию к указанным выше способам можно посмотреть тут.
Как узнать, сколько задач сейчас открыто?
Перейти в раздел задач (через выпадающий список в верхнем левом углу экрана) -> нажать на кнопку "Мои открытые".
Что делать, если задача открыта на другого пользователя, а выполнить ее нужно мне?
Если о существовании задачи заранее неизвестно, то выполнить её не получится. Если о задаче известно, необходимо обратиться к пользователю, на которого задача назначена, либо к создателю задачи с целью смены исполнителя. Сменить исполнителя задачи можно нажатием кнопки “Изменить” во вкладке просмотра информации о задаче в конкретном деле.
Могут ли потеряться задачи?
Если задача была назначена другим пользователем, то она может задержаться при передаче из-за синхронизации: если назначенный исполнитель или создатель задачи находятся вне сети. Однако как только сеть появится, задача передастся исполнителю.
Помимо этого задача может пропасть из существующих фильтров при условии, что все дело с ней было архивировано. Список архивных дел доступен при нажатии кнопки “Архивные” во вкладке с делами.
Решение Re:Doc СМЭВ
Общая инструкция по настройке ЕПСС УЭК для Re:Doc
Для обеспечения возможности использования УЭК заявителями в МФЦ, МФЦ необходимо в первую очередь присоединиться к Правилам Единой платежно-сервисной системы (далее – ЕПСС) УЭК в качестве участника ЕПСС УЭК в роли Оператора каналов обслуживания (ОКО).
ОКО
1. Оператор каналов обслуживания (далее – «ОКО») роль Участника ЕПСС УЭК, связанная с осуществлением деятельности по управлению терминалами, на которых инициируются заказы услуг.
2. Целью проверки ОКО на соответствие требованиям Правил ЕПСС УЭК (далее – «проверка ОКО») является проверка исполнения ОКО функций, предусмотренных Правилами ЕПСС УЭК для данной роли Участника ЕПСС УЭК, проверка корректности взаимодействия информационной системы ОКО (далее - ИС ОКО) с информационной системой ФУО (далее - ИС ФУО).
3. Проверка ОКО осуществляется в 2 этапа:
- документарная проверка ОКО;
- проверка ИС ОКО.
4. Документарная проверка ОКО заключается в проведении анализа предоставленных ОКО документов на соответствие требованиям ФУО и Правил ЕПСС УЭК, а также заключенных в соответствии с Правилами ЕПСС УЭК договоров и соглашений. Все последующие проверки в отношении ОКО осуществляются только в случае успешного прохождения документарной проверки.
5. Проверка ИС ОКО осуществляется в процессе ее взаимодействия с ИС ФУО, посредством проверки выполнения ОКО определённых сценариев, направляемых ФУО. Каждый сценарий предусматривает реализацию соответствующего функционала ИС ОКО.
6. При положительных результатах проверки ОКО выдаётся соответствующее заключение о соответствии требованиям Правил ЕПСС УЭК, форма которого приведена в Приложении №4 к Регламенту проведения проверки на соответствие требованиям Правил ЕПСС УЭК.
7. Повторная проверка ИС ОКО осуществляется лишь в случае внесения каких-либо изменений в ИС ОКО, изменении схемы взаимодействия или поддержке ИС ОКО новой версии Правил ЕПСС УЭК.
8. Стоимость оказания ФУО услуг по проверке ОКО указана в документе «Перечень и размер тарифов за обслуживание универсальных электронных карт в части, не касающейся функционирования электронных банковских приложений».
На УЭК размещаются следующие данные:
• Идентификационное приложение (ИД-приложение) - Федеральное ID
приложение УЭК;
• Платёжное приложение (банковское приложение) - MasterCard
M/Chip4.
ИД-приложение предназначено для идентификации личности
владельца УЭК и оказанию услуг владельцу УЭК.
ИД-приложение включает в себя следующие области данных:
• Идентификационные данные гражданина (ФИО, СНИЛС, номер полиса
ОМС, дата и место рождения, пол);
• Данные Пенсионного фонда России;
• Данные Федерального фонда обязательного медицинского
страхования;
• Квалифицированный сертификат ключа проверки электронной подписи
гражданина;
• Данные под контролем держателя карты (заполняются гражданином –
ИНН, номер водительского удостоверения, паспортные данные и проч.);
• Выверенные идентификаторы держателя карты (те же, что и под
контролем держателя, но выверенные по учетным системам федеральных
органов, например: МВД России, ФМС России, ФНС России, и записанные
на карту под контролем Оператора ЕПСС УЭК).
Общие требования функционалу и примерному составу компонентов информационной системы оператора каналов обслуживания (далее – ИС ОКО), которые должны быть реализованы в автоматизированной системе МФЦ, изложены в документе «Проект технических требований к ИС ОКО».
Способы организации использования СУЭТ
Есть 2 способа организации взаимодействия ОКО и ФУО
-СУЭТ (Сервис управления электронными терминалами)
-ИБТ
СУЭТ:
При выборе данного способа ОКО должны быть зарегистрированы в СУЭТ, регистрируется терминал, все операторы, одному оператору должен соответствовать один терминал. Рекомендуемая модель терминала для использования с ReDoc - Bitel Flex6000. После прохождения данного регистрации в ИС ОКО прописывается адрес сервиса и логин и пароль оператора. При подключении УЭКа к терминалу и ввода пароля, происходит проверка его подлинности, через интернет отправляется в зашифрованном виде введенный пароль в ФУО.
Для использовании первого способы необходимо зарегистрировать терминалы и операторов, каждому оператору соответствует один терминал.
После регистрации выдаются сертификаты ОКО, сертификаты терминала, которые должны быть установлены в систему, и должны быть организована цепочка связанности сертификатов
-сертификат ФУО;
-сертификат ОКО;
-сертификат терминала.
При втором способе ИБТ, там все сертификаты должны быть загружены на рутокен. При этом способе не обязательно наличие интернета, настраивается защищенная сеть.
В этом случае используется картридер - в этом случае пароль вводится с клавиатуры, что является не безопасным способом и может быть перехвачен и взломан, поэтому в Re:Doc реализован первый способ - (СУЭД).
В соответствии с технологией оказания услуг с использованием УЭК в МФЦ с рамках данного способа (СУЭД) могут выполняться следующие технологические операции:
1) Чтение идентификационных данных гражданина с УЭК;
2) Аутентификация гражданина с использованием УЭК в государственных и муниципальных информационных системах, в том числе включая аутентификацию гражданина на Едином портале государственных услуг (ЕПГУ) по сертификату ключа проверки квалифицированной электронной подписи, размещенному на УЭК;
3) Формирование электронной подписи гражданина с использованием УЭК в качестве средства электронной подписи.
Настойка Re:Doc
В Re:Doc необходимо зайти в настройки – Дополнительные настройки – Настройка модуля УЭК. В данном пункте необходимо настроить следующие поля:
• адрес сервиса;
• логин;
• пароль.
Эти данные выдаются после регистрации ОКО в системе СУЭД.