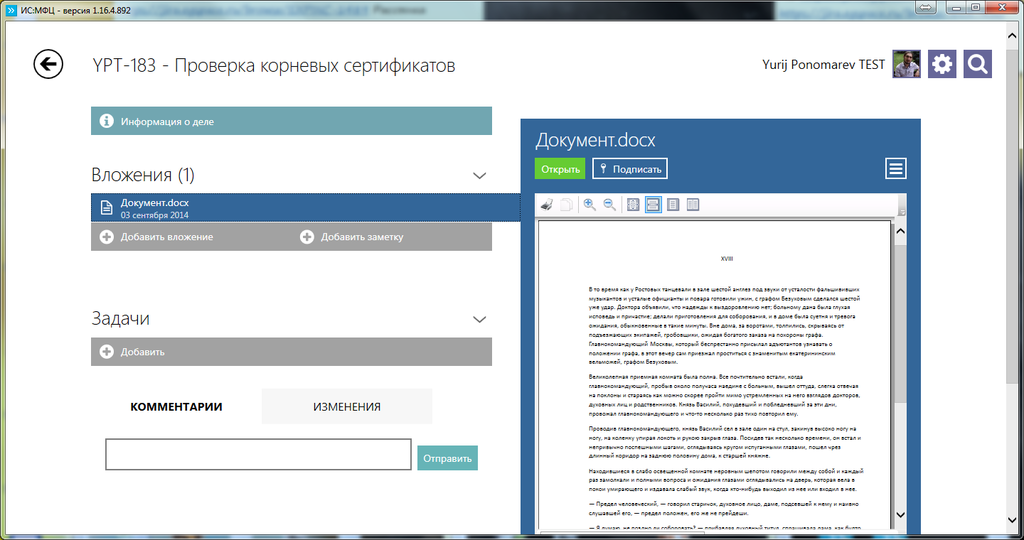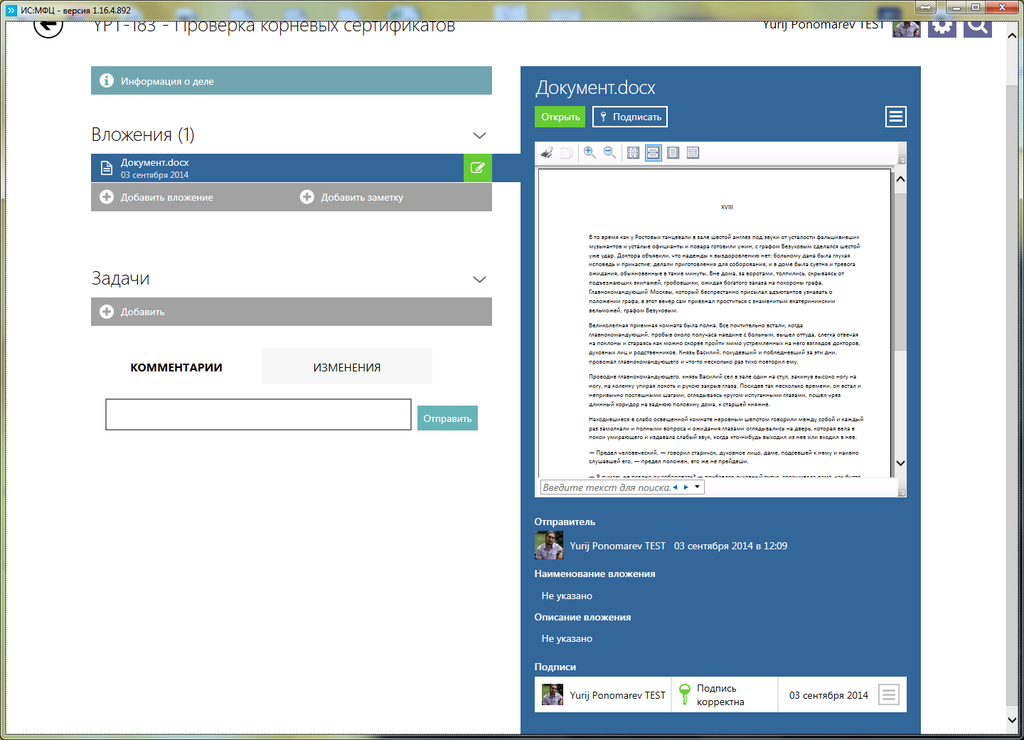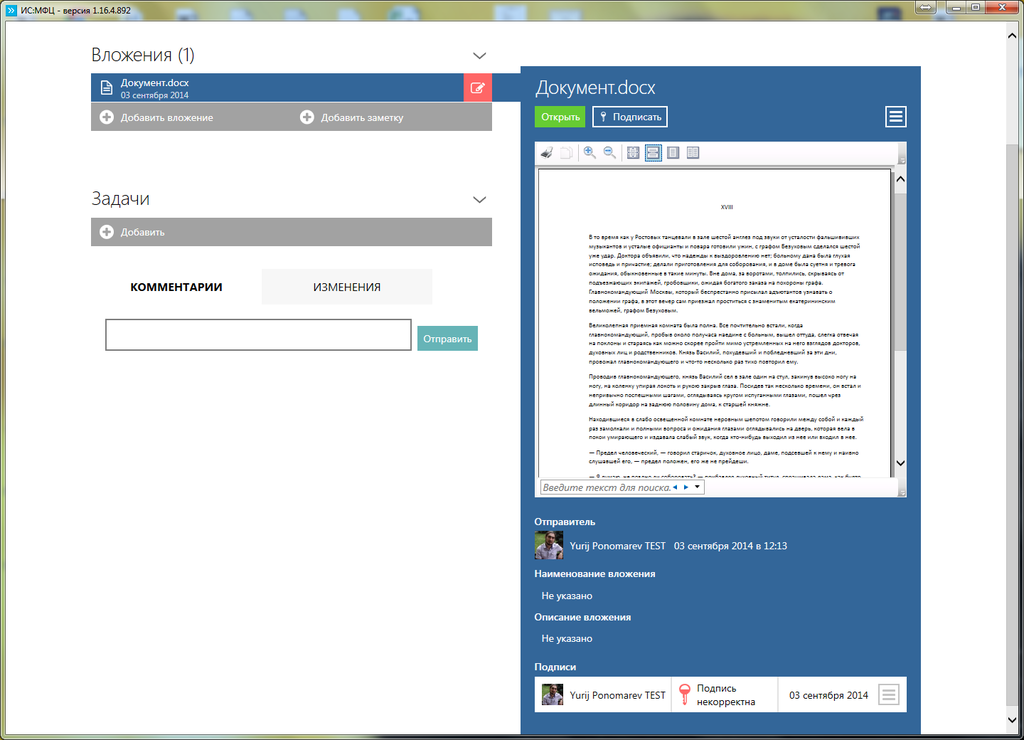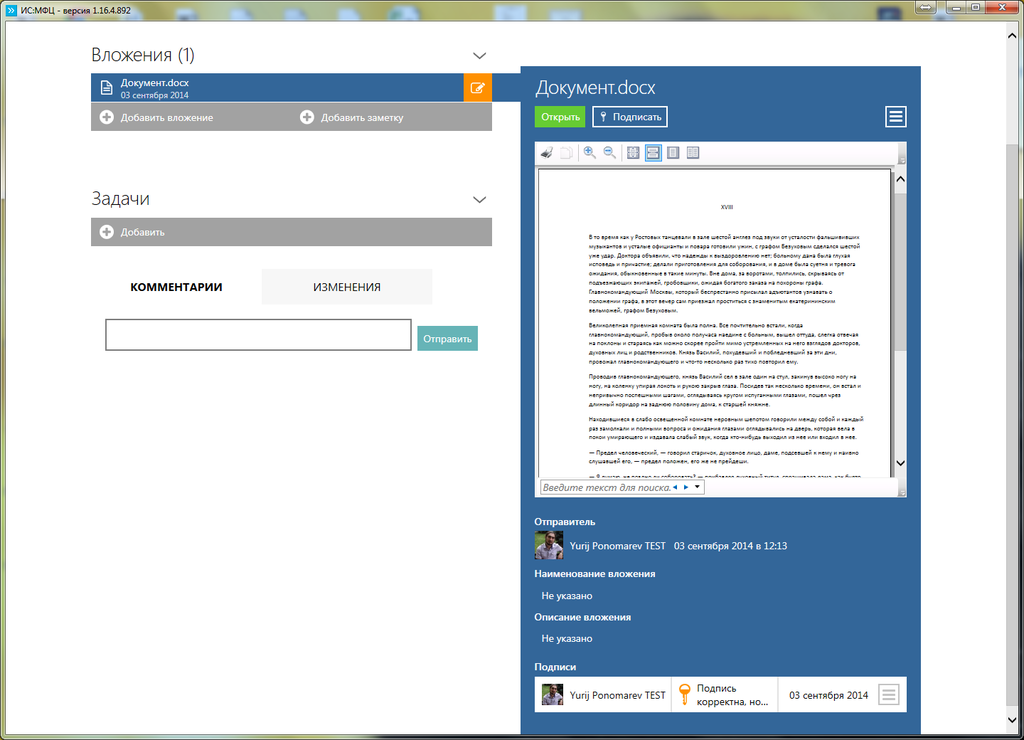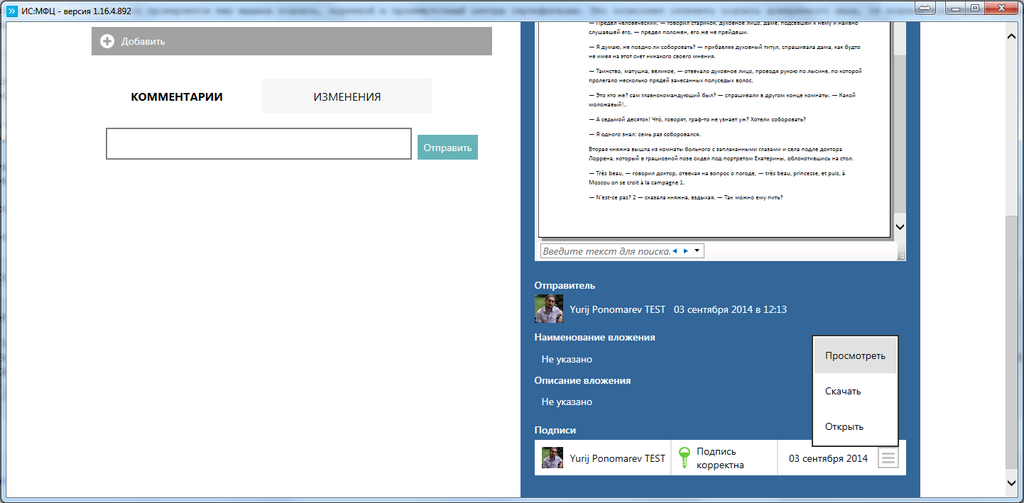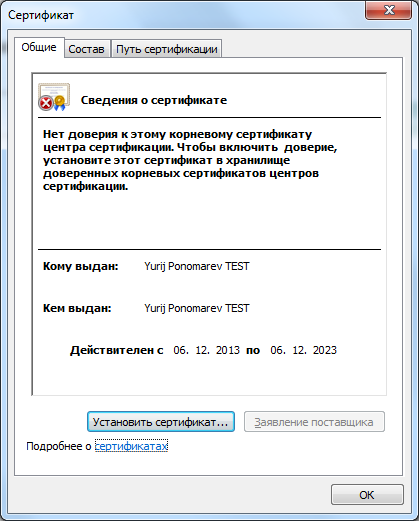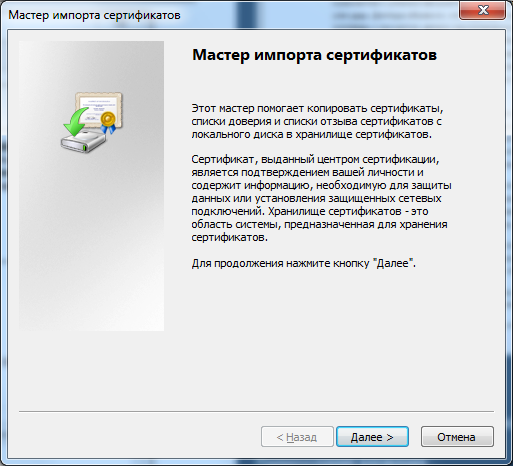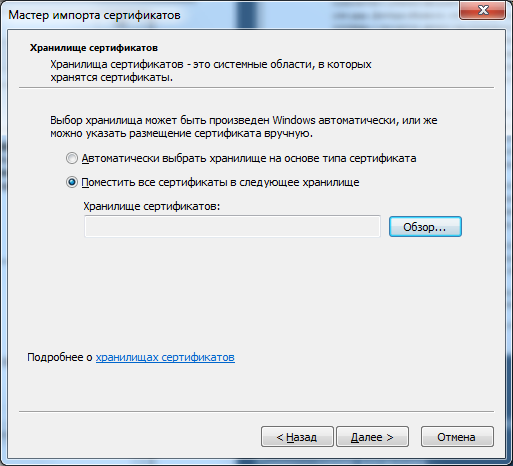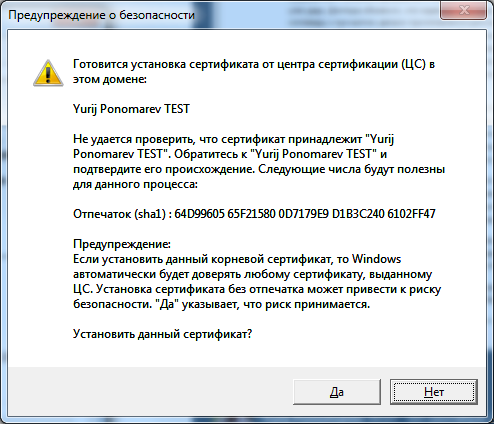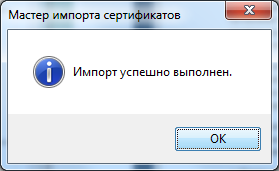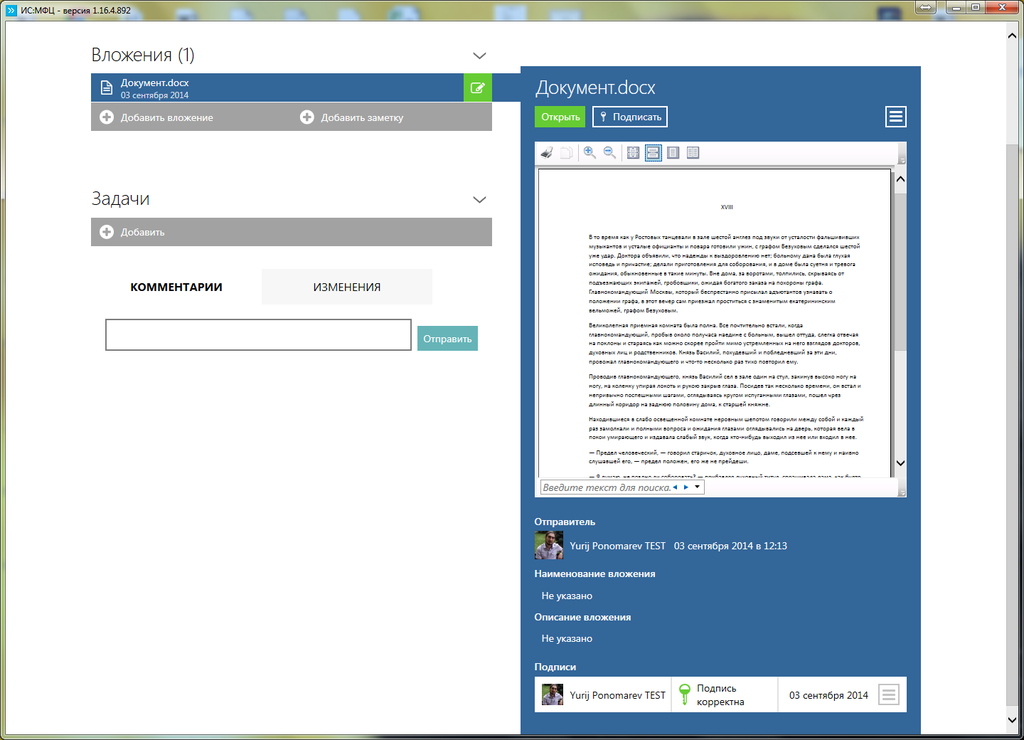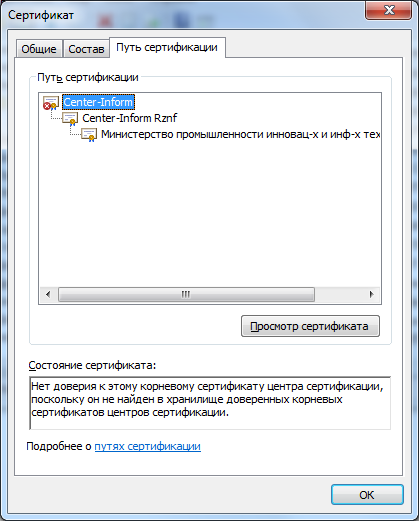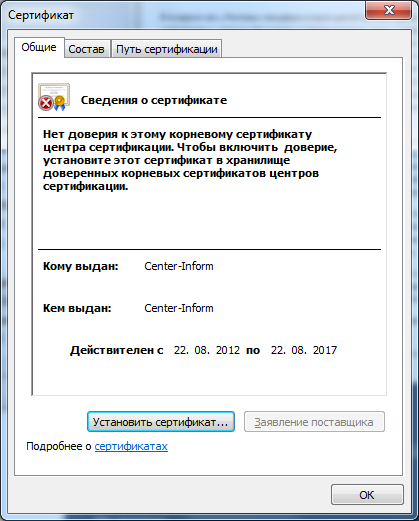Проверка корневых сертификатов — различия между версиями
| [непроверенная версия] | [непроверенная версия] |
(Новая страница: «В версии 1.ХХ.ХХ.ХХХ отключена по умолчанию проверка корневых сертификатов. Осуществляет…») |
|||
| (не показана одна промежуточная версия этого же участника) | |||
| Строка 6: | Строка 6: | ||
На примере файла Документ.docx | На примере файла Документ.docx | ||
| − | [[Файл:Неподписанный файл.png| | + | |
| + | [[Файл:Неподписанный файл.png|1024px]] | ||
Если документ подписан и подпись корректна, отображается зеленая метка подписи: | Если документ подписан и подпись корректна, отображается зеленая метка подписи: | ||
| − | [[Файл:Корректная подпись.png| | + | |
| + | [[Файл:Корректная подпись.png|1024px]] | ||
Если документ был подписан, а затем изменен, то подпись становится некорректна и отображается красная метка подписи: | Если документ был подписан, а затем изменен, то подпись становится некорректна и отображается красная метка подписи: | ||
| − | [[Файл:Некорректная подпись.png| | + | |
| + | [[Файл:Некорректная подпись.png|1024px]] | ||
==Проверка корневых сертификатов включена== | ==Проверка корневых сертификатов включена== | ||
| Строка 21: | Строка 24: | ||
Если документ подписан, подпись корректна, доверие к корневому и промежуточному центрам сертификации установлено, отображается зеленая метка подписи: | Если документ подписан, подпись корректна, доверие к корневому и промежуточному центрам сертификации установлено, отображается зеленая метка подписи: | ||
| − | [[Файл:Корректная подпись.png| | + | |
| + | [[Файл:Корректная подпись.png|1024px]] | ||
Если документ был подписан, а затем изменен, то подпись становится некорректна и отображается красная метка подписи: | Если документ был подписан, а затем изменен, то подпись становится некорректна и отображается красная метка подписи: | ||
| − | [[Файл:Некорректная подпись.png| | + | |
| + | [[Файл:Некорректная подпись.png|1024px]] | ||
И третий вариант, если подпись корректна, но не удалось установить доверие к корневому или промежуточному центру сертификации, то отображается желтая метка подписи: | И третий вариант, если подпись корректна, но не удалось установить доверие к корневому или промежуточному центру сертификации, то отображается желтая метка подписи: | ||
| − | [[Файл:Корректная недоверенная подпись.png| | + | |
| + | [[Файл:Корректная недоверенная подпись.png|1024px]] | ||
==Установка доверия к издателю== | ==Установка доверия к издателю== | ||
| Строка 34: | Строка 40: | ||
Нажмите кнопку Меню подписи и выберите Просмотреть | Нажмите кнопку Меню подписи и выберите Просмотреть | ||
| − | [[Файл:Просмотр свойств подписи.png| | + | |
| + | [[Файл:Просмотр свойств подписи.png|1024px]] | ||
Откроется окно просмотра свойств сертификата | Откроется окно просмотра свойств сертификата | ||
| − | [[Файл:Свойства сертификата.png | + | |
| + | [[Файл:Свойства сертификата.png]] | ||
Нажмите Установить сертификат | Нажмите Установить сертификат | ||
| − | [[Файл:Установка сертификата шаг1.png| | + | |
| + | [[Файл:Установка сертификата шаг1.png]] | ||
| + | |||
| + | Откроется Мастер импорта сертификата, выберите хранилище вручную | ||
| + | |||
| + | [[Файл:Выбор хранилища.png]] | ||
| + | |||
| + | Выберите хранилище Доверенные корневые центры сертификации | ||
| + | |||
| + | [[Файл:Выбор хранилища2.png]] | ||
| + | |||
| + | [[Файл:Завершение установки сертификата.png]] | ||
| + | |||
| + | Согласитесь с уведомлением об установке доверия | ||
| + | |||
| + | [[Файл:Уведомление установки корневого сертификата.png]] | ||
| + | |||
| + | Сертификат будет установлен как доверенный | ||
| + | |||
| + | [[Файл:Уведомление установлен сертификат.png]] | ||
| + | |||
| + | После этого все файлы, подписанные данным сертификатом будет отмечаться зеленой меткой подписи | ||
| + | |||
| + | [[Файл:Корректная доверенная подпись.png|1024px]] | ||
| + | |||
| + | ===Подпись, выданная УЦ=== | ||
| + | |||
| + | Сертификаты некоторых Удостоверяющих центров устанавливаются отдельной утилитой и после этого становятся становятся доверенными | ||
| + | |||
| + | Самостоятельно доверие подписи, выданной УЦ можно установить следующим образом: | ||
| + | |||
| + | Нажмите кнопку Меню подписи и выберите Просмотреть | ||
| + | |||
| + | [[Файл:Просмотр свойств подписи.png|1024px]] | ||
| + | |||
| + | Выберите вкладку просмотра цепочки сертификации | ||
| + | |||
| + | [[Файл:Свойства цепочки сертификатов.png]] | ||
| + | |||
| + | Красный крестик у значка сертификата означает, что доверие этому УЦ не установлено. Выберите такой сертификат в списке и установите его в доверенные, как это описано выше | ||
| + | |||
| + | [[Файл:Установка корневого сертификата.png]] | ||
| + | |||
| + | По необходимости, повторите эти шаги для промежуточных центров сертификации. | ||
Текущая версия на 10:26, 3 сентября 2014
В версии 1.ХХ.ХХ.ХХХ отключена по умолчанию проверка корневых сертификатов. Осуществляется проверка только корректности или некорректности электрнной подписи файла.
Включить проверку можно в разделе настроек.
Содержание
[убрать]Проверка корневых сертификатов отключена
На примере файла Документ.docx
Если документ подписан и подпись корректна, отображается зеленая метка подписи:
Если документ был подписан, а затем изменен, то подпись становится некорректна и отображается красная метка подписи:
Проверка корневых сертификатов включена
В этом режиме дополнительно проверяется кем выдана подпись, корневой и промежуточный центры сертификации. Это позволяет отличить подпись доверенного лица, от подписи мошенника, который может выдать себя за доверенное лицо.
На примере файла Документ.docx это выглядит следующим образом:
Если документ подписан, подпись корректна, доверие к корневому и промежуточному центрам сертификации установлено, отображается зеленая метка подписи:
Если документ был подписан, а затем изменен, то подпись становится некорректна и отображается красная метка подписи:
И третий вариант, если подпись корректна, но не удалось установить доверие к корневому или промежуточному центру сертификации, то отображается желтая метка подписи:
Установка доверия к издателю
Подпись, сгенерированная в Re:Doc
Нажмите кнопку Меню подписи и выберите Просмотреть
Откроется окно просмотра свойств сертификата
Нажмите Установить сертификат
Откроется Мастер импорта сертификата, выберите хранилище вручную
Выберите хранилище Доверенные корневые центры сертификации
Согласитесь с уведомлением об установке доверия
Сертификат будет установлен как доверенный
После этого все файлы, подписанные данным сертификатом будет отмечаться зеленой меткой подписи
Подпись, выданная УЦ
Сертификаты некоторых Удостоверяющих центров устанавливаются отдельной утилитой и после этого становятся становятся доверенными
Самостоятельно доверие подписи, выданной УЦ можно установить следующим образом:
Нажмите кнопку Меню подписи и выберите Просмотреть
Выберите вкладку просмотра цепочки сертификации
Красный крестик у значка сертификата означает, что доверие этому УЦ не установлено. Выберите такой сертификат в списке и установите его в доверенные, как это описано выше
По необходимости, повторите эти шаги для промежуточных центров сертификации.