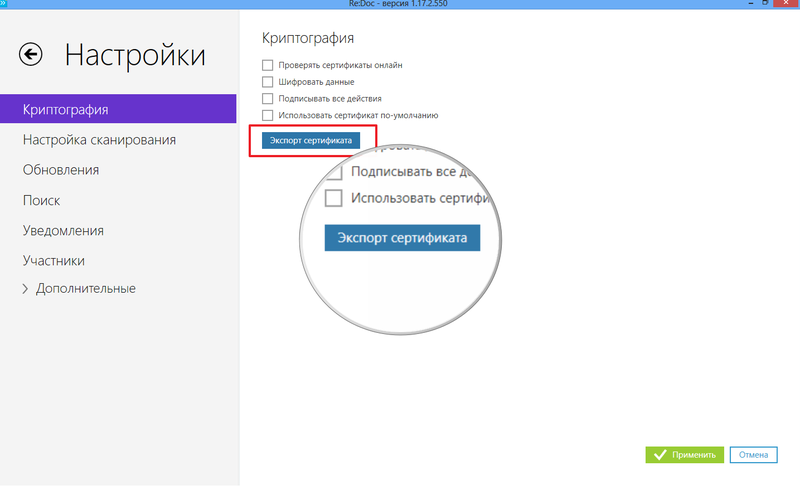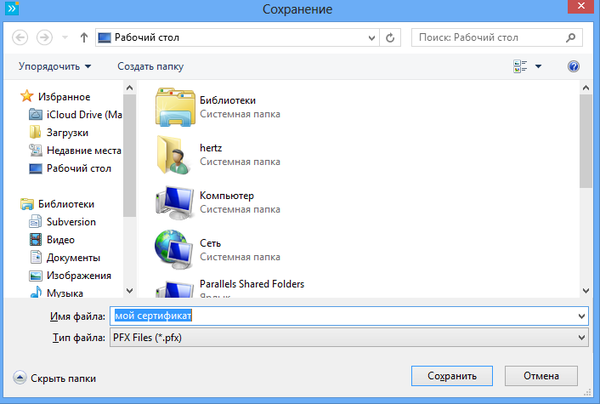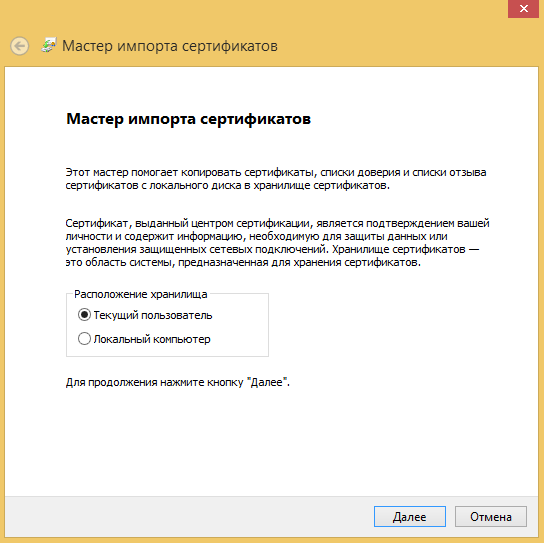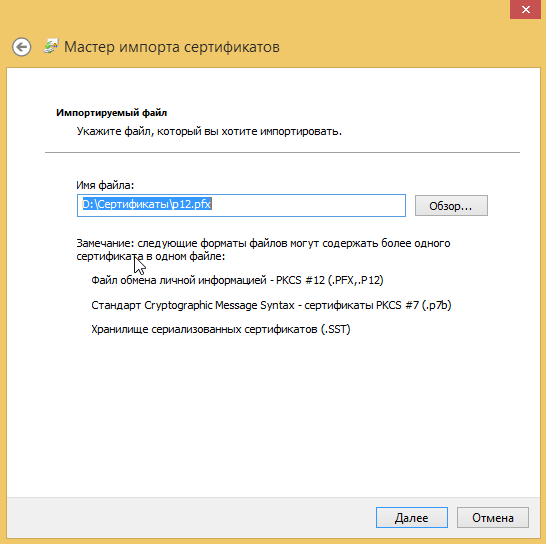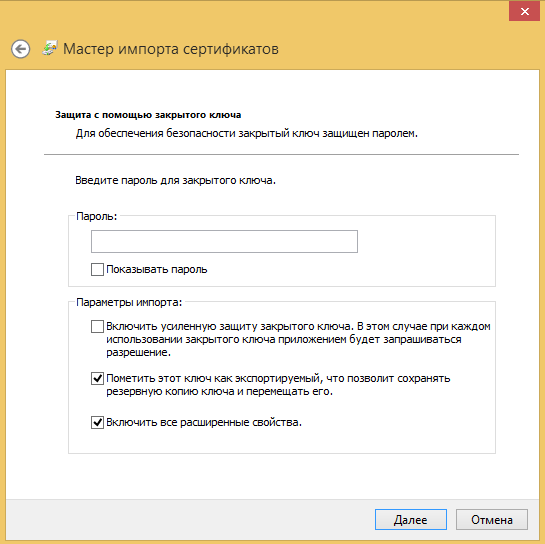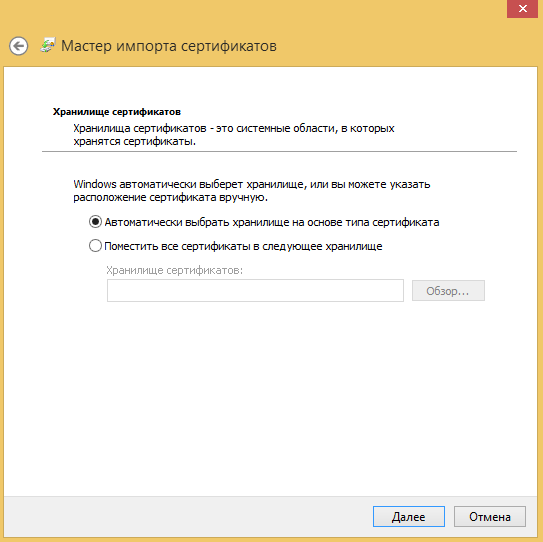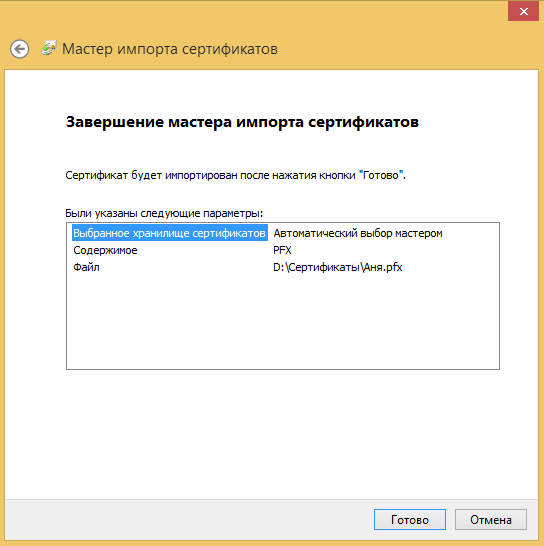Экспорт сертификата — различия между версиями
| [непроверенная версия] | [непроверенная версия] |
O.akatova (обсуждение | вклад) м |
O.akatova (обсуждение | вклад) м |
||
| Строка 33: | Строка 33: | ||
Нажмите '''Далее''' | Нажмите '''Далее''' | ||
| − | [[Файл: | + | [[Файл:Импорт3.png|border]] |
Еще раз '''Далее''' | Еще раз '''Далее''' | ||
| − | [[Файл: | + | [[Файл:Импорт4.png|border]] |
И '''Готово''' | И '''Готово''' | ||
| − | [[Файл: | + | [[Файл:Импорт5.png|border]] |
После этого можно зайти в Re:Doc под импортированным сертификатом. | После этого можно зайти в Re:Doc под импортированным сертификатом. | ||
Текущая версия на 09:07, 27 декабря 2014
Для того, чтобы работать в приложении под своей учётной записью на другом компьютере, необходимо экспортировать свой сертификат и импортировать на другой компьютер.
Экспорт осуществляется следующим образом:
Откройте Re:Doc. Войдите в Настройки > Криптография. Нажмите кнопку Экспортировать сертификат.
В появившемся диалоговом окне укажите куда сохранить сертификат, имя файла для него и нажмите Сохранить.
Теперь перенесите экспортированный сертификат на другой компьютер (например, с помощью флешки).
Для импорта сертификата кликните дважды по файлу с сертификатом.
В появившемся "Мастере установки сертификатов" нажмите Далее.
Еще раз Далее.
Введите пароль, если он есть.
Так же, если предполагается в последствии экспортировать закрытый ключ вместе с сертификатом, то необходимо установить галочку "Пометить этот ключ как экспортируемый, что позволит сохранять резервную копию ключа и перемещать его". Если данную галочку не установить, то сертификат нельзя будет больше экспортировать.
Нажмите Далее
Еще раз Далее
И Готово
После этого можно зайти в Re:Doc под импортированным сертификатом.