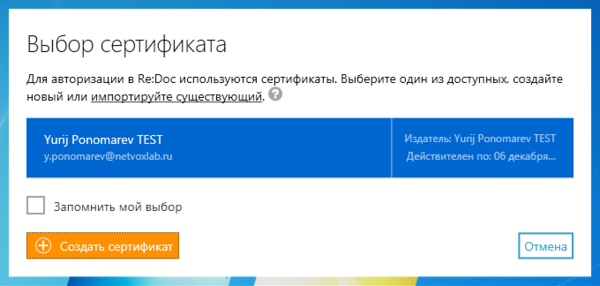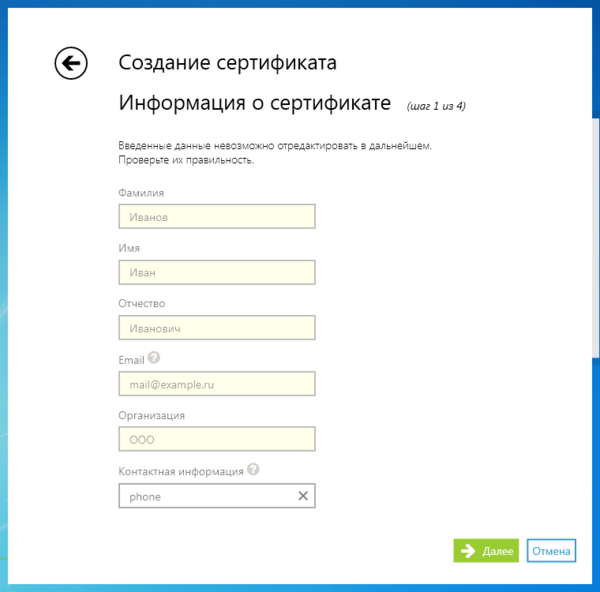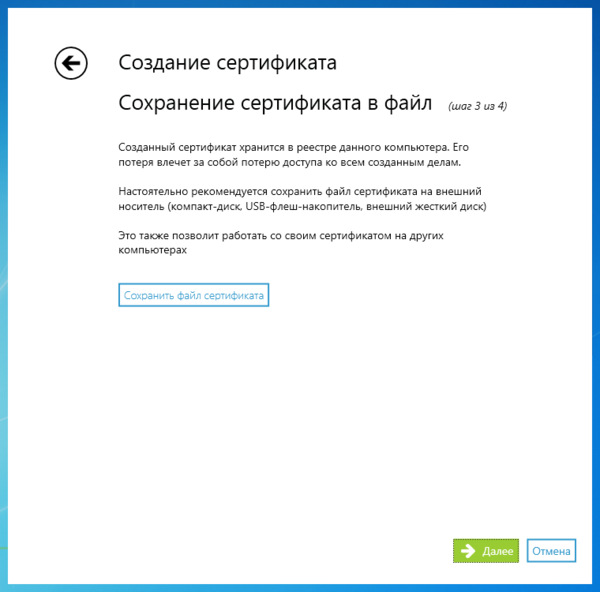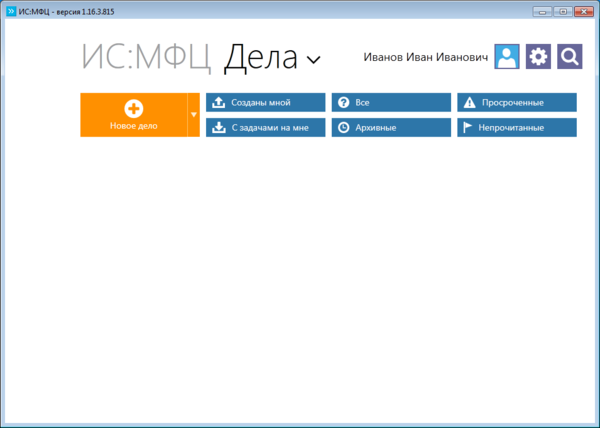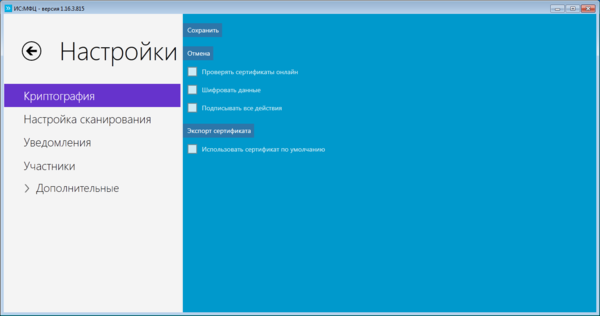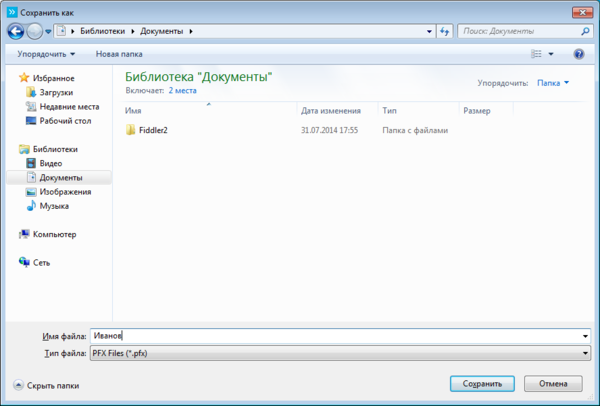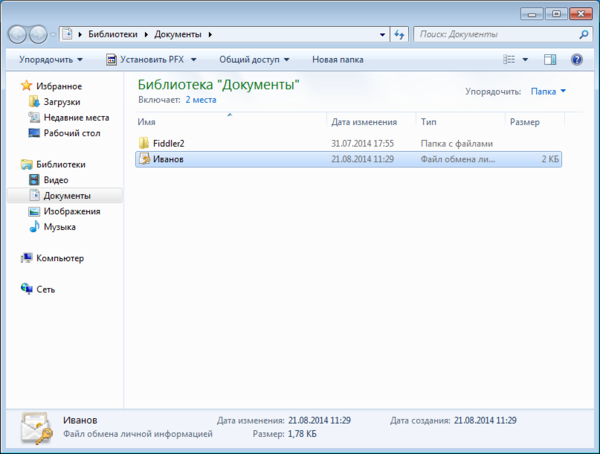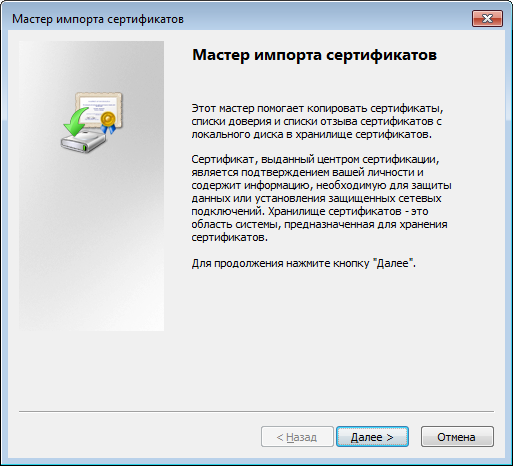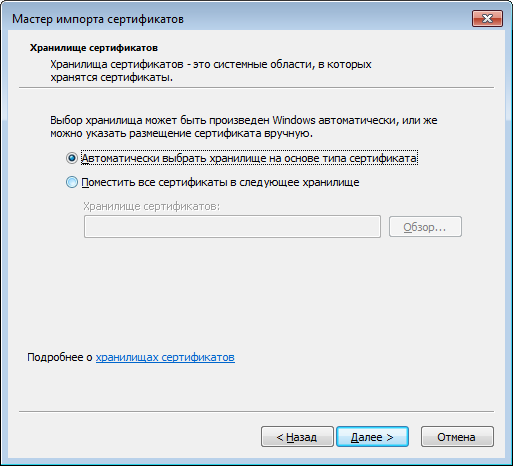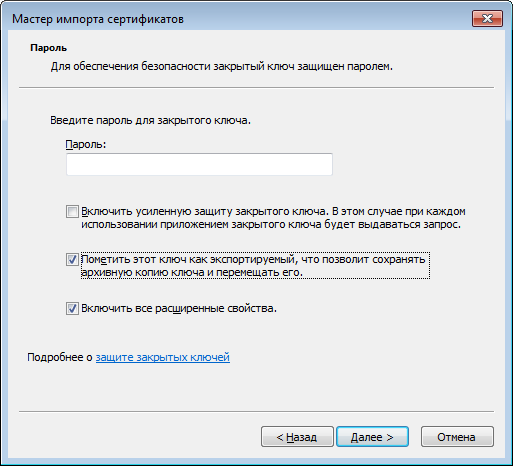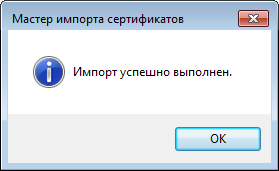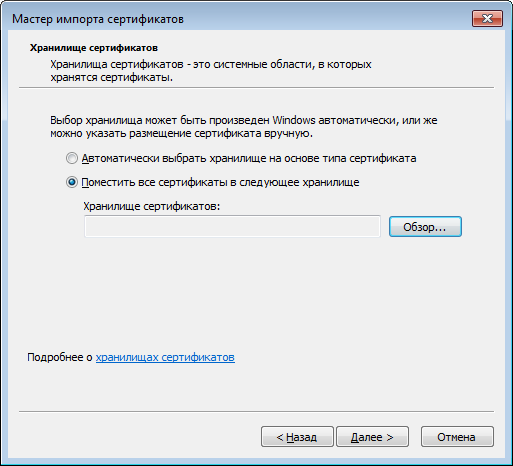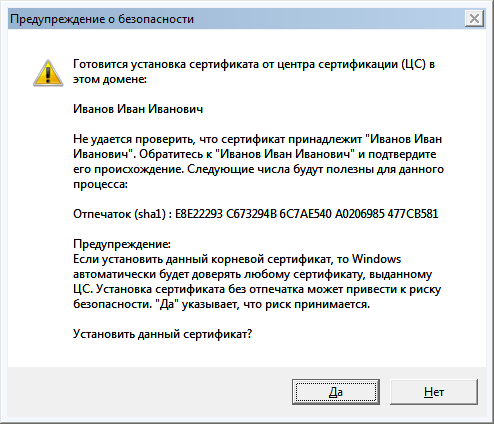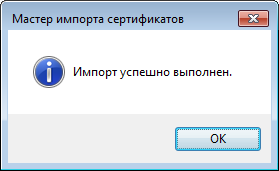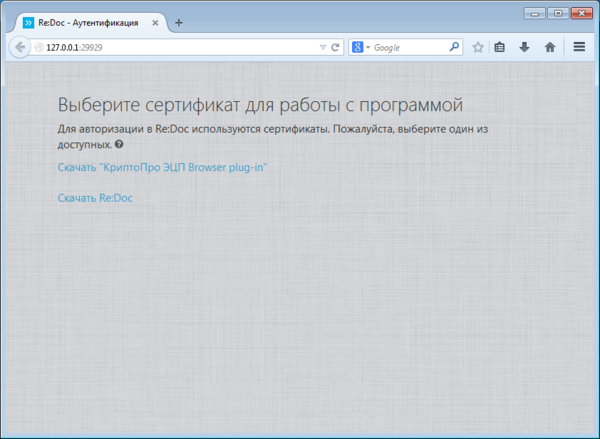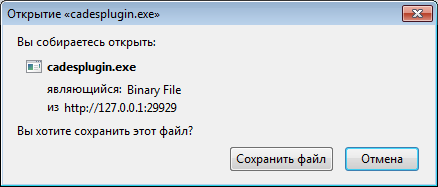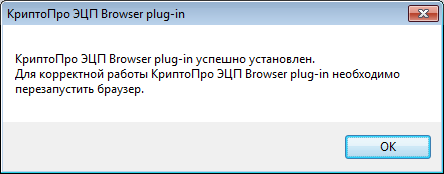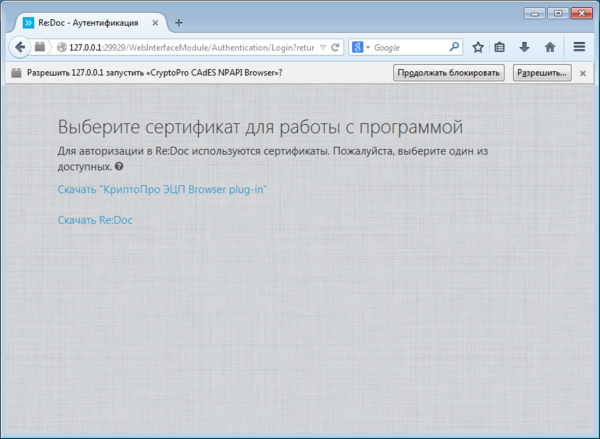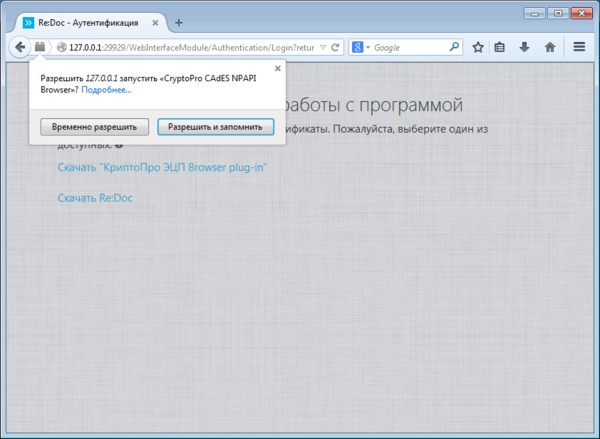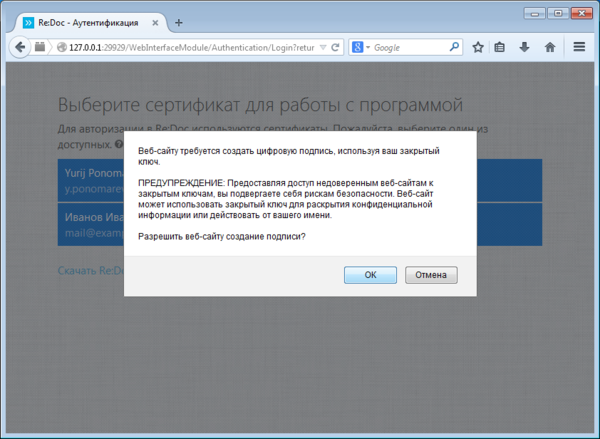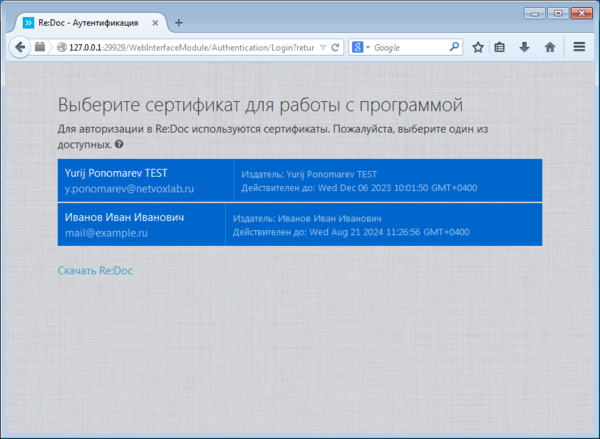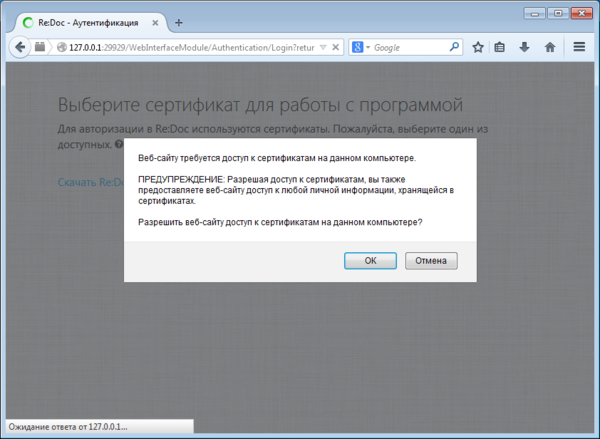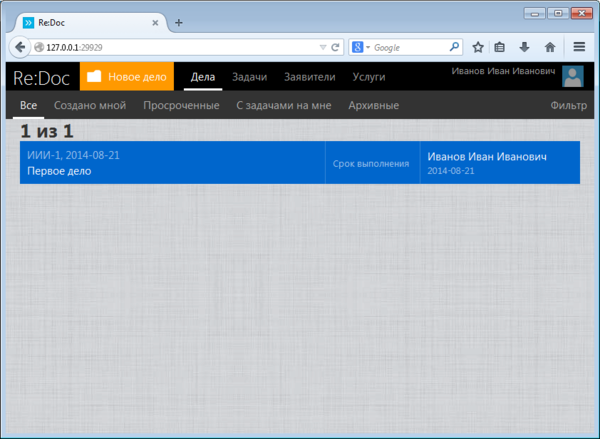Веб-версия Re:Doc — различия между версиями
| [непроверенная версия] | [непроверенная версия] |
O.akatova (обсуждение | вклад) (Новая страница: «Для работы через веб-интерфейс пользователь должен иметь личный сертификат, для входа в…») |
O.akatova (обсуждение | вклад) |
||
| Строка 1: | Строка 1: | ||
| − | Для работы через веб-интерфейс пользователь должен иметь личный сертификат, для входа в систему. Сертификат в виде ЭЦП получается в удостоверяющем центре, либо создается самостоятельно с помощью версии Re:Doc для windows. Для самостоятельного создания сертификата запустите установленный Re:Doc на сервере или другой рабочей машине и в окне выбора сертификата нажмите кнопку Создать сертификат | + | <br clear="all"/> Для работы через веб-интерфейс пользователь должен иметь личный сертификат, для входа в систему. Сертификат в виде ЭЦП получается в удостоверяющем центре, либо создается самостоятельно с помощью версии Re:Doc для windows. Для самостоятельного создания сертификата запустите установленный Re:Doc на сервере или другой рабочей машине и в окне выбора сертификата нажмите кнопку Создать сертификат <br clear="all"/> |
| + | [[Файл:1veb.png|600px|thumb|left|]] <br clear="all"/> | ||
| + | Откроется Мастер создания сертификатов. Введите корректную личную информацию. <br clear="all"/> | ||
| + | [[Файл:2veb.png|600px|thumb|left|]] <br clear="all"/> | ||
| + | На 3-м шаге Мастер предложит сохранить созданный сертификат в файл для импорта. Сохраните его в удобном для вас месте, именно этот файл вам нужно будет перенести на компьютер, на котором будет использоваться веб-интерфейс. <br clear="all"/> | ||
| + | [[Файл:3veb.png|600px|thumb|left|]] <br clear="all"/> | ||
| + | Если вы пропустили шаг сохранения сертификата в файл при создании сертификата, сертификат создавался раньше, или вы потеряли файл с сертификатом, его можно экспортировать из десктоп-версии Re:Doc. Для этого нужно зайти в раздел Настройки | ||
| + | [[Файл:4veb.png|600px|thumb|left|]] <br clear="all"/> | ||
| + | Настройки - Криптография, нажать кнопку Экспорт сертификата и сохранить файл в удобное для вас место | ||
| + | [[Файл:5veb.png|600px|thumb|left|]] <br clear="all"/> | ||
| + | [[Файл:6veb.png|600px|thumb|left|]] <br clear="all"/> | ||
| + | [[Файл:7veb.png|600px|thumb|left|]] <br clear="all"/> | ||
| + | После этого нужно перенести полученный файл на компьютер, на котором будет использоваться веб-интерфейс и импортировать его в систему. Для этого дважды кликните по файлу сертификата, откроется Мастер импорта сертификатов. Самостоятельно созданный сертификат необходимо импортировать в личные сертификаты. | ||
| + | [[Файл:8veb.png|600px|thumb|left|]] <br clear="all"/> | ||
| + | [[Файл:9veb.png|600px|thumb|left|]] <br clear="all"/> | ||
| + | Сертификат, экспортированный с помощью Re:Doc не имеет пароля. Если вы экспортировали с помощью других программ, вам нужно будет ввести корректный пароль. | ||
| + | [[Файл:10veb.png|600px|thumb|left|]] <br clear="all"/> | ||
| + | [[Файл:11veb.png|600px|thumb|left|]] <br clear="all"/> | ||
| + | Также необходимо импортировать сертификат в раздел Доверенные корневые центры сертификации, для этого повторите процедуру импорта, но на шаге выбора хранилища сертификатов, нажмите Обзор и выберите Доверенные корневые центры сертификации, согласитесь с запросом мастера. | ||
| + | [[Файл:12veb.png|600px|thumb|left|]] <br clear="all"/> | ||
| + | [[Файл:13veb.png|600px|thumb|left|]] <br clear="all"/> | ||
| + | [[Файл:14veb.png|600px|thumb|left|]] <br clear="all"/> | ||
| + | [[Файл:15veb.png|600px|thumb|left|]] <br clear="all"/> | ||
| + | Для работы с сертификатами необходимо установить плагин Криптопро для браузера. Его можно скачать с сайта Криптопро самостоятельно, или по ссылке с веб-интерфейса Re:Doc. Для этого перейдите по адресу вашего сервера (в примере показан локальный адрес, точный адрес для вашей организации уточняйте у администратора) и нажмите Скачать КриптоПро ЭЦП browser plug-in. Сохраните файл, запустите и установите плагин. | ||
| + | [[Файл:16veb.png|600px|thumb|left|]] <br clear="all"/> | ||
| + | [[Файл:17veb.png|600px|thumb|left|]] <br clear="all"/> | ||
| + | [[Файл:18veb.png|600px|thumb|left|]] <br clear="all"/> | ||
| + | Перезапустите браузер, перейдите по адресу сервера. Браузер запросит разрешение на запуск плагина. Разрешите и выберите запомнить выбор. Обновите страницу. | ||
| + | [[Файл:19veb.png|600px|thumb|left|]] <br clear="all"/> | ||
| + | [[Файл:20veb.png|600px|thumb|left|]] <br clear="all"/> | ||
| + | Браузер сделает запрос на доступ к хранилищу сертификатов, разрешите и выберите необходимый сертификат для входа. | ||
| + | [[Файл:21veb.png|600px|thumb|left|]] <br clear="all"/> | ||
| + | [[Файл:22.png|600px|thumb|left|]] <br clear="all"/> | ||
| + | Браузер запросит разрешение на доступ к закрытому ключу сертификата. Разрешите. После этого откроется список дел, хранящихся на сервере для этого сертификата. | ||
| + | [[Файл:23veb.png|600px|thumb|left|]] <br clear="all"/> | ||
| + | После этого откроется список дел, хранящихся на сервере для этого сертификата. | ||
| + | Можно приступать к работе. | ||
| + | [[Файл:24veb.png|600px|thumb|left|]] <br clear="all"/> | ||
Версия 10:05, 19 сентября 2014
Для работы через веб-интерфейс пользователь должен иметь личный сертификат, для входа в систему. Сертификат в виде ЭЦП получается в удостоверяющем центре, либо создается самостоятельно с помощью версии Re:Doc для windows. Для самостоятельного создания сертификата запустите установленный Re:Doc на сервере или другой рабочей машине и в окне выбора сертификата нажмите кнопку Создать сертификат
Откроется Мастер создания сертификатов. Введите корректную личную информацию.
На 3-м шаге Мастер предложит сохранить созданный сертификат в файл для импорта. Сохраните его в удобном для вас месте, именно этот файл вам нужно будет перенести на компьютер, на котором будет использоваться веб-интерфейс.
Если вы пропустили шаг сохранения сертификата в файл при создании сертификата, сертификат создавался раньше, или вы потеряли файл с сертификатом, его можно экспортировать из десктоп-версии Re:Doc. Для этого нужно зайти в раздел Настройки
Настройки - Криптография, нажать кнопку Экспорт сертификата и сохранить файл в удобное для вас место
После этого нужно перенести полученный файл на компьютер, на котором будет использоваться веб-интерфейс и импортировать его в систему. Для этого дважды кликните по файлу сертификата, откроется Мастер импорта сертификатов. Самостоятельно созданный сертификат необходимо импортировать в личные сертификаты.
Сертификат, экспортированный с помощью Re:Doc не имеет пароля. Если вы экспортировали с помощью других программ, вам нужно будет ввести корректный пароль.
Также необходимо импортировать сертификат в раздел Доверенные корневые центры сертификации, для этого повторите процедуру импорта, но на шаге выбора хранилища сертификатов, нажмите Обзор и выберите Доверенные корневые центры сертификации, согласитесь с запросом мастера.
Для работы с сертификатами необходимо установить плагин Криптопро для браузера. Его можно скачать с сайта Криптопро самостоятельно, или по ссылке с веб-интерфейса Re:Doc. Для этого перейдите по адресу вашего сервера (в примере показан локальный адрес, точный адрес для вашей организации уточняйте у администратора) и нажмите Скачать КриптоПро ЭЦП browser plug-in. Сохраните файл, запустите и установите плагин.
Перезапустите браузер, перейдите по адресу сервера. Браузер запросит разрешение на запуск плагина. Разрешите и выберите запомнить выбор. Обновите страницу.
Браузер сделает запрос на доступ к хранилищу сертификатов, разрешите и выберите необходимый сертификат для входа.
Браузер запросит разрешение на доступ к закрытому ключу сертификата. Разрешите. После этого откроется список дел, хранящихся на сервере для этого сертификата.
После этого откроется список дел, хранящихся на сервере для этого сертификата. Можно приступать к работе.