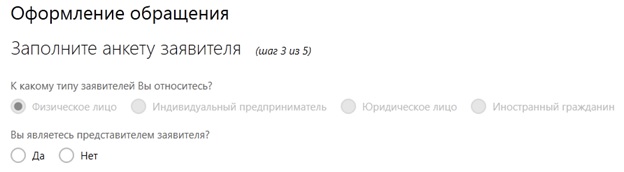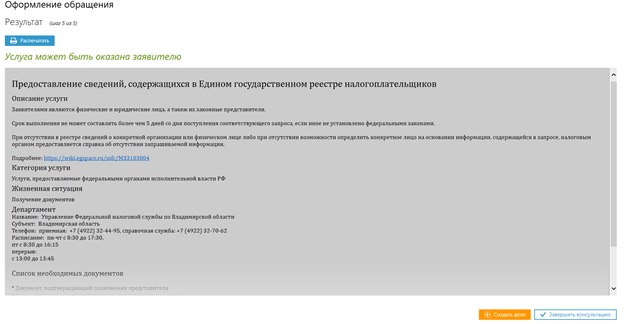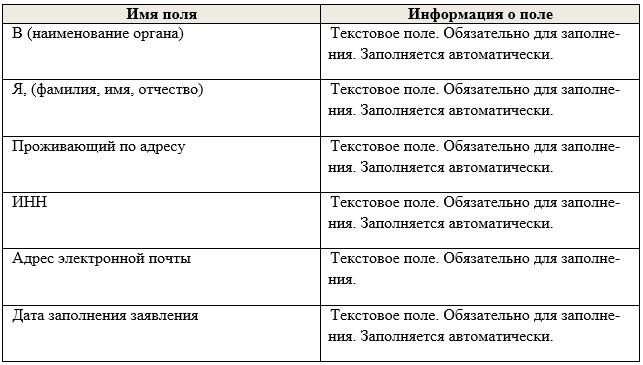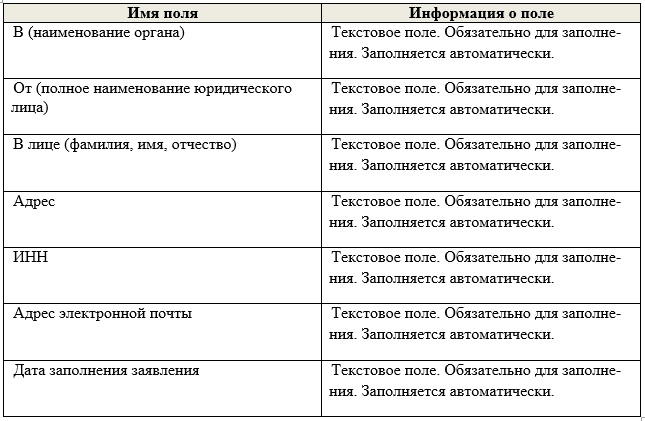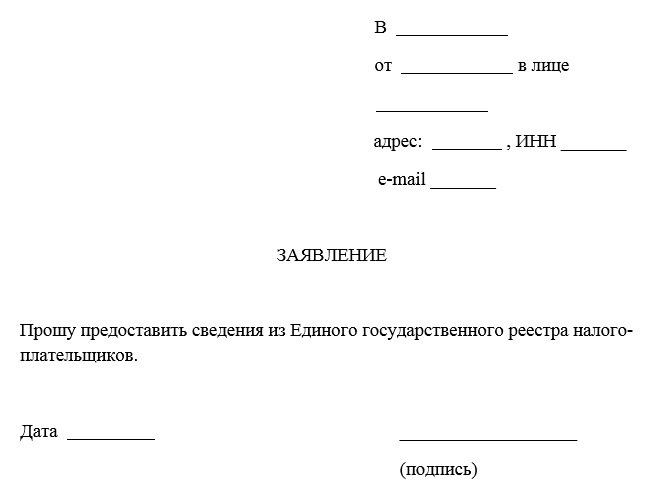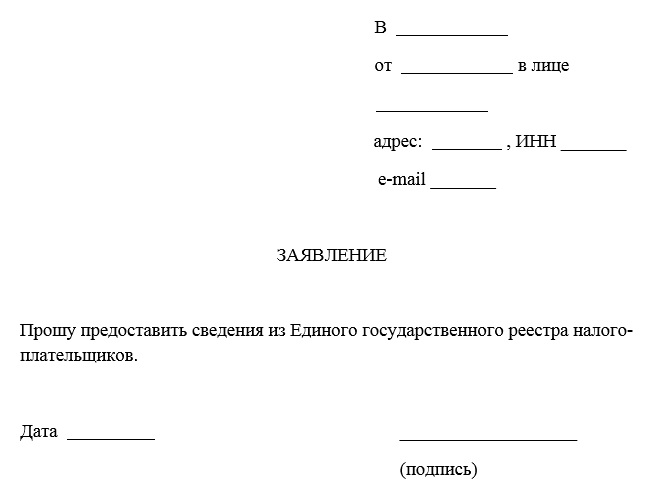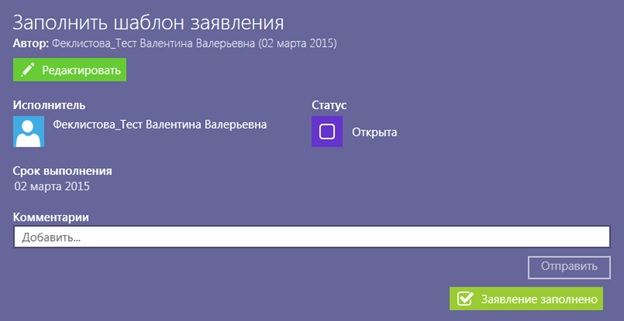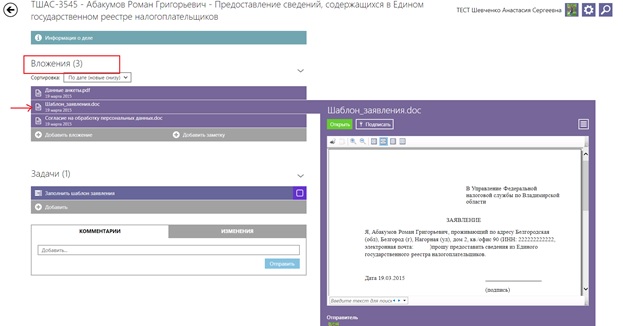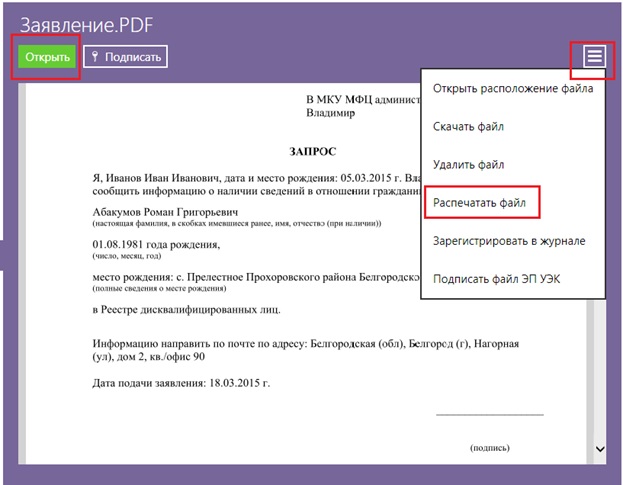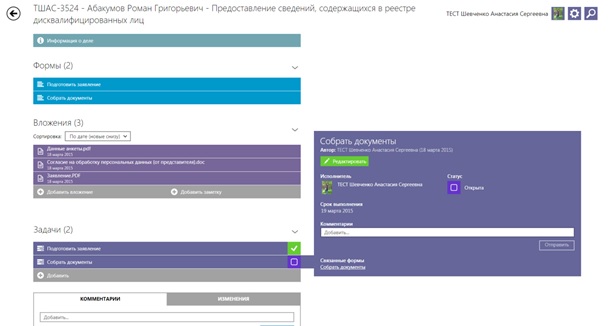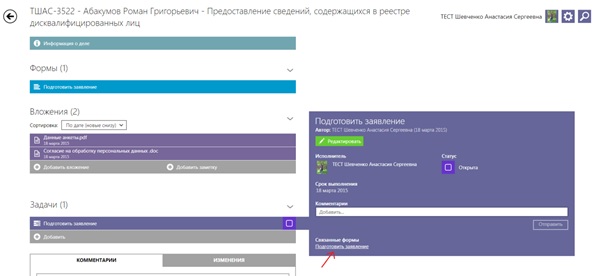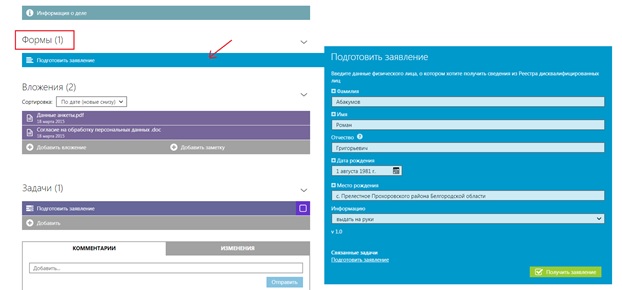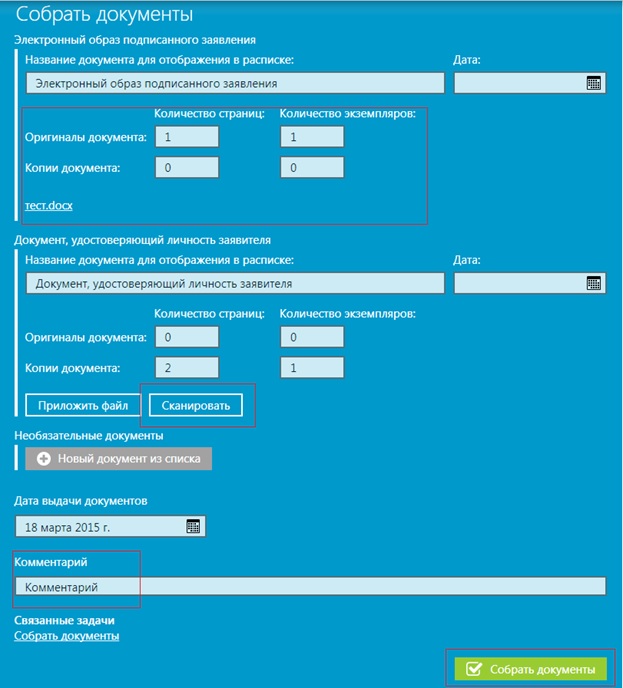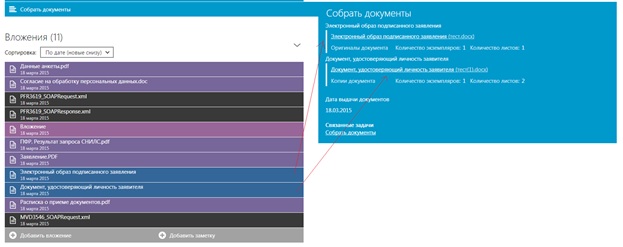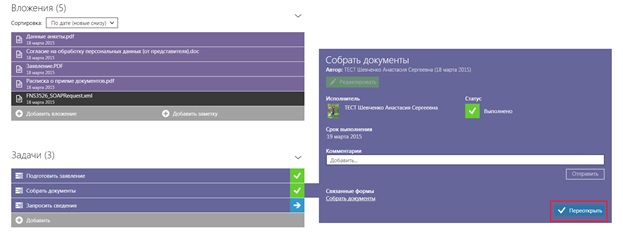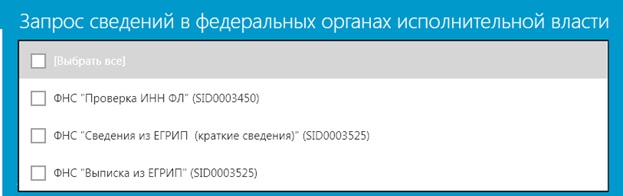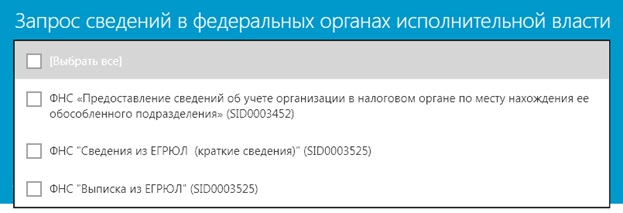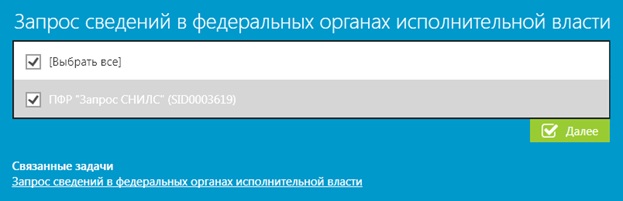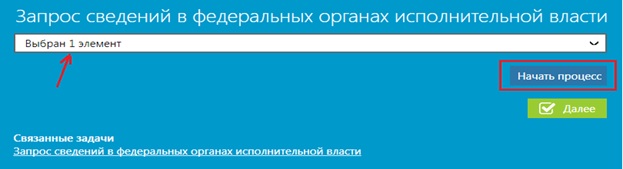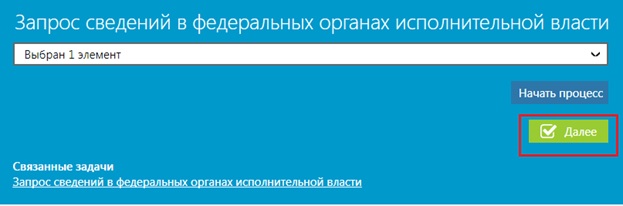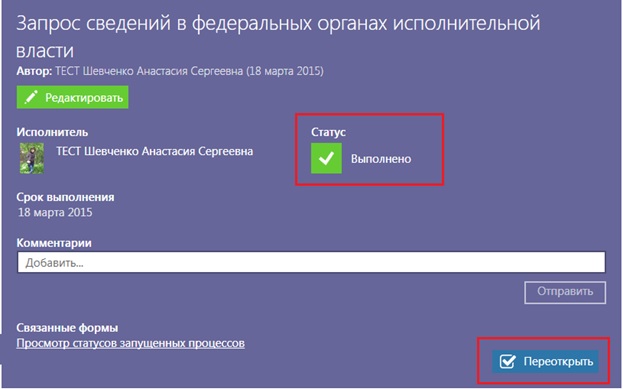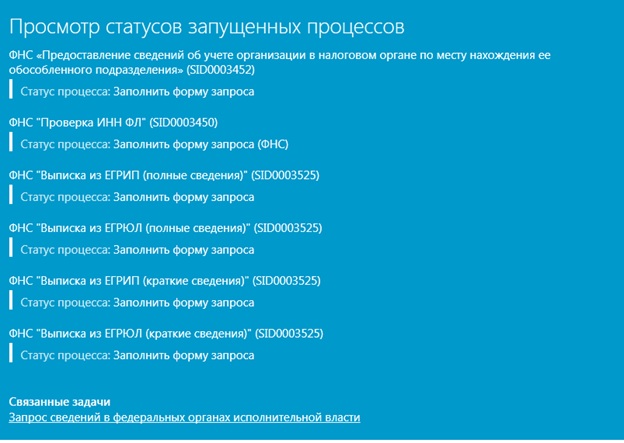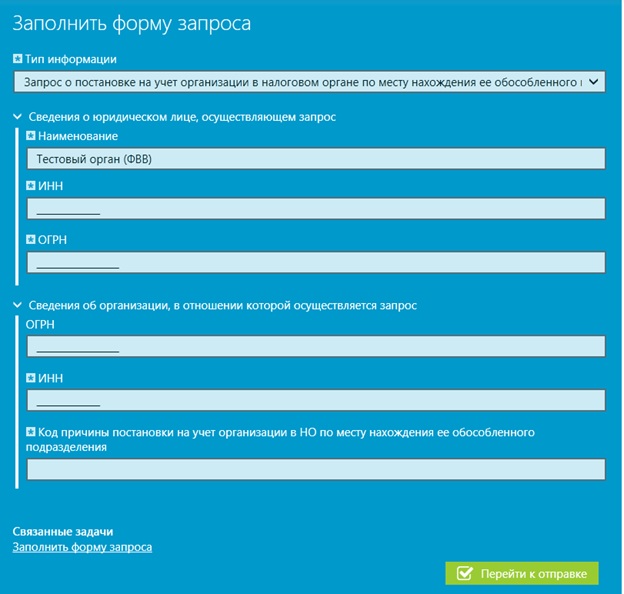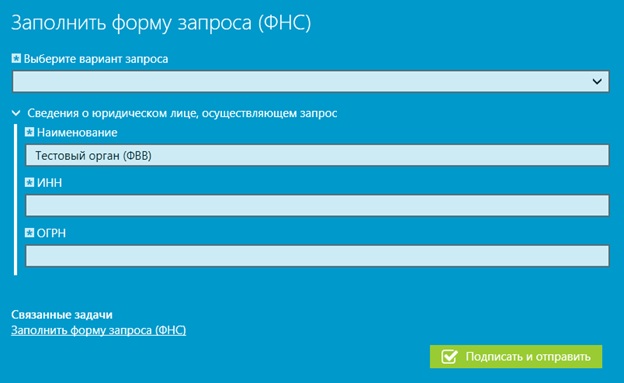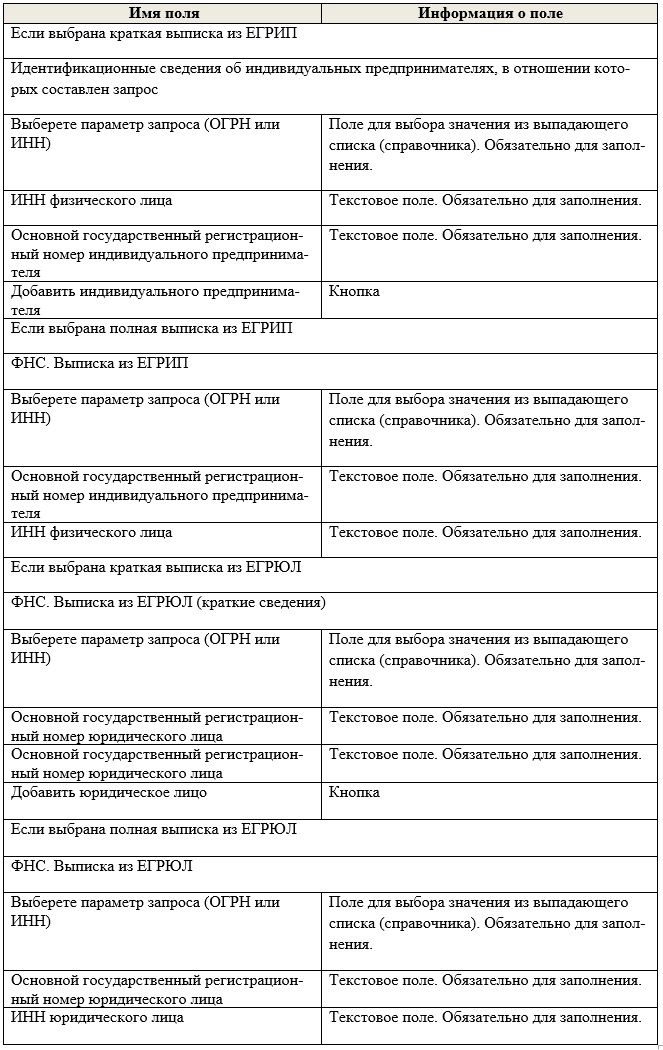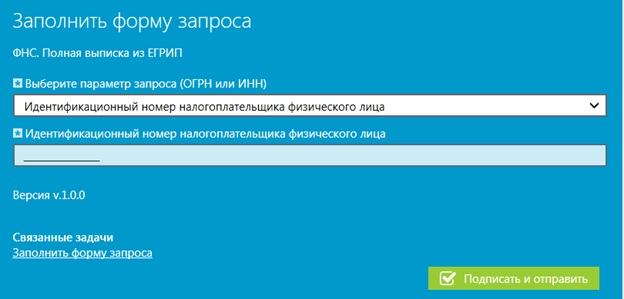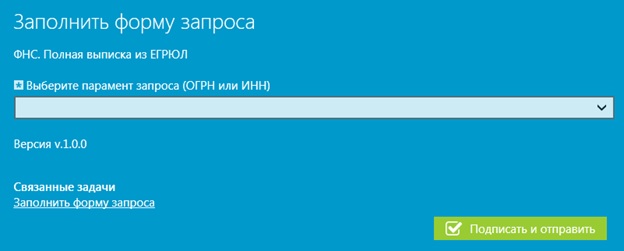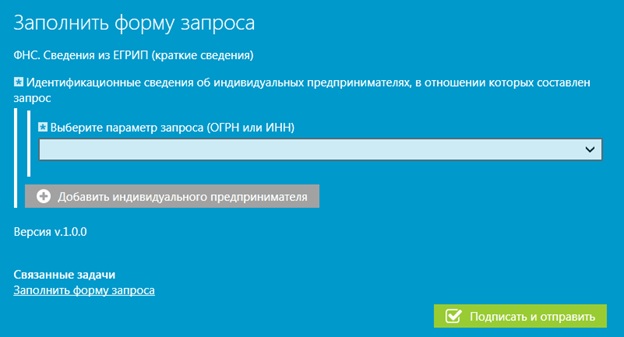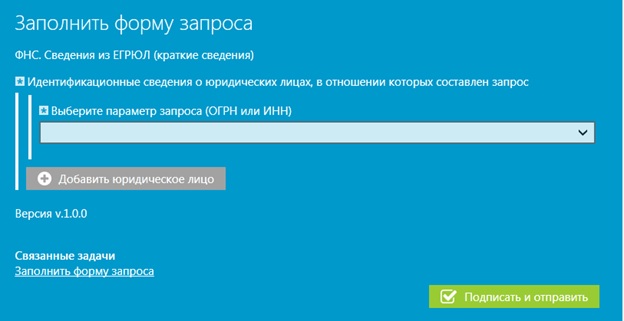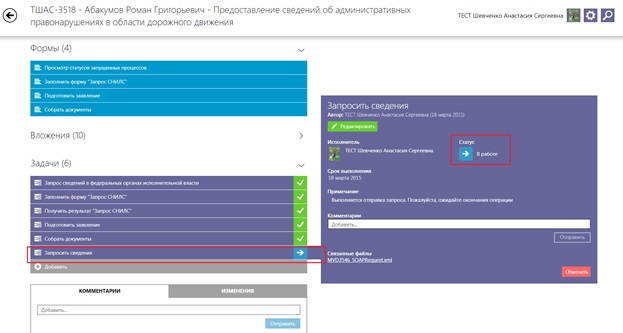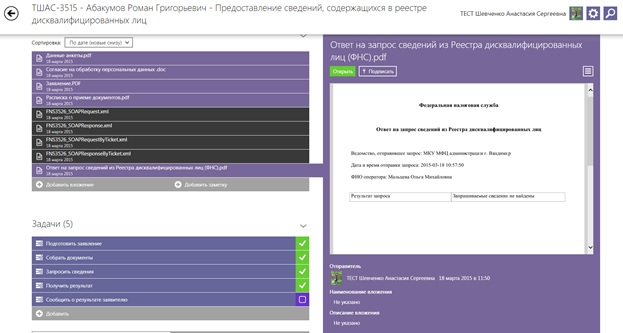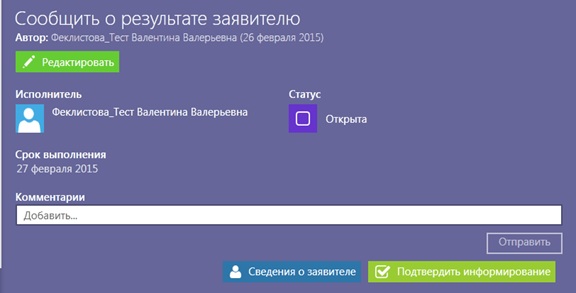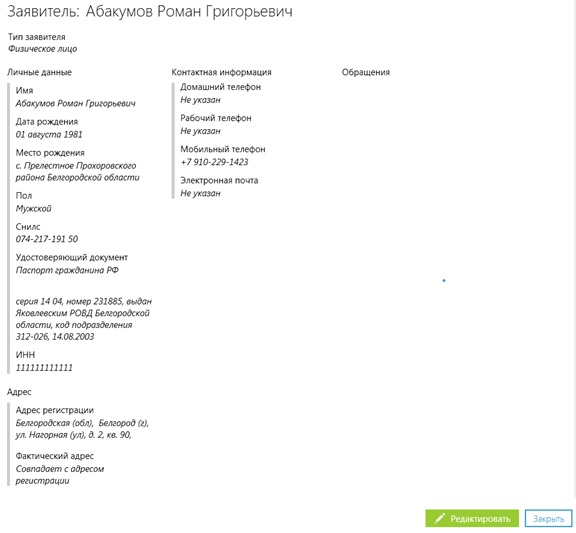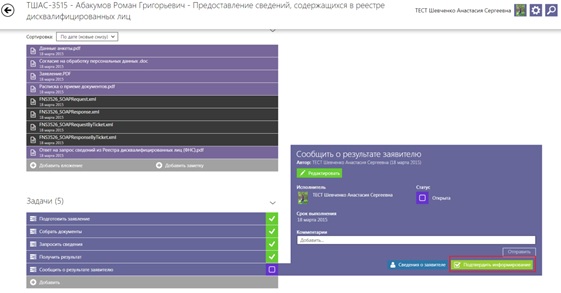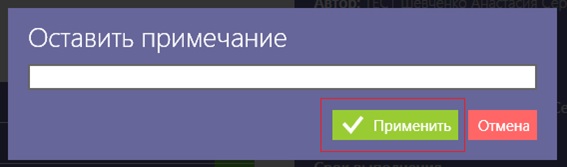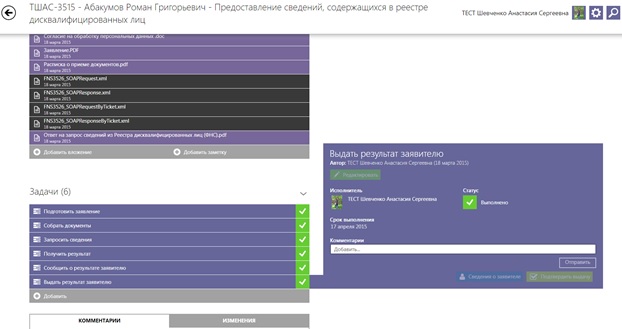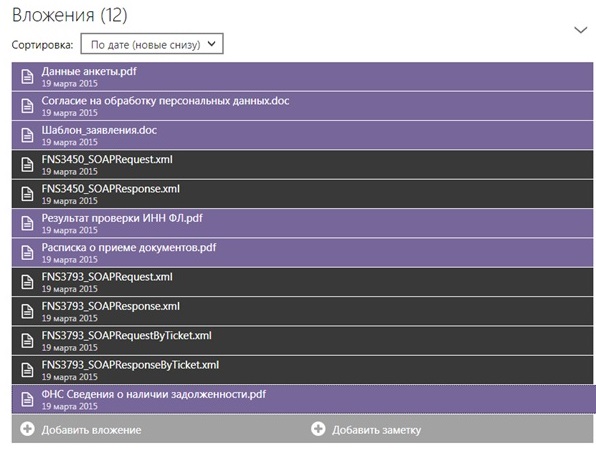M33103004 — различия между версиями
| [непроверенная версия] | [непроверенная версия] |
| Строка 328: | Строка 328: | ||
[[Файл:Сведения из ЕГРЮЛ (краткие сведения) 04.jpg]] | [[Файл:Сведения из ЕГРЮЛ (краткие сведения) 04.jpg]] | ||
| − | Рисунок | + | Рисунок 29 – Подзадача «Заполнить форму запроса». Сведения из ЕГРЮЛ (краткие сведения) |
После завершения заполнения полей следует нажать кнопку «Подписать и отправить». | После завершения заполнения полей следует нажать кнопку «Подписать и отправить». | ||
Данную задачу можно переоткрыть, а также изменить исполнителя и срок выполнения. | Данную задачу можно переоткрыть, а также изменить исполнителя и срок выполнения. | ||
| + | |||
| + | |||
| + | '''Задача «Запросить сведения»''' | ||
| + | |||
| + | |||
| + | [[Файл:запросить сведения 04.jpg]] | ||
| + | |||
| + | Данная задача выполняется автоматически без участия оператора. Формируется автоматически со статусом «В работе», завершается автоматически со статусом «Выполнено». | ||
| + | |||
| + | |||
| + | '''Задача «Получить результат»''' | ||
| + | |||
| + | Данная задача выполняется автоматически без участия оператора. Формируется автоматически со статусом «В работе», завершается автоматически со статусом «Выполнено». Во вкладке «Вложения» появляется документ с расширением *.pdf с результатом запроса, который распечатывается и предоставляется заявителю (Рисунок 30). | ||
| + | |||
| + | [[Файл:Результат задачи Получить результат 04.jpg]] | ||
| + | |||
| + | Рисунок 30 – Результат задачи «Получить результат» | ||
| + | |||
| + | |||
| + | '''Задача «Сообщить о результате заявителю»''' | ||
| + | |||
| + | Оператор сообщает заявителю о результате оказания услуги (Рисунок 31). | ||
| + | |||
| + | [[Файл:Задача Сообщить о результате заявителю 04.jpg]] | ||
| + | |||
| + | Рисунок 31 - Задача «Сообщить о результате заявителю» | ||
| + | |||
| + | Оператор может ознакомиться с данными о заявителе, нажав кнопку «Сведения о заявителе» (Рисунок 32) | ||
| + | |||
| + | [[Файл:Сведения о заявителе 04.jpg]] | ||
| + | |||
| + | Рисунок 32 - «Сведения о заявителе» | ||
| + | Задача завершается путем нажатия кнопки «Подтвердить информирование» (Рисунок 33). | ||
| + | |||
| + | [[Файл:Завершение задачи Сообщить о результате заявителю 04.jpg]] | ||
| + | |||
| + | Рисунок 33 – Завершение задачи «Сообщить о результате заявителю» | ||
| + | |||
| + | После нажатия кнопки «Подтвердить информирование», открывается окно «Оставить примечание». Для дальнейшего завершения необходимо нажать кнопку «Применить» (Рисунок 34). Поле с примечанием можно не заполнять. | ||
| + | |||
| + | [[Файл:Окно с полем для примечания 04.jpg]] | ||
| + | |||
| + | Рисунок 35 – Окно с полем для примечания | ||
| + | |||
| + | |||
| + | '''Задача «Выдать результат заявителю»''' | ||
| + | |||
| + | Оператор выдает заявителю результат оказания услуги и завершает данную задачу нажатием кнопки «Подтвердить выдачу» (Рисунок 35). | ||
| + | |||
| + | [[Файл:Завершенная задача Выдать результат заявителю 04.jpg]] | ||
| + | |||
| + | Рисунок 35 – Завершенная задача «Выдать результат заявителю» | ||
| + | Оператор может ознакомиться с данными о заявителе, нажав кнопку «Сведения о заявителе» (Рисунок 32) | ||
| + | После нажатия кнопки «Подтвердить выдачу», открывается окно «Оставить примечание». Для дальнейшего завершения необходимо нажать кнопку «Применить» (Рисунок 34). Поле с примечанием можно не заполнять. | ||
| + | |||
| + | '''«Вложения»''' | ||
| + | |||
| + | Со всеми документами, используемыми в деле, в том числе и с ответом, можно ознакомиться в разделе «Вложения» (Рисунок 36). | ||
| + | |||
| + | [[Файл:Вложения.jpg]] | ||
| + | |||
| + | Рисунок 36 – Вложения | ||
| + | После выполнения всех задач дело архивируется (Рисунок 37). | ||
| + | |||
| + | [[Файл:Заархивированное дело.jpg]] | ||
| + | |||
| + | Рисунок 37 – Заархивированное дело | ||
Версия 16:39, 24 марта 2015
Услуга «Предоставление сведений, содержащихся в Едином государственном реестре налогоплательщиков (в части предоставления по запросам физических и юридических лиц выписок из указанного реестра, за исключением сведений, содержащих налоговую тайну)» - государственная услуга по приему заявлений от граждан.
Содержание
[убрать]Орган, предоставляющий государственную услугу
Управление Федеральной налоговой службы по Владимирской области
Адрес: 600001, г. Владимир, Д. Левитана ул., 2
Телефон: приемная: +7 (4922) 32-44-95, справочная служба: +7 (4922) 32-70-62
Справки о вх. корреспонденции: +7 (4922) 54-96-37
Факс: +7 (4922) 54-76-73
График работы: пн-чт с 8:30 до 17:30, пт с 8:30 до 16:15, перерыв: с 13:00 до 13:45
Категория заявителей
- Физические лица
- Юридические лица
- Представители
Основание для отказа
Основания для приостановления предоставления государственной услуги отсутствуют.
Основаниями для отказа в приеме документов, необходимых для предоставления государственной услуги, являются:
1) для физического лица, не являющегося индивидуальным предпринимателем, - отсутствие в запросе, представленном на бумажном носителе, подписи физического лица, указания его фамилии, имени, отчества (при наличии) и почтового адреса (адреса электронной почты);
2) для организации (индивидуального предпринимателя) - отсутствие в запросе:
а) указания полного наименования организации (фамилии, имени, отчества (при наличии) индивидуального предпринимателя);
б) указания ИНН заявителя;
в) указания почтового адреса (адреса электронной почты) заявителя;
г) подписи и указания фамилии и инициалов физического лица - представителя организации, представившего и (или) подписавшего запрос, отсутствие печати организации (в запросе, представленном на бумажном носителе не на бланке организации, изготовленном типографским способом);
3) отсутствие усиленной квалифицированной электронной подписи заявителя или несоответствие данных владельца квалифицированного сертификата ключа проверки электронной подписи данным заявителя в запросе, представленном в электронной форме;
4) представление запроса, текст которого не поддается прочтению.
Срок выполнения
Срок выполнения не может составлять более чем 5 дней со дня поступления соответствующего запроса, если иное не установлено федеральными законами.
Результат оказания услуги
Сведения, содержащиеся в реестре, предоставляются пользователям по запросам, составленным в произвольной форме, или в порядке, установленном соглашением сторон.
Порядок получения пользователями сведений, содержащихся в реестре (указание места, времени, ответственных должностных лиц и необходимых процедур), определяется соответствующим налоговым органом.
При отсутствии в реестре сведений о конкретной организации или физическом лице либо при отсутствии возможности определить конкретное лицо на основании информации, содержащейся в запросе, налоговым органом предоставляется справка об отсутствии запрашиваемой информации.
Размер платы, взимаемой с заявителя при предоставлении государственной услуги
Сведения, содержащиеся в реестре, предоставляются на бесплатной основе:
а) организациям (сведения о них) - в полном объеме по запросу, в котором должны быть указаны наименование организации, основной государственный регистрационный номер, идентификационный номер налогоплательщика и код причины постановки на учет;
б) физическим лицам (сведения о них) - в полном объеме по запросу, в котором должны быть указаны фамилия, имя, отчество, идентификационный номер налогоплательщика (при его наличии), номер, дата выдачи документа, удостоверяющего личность физического лица, и наименование органа, выдавшего этот документ;
в) органам государственной власти, в том числе правоохранительным органам и судам, органам местного самоуправления, органам государственных внебюджетных фондов, а также иным лицам, определенным федеральными законами:
при обращении с запросом об идентификационном номере налогоплательщика конкретной организации или физического лица;
по индивидуально утверждаемым Правительством Российской Федерации перечням информационных услуг, предоставляемых в соответствии с законодательством Российской Федерации;
в пределах их компетенции, установленной федеральными законами, в порядке, предусмотренном соглашением сторон, или по запросам о конкретной организации или физическом лице;
г) органам, учреждениям и организациям, представляющим сведения в налоговые органы в соответствии с положениями статьи 85 Налогового кодекса Российской Федерации, - об идентификационном номере налогоплательщика и коде причины постановки на учет в порядке, установленном соглашением сторон;
д) гражданам - об идентификационном номере налогоплательщика путем внесения налоговым органом по желанию гражданина соответствующей отметки в паспорт гражданина Российской Федерации в порядке, установленном Федеральной налоговой службой.
Сведения, содержащиеся в реестре, предоставляются на платной основе (при условии представления одновременно с запросом документа, подтверждающего оплату):
а) организациям и физическим лицам - при обращении в налоговый орган за повторной выдачей свидетельства о постановке на учет в налоговом органе в случае его утраты. Размер платы в этом случае составляет 200 рублей, а размер платы за срочную выдачу указанного свидетельства - 400 рублей;
б) организациям и физическим лицам - при обращении с запросом об идентификационном номере налогоплательщика и коде причины постановки на учет. Размер платы в этом случае составляет 100 рублей, а размер платы за срочную выдачу указанной информации - 200 рублей.
Шаблон заявления
Скачать шаблон заявления для физических лиц
Работа над делом (пошаговая инструкция)
Данный раздел предназначен для пользователей АИС МФЦ. В нем описан порядок заполнения интерактивных форм при предоставлении государственной услуги в электронном виде.
Для заполнения интерактивных форм в АИС МФЦ используются следующие виды полей:
Пошаговая инструкция по заполнению интерактивной формы
Шаг 1. Выбор услуги
На данном шаге необходимо выбрать услугу из списка (Рисунок 1). Доступна сортировка по категориям, ведомствам, жизненным ситуациям. Доступен поиск по услугам, выбор доступных для получения в МФЦ.
Рисунок 1 – Шаг 1. Выбор услуги
Шаг 2. Выбор заявителя
На данном шаге необходимо выбрать заявителя, либо создать нового (Рисунок 2).
2.1 Выбор заявителя
Доступен поиск по заявителям.
Рисунок 2 – Шаг 2. Выбор заявителя
2.2 Создание нового заявителя
Для создания нового заявителя при оформлении обращения следует выбрать «Новый заявитель» (Рисунок 2). В появившемся окне необходимо выбрать тип заявителя из выпадающего списка. При добавлении заявителя следует заполнить следующие поля, обязательные отмечены звездочкой (Рисунок 3,4,5,6). При заполнении полей «Фамилия, Имя, Отчество» первыми автоматически проставляются прописные буквы. При заполнении полей с датой автоматически проставляются разделители в виде точек. В поле «Кем выдан» (при заполнении паспортных данных) сохраняются все введённые ранее значения.
Рисунок 3 – Добавление заявителя (физическое лицо)
Рисунок 4 – Добавление заявителя (индивидуальный предприниматель)
Рисунок 5 – Добавление заявителя (иностранный гражданин)
Рисунок 6 – Добавление заявителя (юридическое лицо)
Шаг 3. Заполнение анкеты
На данном шаге необходимо выбрать один (или несколько) вариантов ответа на вопрос (Рисунок 7).
Рисунок 7 – Шаг 3. Заполнение анкеты
Шаг 4. Результат (Создание дела)
На данном шаге отображается информация по услуге, доступна кнопка «Создание дела» (Рисунок 8). При нажатии кнопки «Распечатать» печатается информация по услуге.
Рисунок 8 – Шаг 5. Результат (Создание дела)
Работа с делом
Задача «Заполнить шаблон заявления»
Необходимо завершить задачу по заполнению заявления, нажав на кнопку «Заявление заполнено» (Рисунок 8).
Перечень полей заявления для физического лица
Перечень полей заявления для юридического лица
После завершения заполнения полей следует нажать кнопку «Сохранить».
Форма заявления для физического лица
Форма заявления для юридического лица
Рисунок 9 – Задача «Заполнить шаблон заявления»
Файл с шаблоном заявления находится во кладке «Вложения» (Рисунок 10).
Рисунок 10 – Шаблон заявления Для печати заявления нужно его открыть путём нажатия кнопки «Открыть» в левом верхнем углу, либо из меню в правом верхнем углу «Распечатать файл» (Рисунок 11).
Рисунок 11 – Печать заявления
Задача «Собрать документы»
После того, как заявитель подписал заявление, необходимо отсканировать его в задаче «Собрать документы» (Рисунок 12). Также необходимо отсканировать те документы, которые отобразятся на форме «Собрать документы». Для работы над задачей необходимо перейти на форму с соответствующим названием. Для этого нужно нажать на ссылку в левом нижнем углу под заголовком «Связанные формы» (Рисунок 13), либо открыть форму «Подготовить заявление» из вкладки «Формы» в левой части дела путем нажатия на неё левой кнопкой мыши (Рисунок 14).
Рисунок 12 – Открытая задача «Собрать документы»
Рисунок 13 – Переход на форму из задачи
Рисунок 14 – Переход на форму из вкладки «Формы»
На форме необходимо указать количество экземпляров предоставленных документов, количество страниц в соответствующих полях напротив заголовков «Копии документа» или/и «Оригиналы документа». Сканирование документов запускается по нажатию кнопки «Сканировать». Доступен ввод какого-либо комментария в поле «Комментарий», задача завершается после нажатия кнопки «Собрать документы» (Рисунок 15).
Рисунок 15 – Форма «Собрать документы» После сканирования документов их образы сохраняются во вкладке «Вложения» с соответствующими названиями, а также формируется расписка о приёме документов (Ри-сунок 17). Расписку при необходимости можно распечатать и выдать заявителю.
Рисунок 16 – Образы сканированных документов Данную задачу можно переоткрыть (Рисунок 17).
Рисунок 17 – Редактирование задачи
Задача «Запрос сведений в федеральных органах исполнительной власти»
На данном шаге происходит выбор сведений, которые необходимо запросить. На форме в справочнике доступен список сервисов ФОИВ (Рисунок 18.1, 18.2).
Рисунок 18.1 – Справочник с выбором запросов (ФЛ, ИП)
Рисунок 18.2 – Справочник с выбором запросов (ЮЛ)
Для запуска процесса получения сведений необходимо поставить галочку напротив нужного запроса, либо напротив фразы «Выбрать все», если необходимо запустить все доступные запросы (Рисунок 19).
Рисунок 19 – Выбор необходимых запросов Далее перевести курсор на свободное место и нажать один раз левую кнопку мыши – справочник закроется, станет доступна кнопка «Начать процесс», а в справочнике отобразится количество выбранных элементов. Нажав на кнопку «Начать процесс», запустится процесс запроса сведений (Рисунок 20).
Рисунок 20 – Запуск процесса запроса сведений Для завершения задачи необходимо нажать на кнопку «Далее» (Рисунок 21).
Рисунок 21 – Завершение задачи «Запрос сведений в федеральных органах исполнительной власти» Статус задачи сменится с «Открыта» на «Выполнено». Доступна функция переоткрытия задачи для повторного запуска процессов запроса сведений в ФОИВ (Рисунок 22).
Рисунок 22 – Завершенная задача «Запрос сведений в федеральных органах исполнительной власти»
Подзадача «Просмотр статусов запущенных процессов»
После запуска форм запросов сведений открывается окно, где можно ознакомиться на какой стадии выполнения, находятся запущенные запросы (Рисунок 23).
Рисунок 23 – Подзадача «Просмотр статусов запущенных процессов»
Задача «Заполнить форму запроса» для адаптера SID0003452
На данном шаге необходимо заполнить поля в открывшейся форме (Рисунок 24).
Рисунок 24 – Подзадача «Заполнить форму запроса» для адаптера SID0003452
После завершения заполнения полей следует нажать кнопку «Подписать и отправить».
Данную задачу можно переоткрыть, а также изменить исполнителя и срок выполнения.
Задача «Заполнить форму запроса (ФНС)» для адаптера SID0003450
На данном шаге необходимо заполнить поля в открывшейся форме (Рисунок 25).
Рисунок 25 – Подзадача «Заполнить форму запроса» для адаптера SID0003450
После завершения заполнения полей следует нажать кнопку «Подписать и отправить».
Данную задачу можно переоткрыть, а также изменить исполнителя и срок выполнения.
Задача «Заполнить форму запроса» для адаптера SID0003525
На данном шаге необходимо заполнить поля в открывшейся форме (Рисунок 26,27,28,29).
Рисунок 26 – Подзадача «Заполнить форму запроса». Полная выписка ЕГРИП
Рисунок 27 – Подзадача «Заполнить форму запроса». Полная выписка ЕГРЮЛ
Рисунок 28 – Подзадача «Заполнить форму запроса». Сведения из ЕГРИП (краткие сведения)
Рисунок 29 – Подзадача «Заполнить форму запроса». Сведения из ЕГРЮЛ (краткие сведения)
После завершения заполнения полей следует нажать кнопку «Подписать и отправить».
Данную задачу можно переоткрыть, а также изменить исполнителя и срок выполнения.
Задача «Запросить сведения»
Данная задача выполняется автоматически без участия оператора. Формируется автоматически со статусом «В работе», завершается автоматически со статусом «Выполнено».
Задача «Получить результат»
Данная задача выполняется автоматически без участия оператора. Формируется автоматически со статусом «В работе», завершается автоматически со статусом «Выполнено». Во вкладке «Вложения» появляется документ с расширением *.pdf с результатом запроса, который распечатывается и предоставляется заявителю (Рисунок 30).
Рисунок 30 – Результат задачи «Получить результат»
Задача «Сообщить о результате заявителю»
Оператор сообщает заявителю о результате оказания услуги (Рисунок 31).
Рисунок 31 - Задача «Сообщить о результате заявителю»
Оператор может ознакомиться с данными о заявителе, нажав кнопку «Сведения о заявителе» (Рисунок 32)
Рисунок 32 - «Сведения о заявителе» Задача завершается путем нажатия кнопки «Подтвердить информирование» (Рисунок 33).
Рисунок 33 – Завершение задачи «Сообщить о результате заявителю»
После нажатия кнопки «Подтвердить информирование», открывается окно «Оставить примечание». Для дальнейшего завершения необходимо нажать кнопку «Применить» (Рисунок 34). Поле с примечанием можно не заполнять.
Рисунок 35 – Окно с полем для примечания
Задача «Выдать результат заявителю»
Оператор выдает заявителю результат оказания услуги и завершает данную задачу нажатием кнопки «Подтвердить выдачу» (Рисунок 35).
Рисунок 35 – Завершенная задача «Выдать результат заявителю» Оператор может ознакомиться с данными о заявителе, нажав кнопку «Сведения о заявителе» (Рисунок 32) После нажатия кнопки «Подтвердить выдачу», открывается окно «Оставить примечание». Для дальнейшего завершения необходимо нажать кнопку «Применить» (Рисунок 34). Поле с примечанием можно не заполнять.
«Вложения»
Со всеми документами, используемыми в деле, в том числе и с ответом, можно ознакомиться в разделе «Вложения» (Рисунок 36).
Рисунок 36 – Вложения После выполнения всех задач дело архивируется (Рисунок 37).
Рисунок 37 – Заархивированное дело