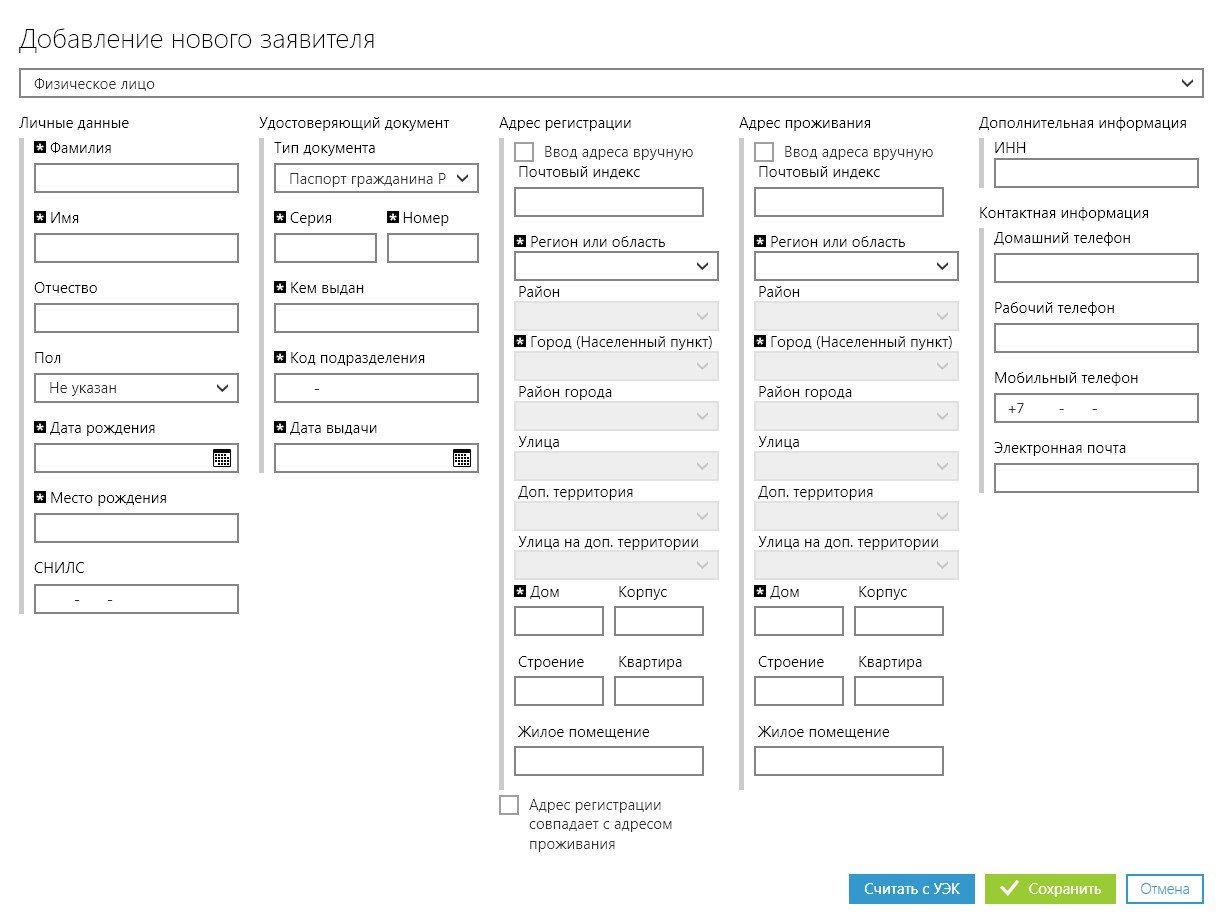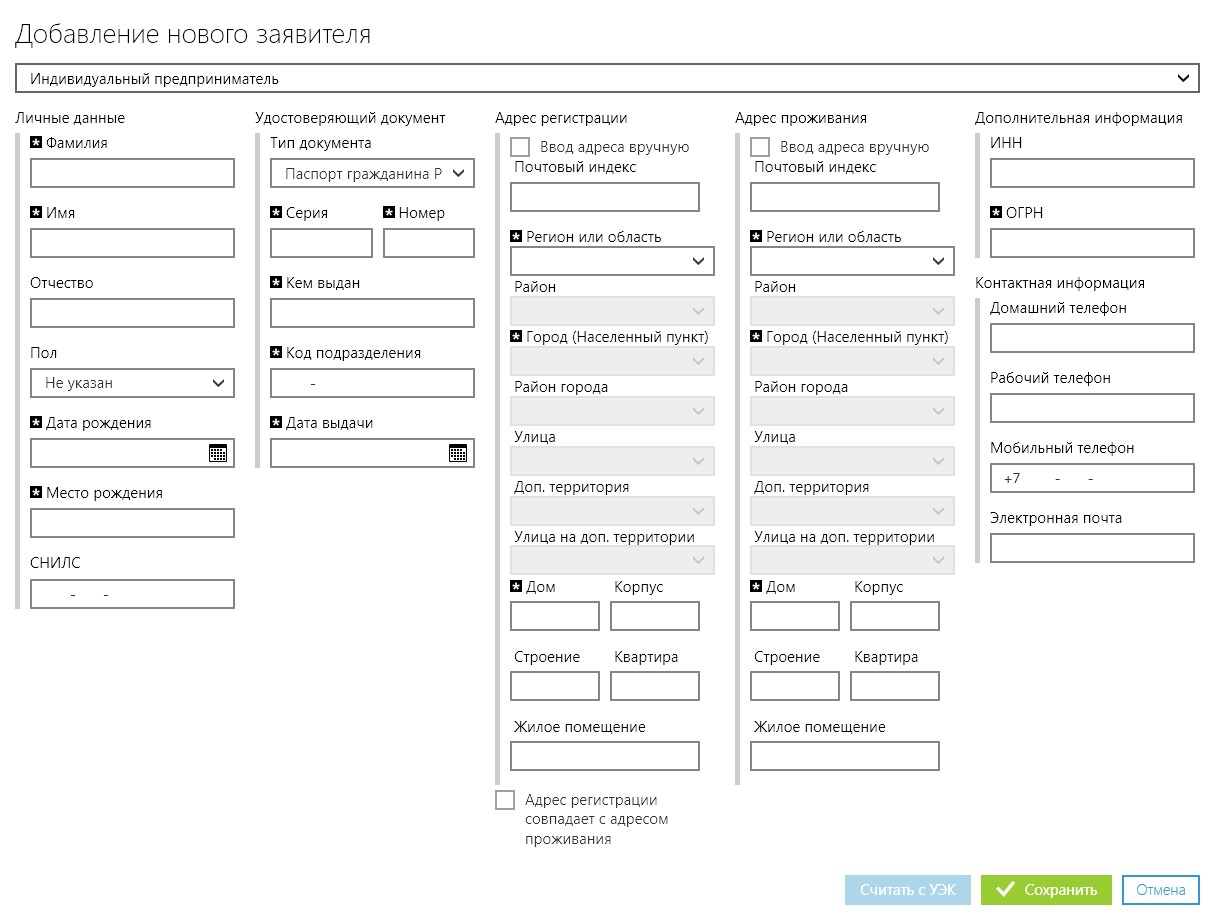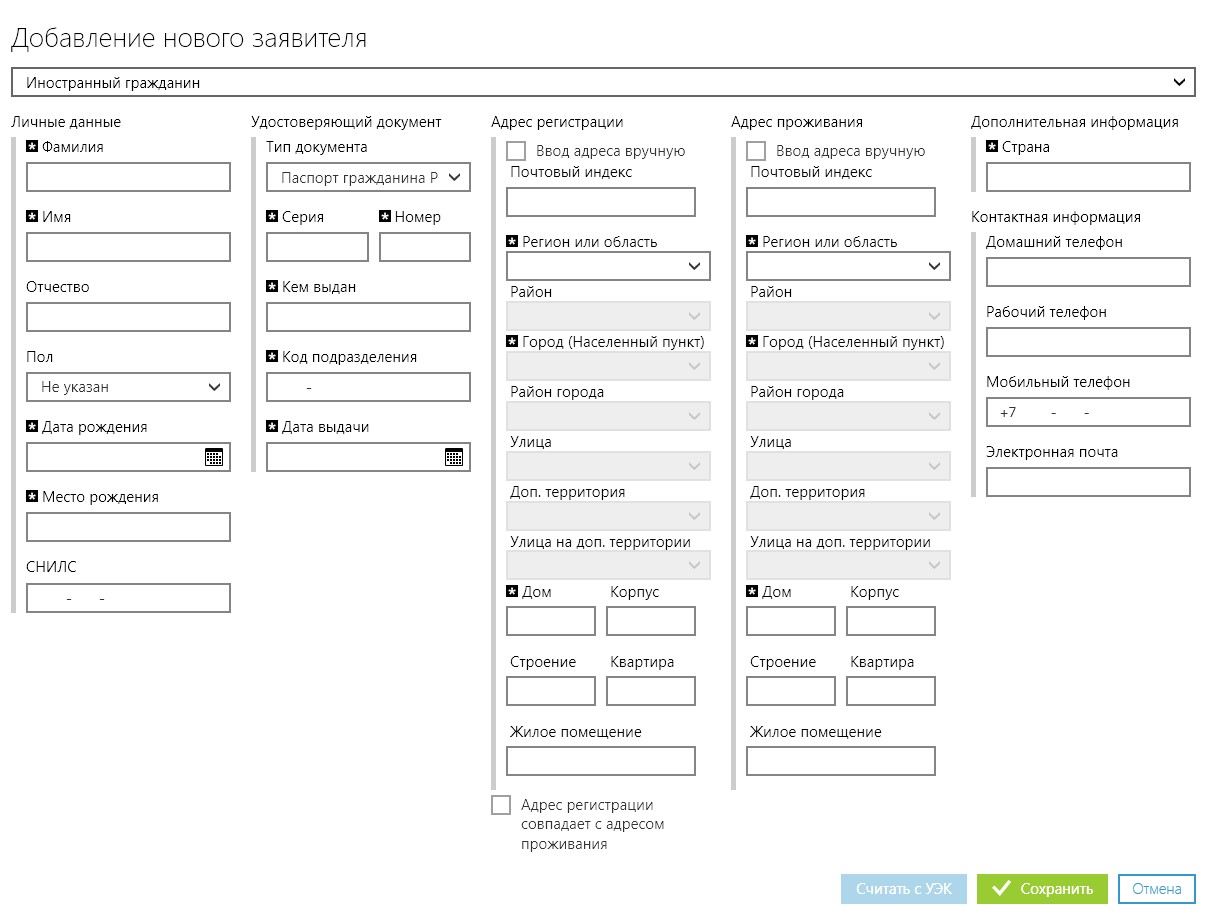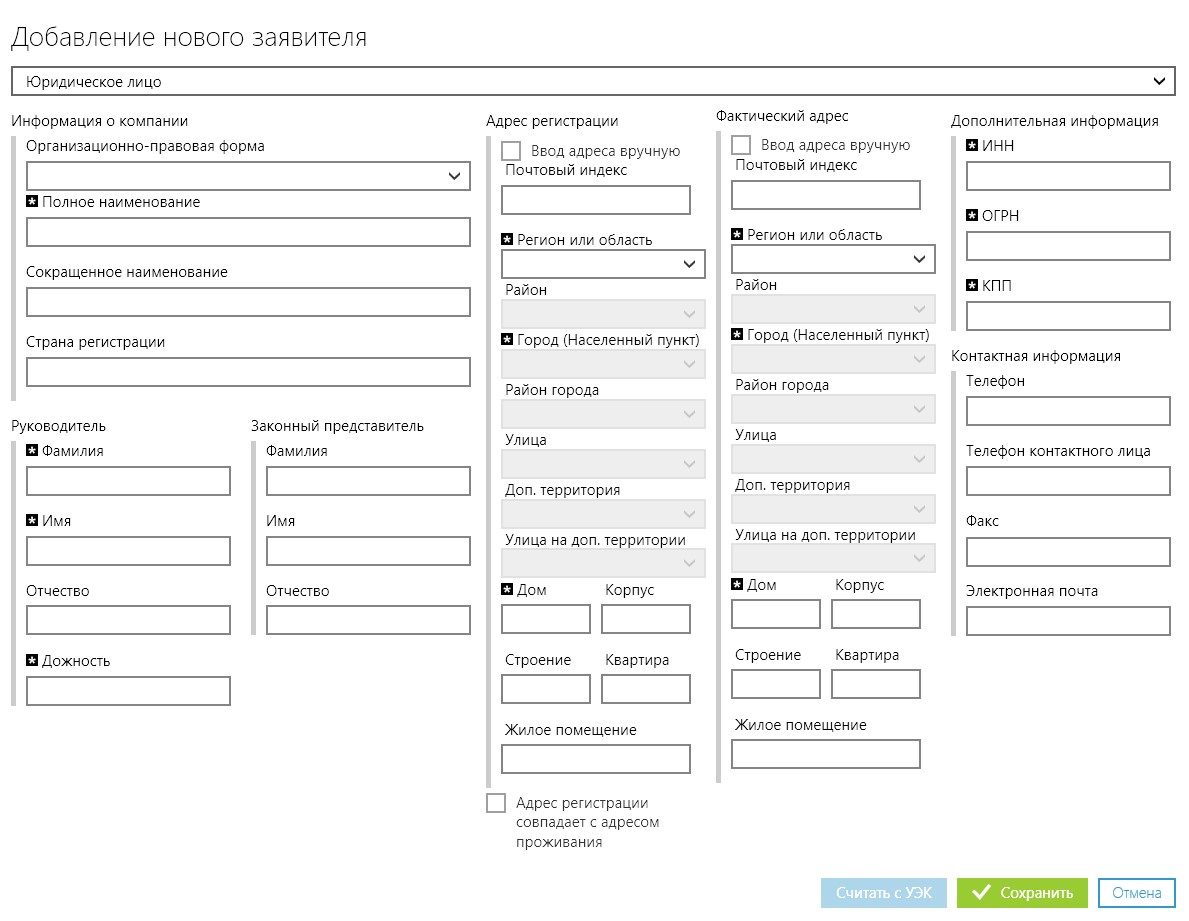M33107006 — различия между версиями
| [непроверенная версия] | [непроверенная версия] |
| Строка 46: | Строка 46: | ||
==Шаблон заявления== | ==Шаблон заявления== | ||
[[Медиа:33107006.doc|Скачать шаблон заявления]] | [[Медиа:33107006.doc|Скачать шаблон заявления]] | ||
| + | |||
| + | ==Работа над делом (пошаговая инструкция)== | ||
| + | |||
| + | Данный раздел предназначен для пользователей АИС МФЦ. В нем описан порядок заполнения интерактивных форм при предоставлении государственной услуги в электронном виде. | ||
| + | |||
| + | Для заполнения интерактивных форм в АИС МФЦ используются следующие виды полей: | ||
| + | ==Работа над делом (пошаговая инструкция)== | ||
| + | |||
| + | Данный раздел предназначен для пользователей АИС МФЦ. В нем описан порядок заполнения интерактивных форм при предоставлении государственной услуги в электронном виде. | ||
| + | |||
| + | Для заполнения интерактивных форм в АИС МФЦ используются следующие виды полей: | ||
| + | |||
| + | [[Файл:таблица полей.jpg]] | ||
| + | |||
| + | |||
| + | '''Пошаговая инструкция по заполнению интерактивной формы''' | ||
| + | |||
| + | |||
| + | '''Шаг 1. Выбор услуги''' | ||
| + | |||
| + | На данном шаге необходимо выбрать услугу из списка (Рисунок 2). | ||
| + | Доступна сортировка по категориям, ведомствам, жизненным ситуациям. Доступен поиск по услугам, выбор доступных для получения в МФЦ. | ||
| + | |||
| + | [[Файл:список услуг.jpg]] | ||
| + | |||
| + | Рисунок 2 – Шаг 1. Выбор услуги | ||
| + | |||
| + | '''Шаг 2. Выбор заявителя''' | ||
| + | |||
| + | На данном шаге необходимо выбрать заявителя, либо создать нового, либо выбрать из списка уже существующего (Рисунок 3). | ||
| + | |||
| + | '''2.1 Выбор заявителя''' | ||
| + | |||
| + | Доступен поиск по заявителям. | ||
| + | |||
| + | [[Файл:заявитель.jpg]] | ||
| + | |||
| + | Рисунок 3 – Шаг 2. Выбор заявителя | ||
| + | |||
| + | '''2.2 Создание нового заявителя''' | ||
| + | |||
| + | Для создания нового заявителя при оформлении обращения следует выбрать «Новый заявитель» (Рисунок 3). | ||
| + | В появившемся окне необходимо выбрать тип заявителя из выпадающего списка. | ||
| + | При добавлении заявителя следует заполнить следующие поля, обязательные отмечены звездочкой (Рисунок 4,5,6,7). | ||
| + | При заполнении полей «Фамилия, Имя, Отчество» первыми автоматически проставляются прописные буквы. При заполнении полей с датой автоматически проставляются разделители в виде точек. В поле «Кем выдан» (при заполнении паспортных данных) сохраняются все введённые ранее значения. | ||
| + | |||
| + | [[Файл:заявитель_фл.jpg]] | ||
| + | |||
| + | Рисунок 4 – Добавление заявителя (физическое лицо) | ||
| + | |||
| + | [[Файл:заявитель_ип.jpg]] | ||
| + | |||
| + | Рисунок 5 – Добавление заявителя (индивидуальный предприниматель) | ||
| + | |||
| + | [[Файл:заявитель_иг.jpg]] | ||
| + | |||
| + | Рисунок 6 – Добавление заявителя (иностранный гражданин) | ||
| + | |||
| + | [[Файл:заявитель_юл.jpg]] | ||
| + | |||
| + | Рисунок 7 – Добавление заявителя (юридическое лицо) | ||
| + | |||
| + | '''Шаг 3. Заполнение анкеты''' | ||
| + | |||
| + | На данном шаге необходимо выбрать один (или несколько) вариантов ответа на вопрос (Рисунок 8). | ||
| + | |||
| + | [[Файл:анкета.jpg]] | ||
Версия 09:48, 31 марта 2015
Услуга «Выдача гражданам справок о размере пенсий (иных выплат)»
Содержание
[убрать]- 1 Орган, предоставляющий государственную услугу
- 2 Категория заявителей
- 3 Срок выполнения
- 4 Результат оказания услуги
- 5 Размер платы, взимаемой с заявителя при предоставлении государственной услуги
- 6 Основание для отказа в приеме документов
- 7 Документы, предоставляемые заявителем
- 8 Шаблон заявления
- 9 Работа над делом (пошаговая инструкция)
- 10 Работа над делом (пошаговая инструкция)
Орган, предоставляющий государственную услугу
Предоставление государственной услуги осуществляют территориальные органы ПФР.
Отделение ПФР по Владимирской области
Почтовый адрес: 600007, г. Владимир, ул. Мира, д.61
Отдел по работе с обращениями граждан: (4922) 40-23-13, 40-23-23.
Категория заявителей
К категории заявителей относятся граждане, получающие или получавшие социальные выплаты, пенсии (в том числе и трудовые), а также их законные представители.
Срок выполнения
Срок предоставления государственной услуги – в день, следующий за днем приема заявления.
Результат оказания услуги
Выдача справки о размере пенсий (иных выплат).
Предоставляется информация о:
- государственной пенсии за выслугу лет
- государственной пенсии по старости
- государственной пенсии по инвалидности
- социальной пенсии
- трудовой пенсии по старости
- трудовой пенсии по инвалидности
- трудовой пенсии по случаю потери кормильца
Размер платы, взимаемой с заявителя при предоставлении государственной услуги
Государственная услуга предоставляется бесплатно.
Основание для отказа в приеме документов
Оснований для отказа в приеме документов, необходимых для предоставления государственной услуги, не предусмотрено.
Документы, предоставляемые заявителем
- заявление о выдаче справки о размере пенсии и иных социальных выплат;
- документ, удостоверяющий личность заявителя (представителя заявителя);
- документ, подтверждающий полномочия представителя.
Шаблон заявления
Работа над делом (пошаговая инструкция)
Данный раздел предназначен для пользователей АИС МФЦ. В нем описан порядок заполнения интерактивных форм при предоставлении государственной услуги в электронном виде.
Для заполнения интерактивных форм в АИС МФЦ используются следующие виды полей:
Работа над делом (пошаговая инструкция)
Данный раздел предназначен для пользователей АИС МФЦ. В нем описан порядок заполнения интерактивных форм при предоставлении государственной услуги в электронном виде.
Для заполнения интерактивных форм в АИС МФЦ используются следующие виды полей:
Пошаговая инструкция по заполнению интерактивной формы
Шаг 1. Выбор услуги
На данном шаге необходимо выбрать услугу из списка (Рисунок 2). Доступна сортировка по категориям, ведомствам, жизненным ситуациям. Доступен поиск по услугам, выбор доступных для получения в МФЦ.
Рисунок 2 – Шаг 1. Выбор услуги
Шаг 2. Выбор заявителя
На данном шаге необходимо выбрать заявителя, либо создать нового, либо выбрать из списка уже существующего (Рисунок 3).
2.1 Выбор заявителя
Доступен поиск по заявителям.
Рисунок 3 – Шаг 2. Выбор заявителя
2.2 Создание нового заявителя
Для создания нового заявителя при оформлении обращения следует выбрать «Новый заявитель» (Рисунок 3). В появившемся окне необходимо выбрать тип заявителя из выпадающего списка. При добавлении заявителя следует заполнить следующие поля, обязательные отмечены звездочкой (Рисунок 4,5,6,7). При заполнении полей «Фамилия, Имя, Отчество» первыми автоматически проставляются прописные буквы. При заполнении полей с датой автоматически проставляются разделители в виде точек. В поле «Кем выдан» (при заполнении паспортных данных) сохраняются все введённые ранее значения.
Рисунок 4 – Добавление заявителя (физическое лицо)
Рисунок 5 – Добавление заявителя (индивидуальный предприниматель)
Рисунок 6 – Добавление заявителя (иностранный гражданин)
Рисунок 7 – Добавление заявителя (юридическое лицо)
Шаг 3. Заполнение анкеты
На данном шаге необходимо выбрать один (или несколько) вариантов ответа на вопрос (Рисунок 8).