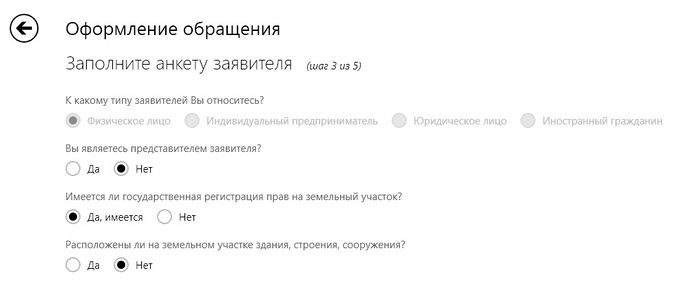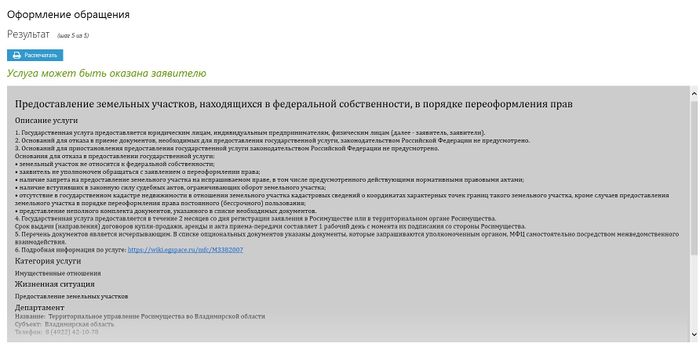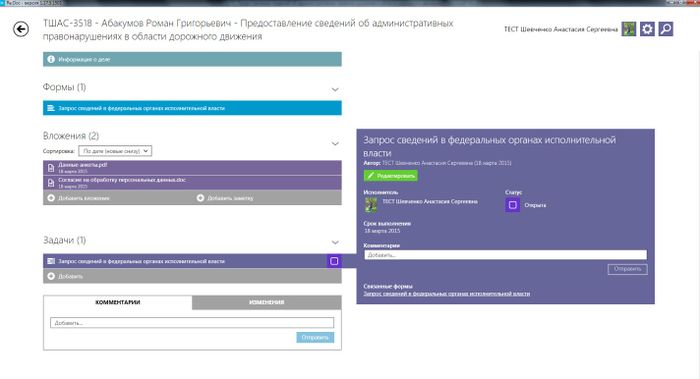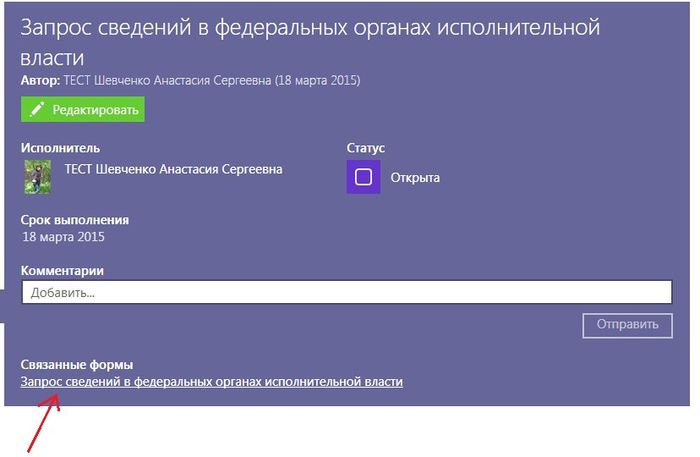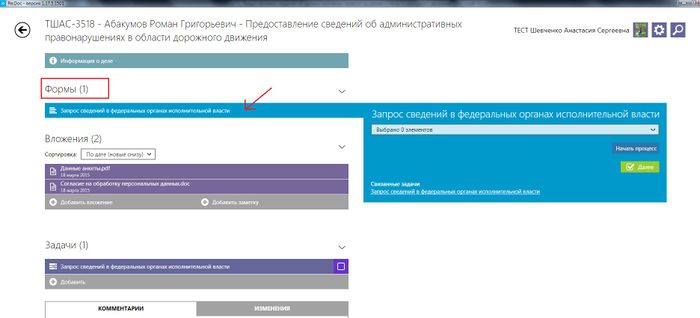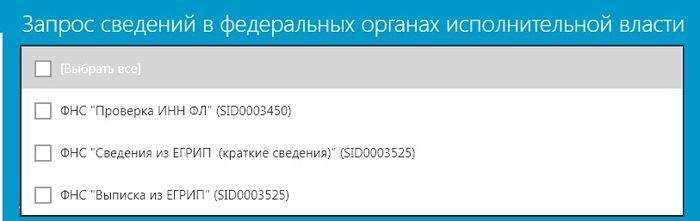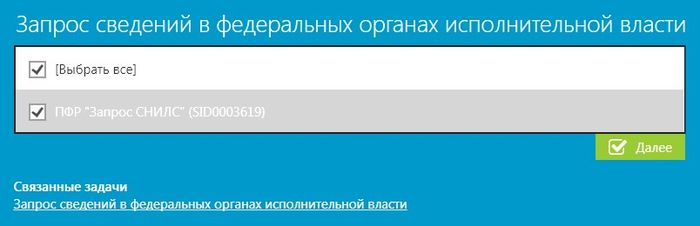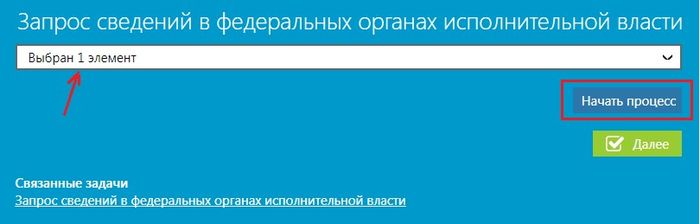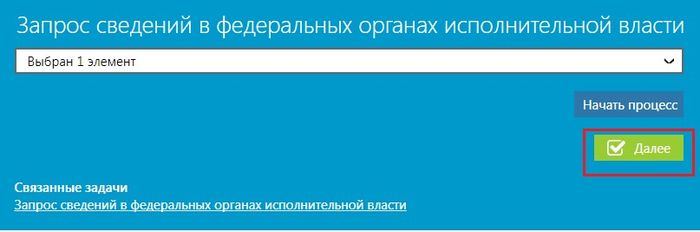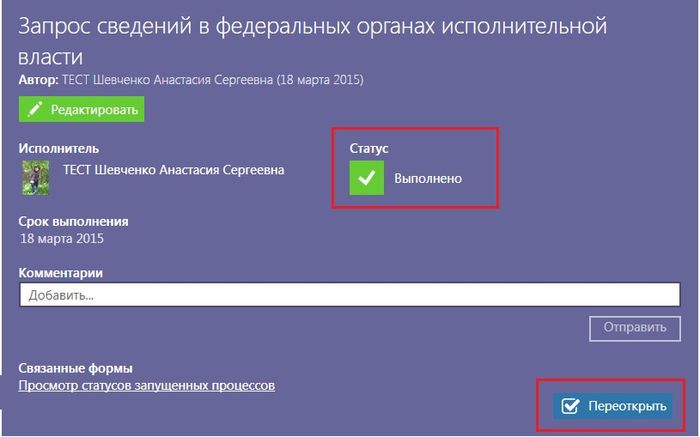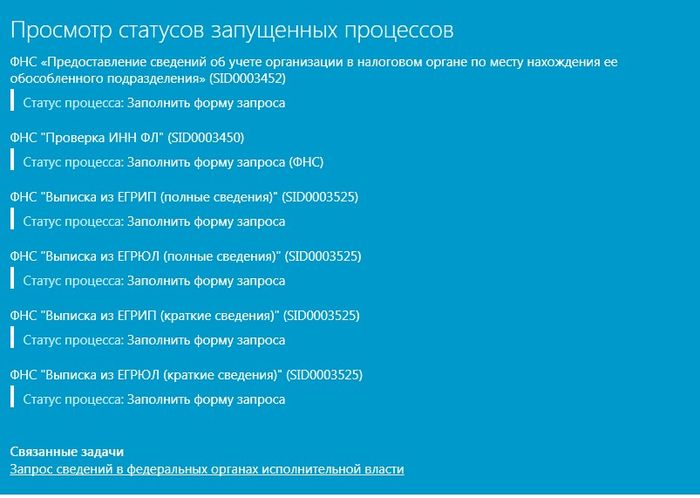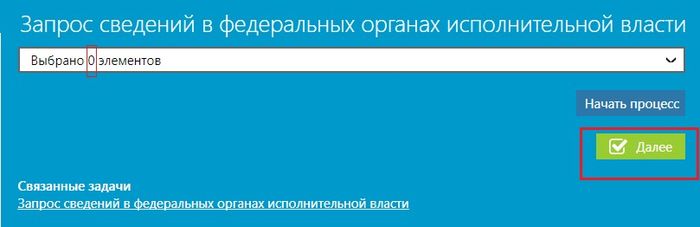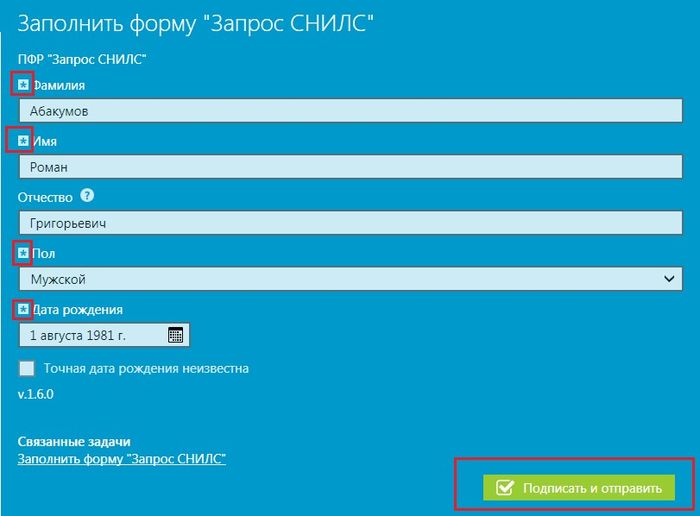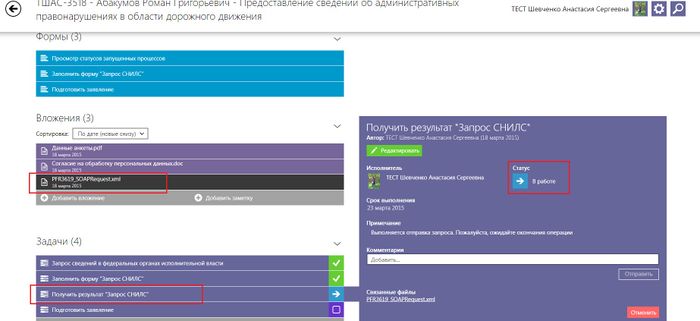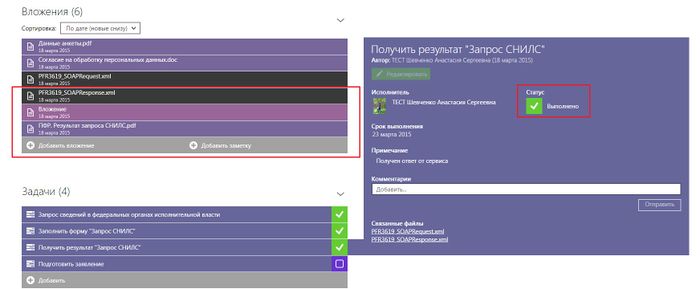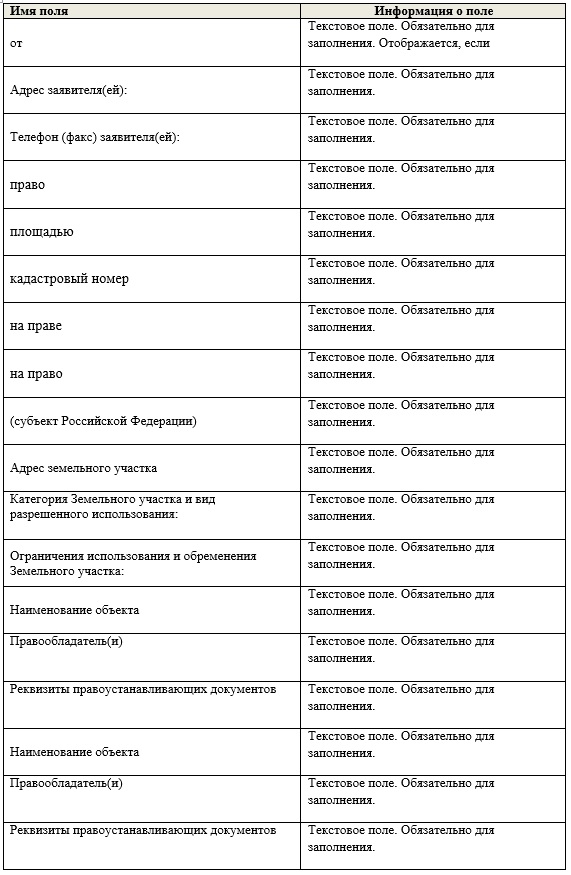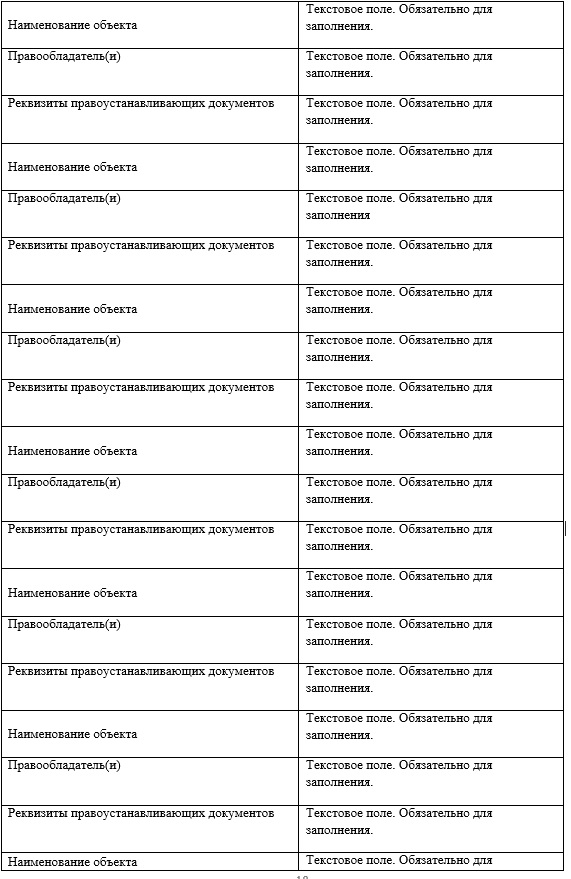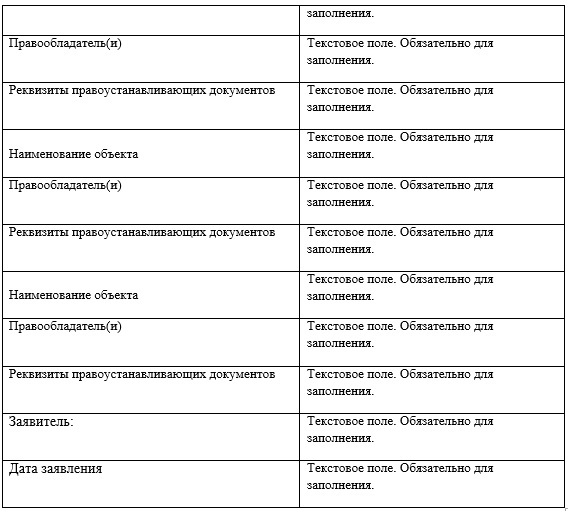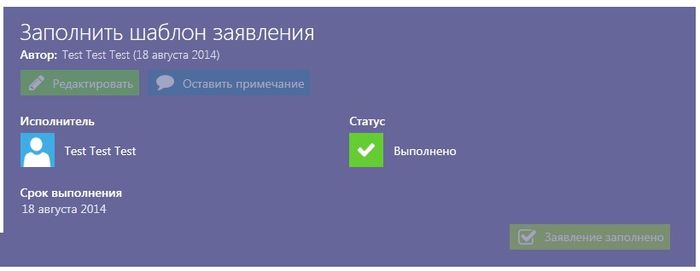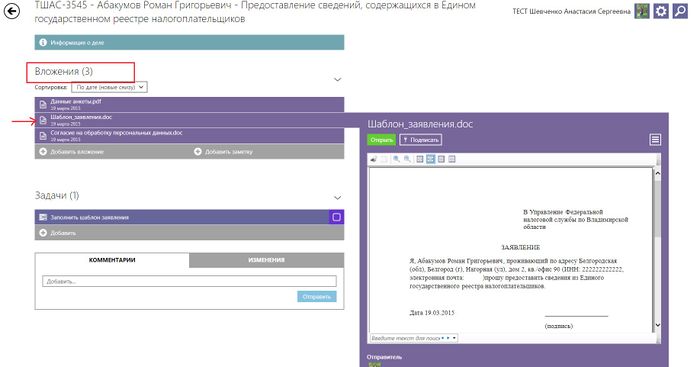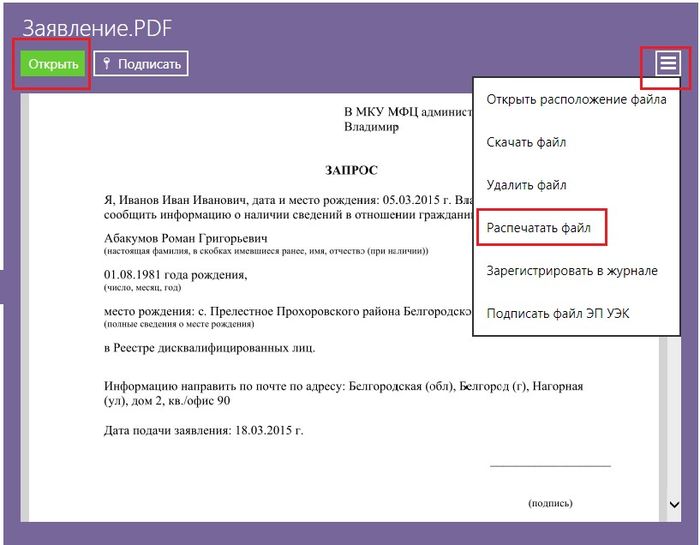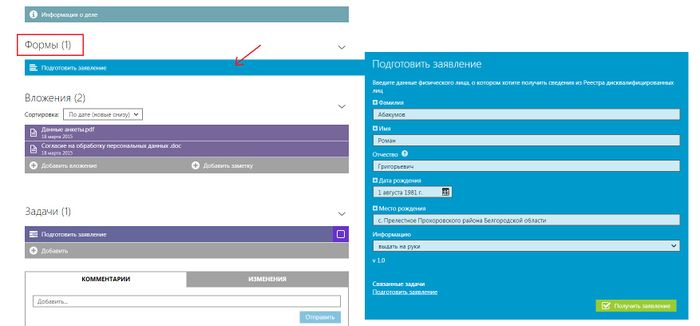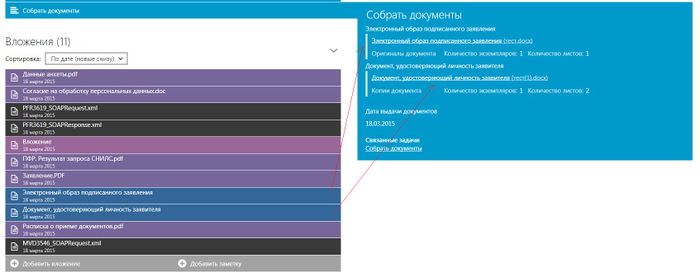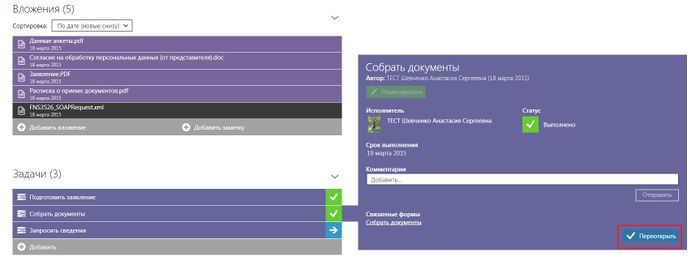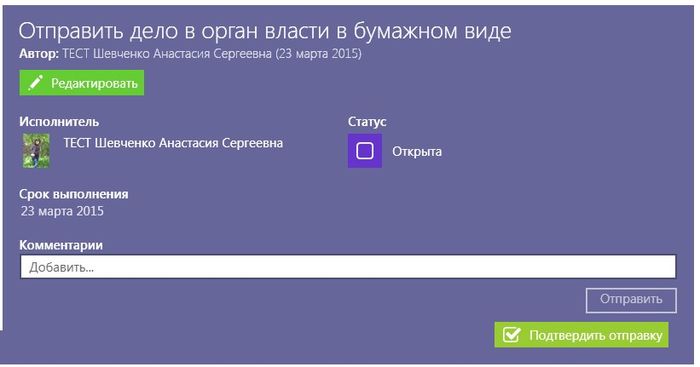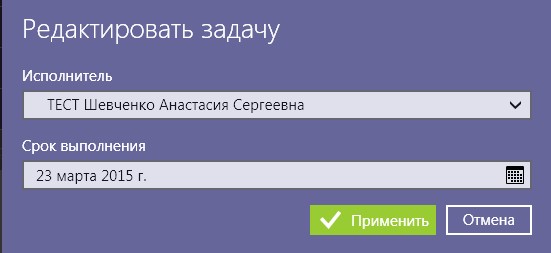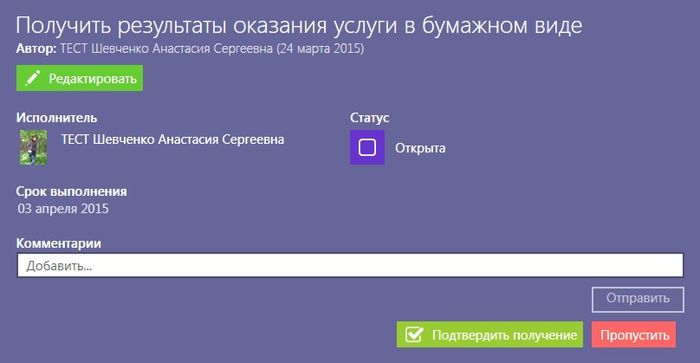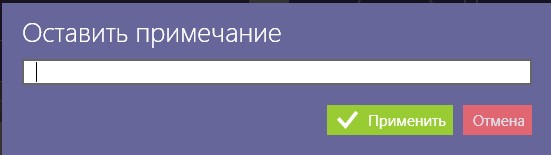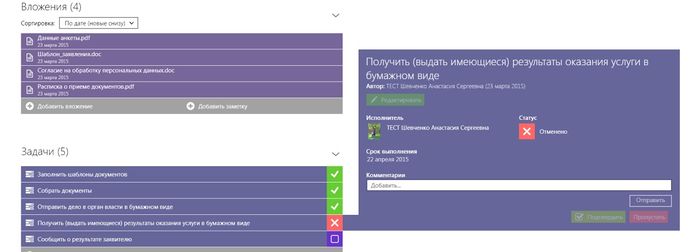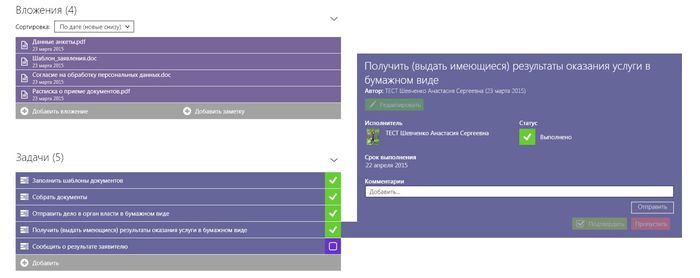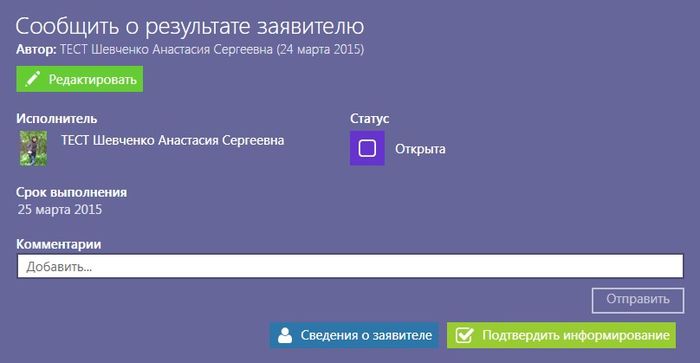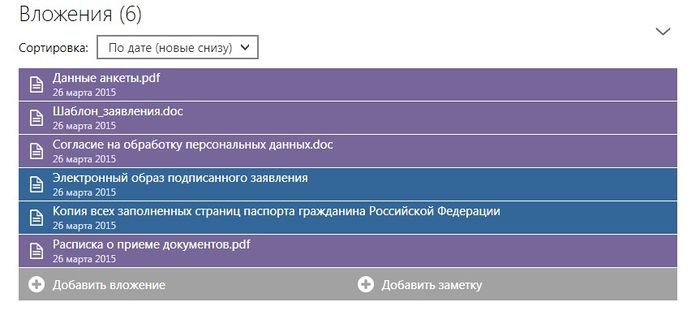M3382007 — различия между версиями
| [непроверенная версия] | [непроверенная версия] |
(→Работа над делом (пошаговая инструкция)) |
(→Работа над делом (пошаговая инструкция)) |
||
| Строка 274: | Строка 274: | ||
Таблица 3 | Таблица 3 | ||
| − | [[Файл: | + | [[Файл:M3382007_Таблица_4.jpg|700px]] |
| + | |||
| + | [[Файл:M3382007_Таблица_5.jpg|700px]] | ||
После того, как заявитель подписал заявление, необходимо отсканировать его в задаче «Собрать документы» (Рисунок 25). Также необходимо отсканировать те документы, которые отобразятся на форме «Собрать документы». | После того, как заявитель подписал заявление, необходимо отсканировать его в задаче «Собрать документы» (Рисунок 25). Также необходимо отсканировать те документы, которые отобразятся на форме «Собрать документы». | ||
Версия 16:30, 6 апреля 2015
Услуга «Предоставление земельных участков, находящихся в федеральной собственности, в порядке переоформления прав» - государственная услуга по приему заявлений от граждан.
Содержание
[убрать]- 1 Орган, предоставляющий государственную услугу
- 2 Категория заявителей
- 3 Основание для отказа
- 4 Срок выполнения
- 5 Результат оказания услуги
- 6 Размер платы, взимаемой с заявителя при предоставлении государственной услуги
- 7 Основание для отказа в приеме документов
- 8 Документы, предоставляемые заявителем
- 9 Документы, запрашиваемые уполномоченным органом самостоятельно, посредством межведомственного взаимодействия
- 10 Шаблон заявления
- 11 Работа над делом (пошаговая инструкция)
Орган, предоставляющий государственную услугу
Территориальное управление Росимущества во Владимирской области
Веб-сайт: http://tu33.rosim.ru
Электронная почта: tu33@rosim.ru
Телефон: 8 4922 42-10-78
Почтовый адрес: 600000, г. Владимир, ул. Большая Московская, д. 68
Категория заявителей
Государственная услуга предоставляется юридическим лицам, индивидуальным предпринимателям, физическим лицам (далее - заявитель, заявители).
Основание для отказа
Оснований для приостановления предоставления государственной услуги законодательством Российской Федерации не предусмотрено.
Основания для отказа в предоставлении государственной услуги:
- земельный участок не относится к федеральной собственности;
- заявитель не уполномочен обращаться с заявлением о переоформлении права;
- наличие запрета на предоставление земельного участка на испрашиваемом праве, в том числе предусмотренного действующими нормативными правовыми актами;
- наличие вступивших в законную силу судебных актов, ограничивающих оборот земельного участка;
- отсутствие в государственном кадастре недвижимости в отношении земельного участка кадастровых сведений о координатах характерных точек границ такого земельного участка, кроме случаев предоставления земельного участка в порядке переоформления права постоянного (бессрочного) пользования;
- представление неполного комплекта документов, необходимых для принятия решения о предоставлении государственной услуги.
Срок выполнения
Государственная услуга предоставляется в течение 2 месяцев со дня регистрации заявления в Росимуществе или в территориальном органе Росимущества.
Срок выдачи (направления) договоров купли-продажи, аренды и акта приема-передачи составляет 1 рабочий день с момента их подписания со стороны Росимущества.
Результат оказания услуги
Результатом предоставления государственной услуги является заключение договора аренды земельного участка либо безвозмездного срочного пользования земельного участка, либо купли-продажи земельного участка.
Размер платы, взимаемой с заявителя при предоставлении государственной услуги
Государственная услуга предоставляется без взимания государственной пошлины или иной платы.
Основание для отказа в приеме документов
Оснований для отказа в приеме документов, необходимых для предоставления государственной услуги, законодательством Российской Федерации не предусмотрено.
Документы, предоставляемые заявителем
Для получения государственной услуги заявитель представляет следующие документы:
- копия документа, удостоверяющего личность заявителя (заявителей), являющегося физическим лицом, либо личность представителя физического или юридического лица, если с заявлением обращается представитель заявителя (заявителей);
- копия документа, удостоверяющего права (полномочия) представителя физического или юридического лица, если с заявлением обращается представитель заявителя (заявителей);
- копии документов, удостоверяющих (устанавливающих) права на приобретаемый земельный участок, если право на данный земельный участок в соответствии с законодательством Российской Федерации признается возникшим независимо от его регистрации в Едином государственном реестре прав на недвижимое имущество и сделок с ним (в случае отсутствия государственной регистрации прав на земельный участок);
- копия документа, подтверждающего обстоятельства, дающие право приобретения земельного участка, в том числе на особых условиях, в безвозмездное срочное пользование, в собственность или в аренду на условиях, установленных земельным законодательством, если данное обстоятельство не следует из документов, указанных в вышеперечисленных подпунктах настоящего пункта и в перечне документов, запрашиваемых уполномоченным органом самостоятельно, посредством межведомственного взаимодействия;
- сообщение заявителя (заявителей), содержащее перечень всех зданий, строений, сооружений, расположенных на земельном участке (при их наличии у заявителя), в отношении которого подано заявление о приобретении прав, с указанием их кадастровых (инвентарных) номеров и адресных ориентиров.
Документы, запрашиваемые уполномоченным органом самостоятельно, посредством межведомственного взаимодействия
Для предоставления государственной услуги от государственных органов власти или органов местного самоуправления запрашиваются следующие документы:
- кадастровая выписка о земельном участке;
- выписка из Единого государственного реестра прав на недвижимое имущество и сделок с ним на земельный участок;
- выписка из Единого государственного реестра прав на недвижимое имущество и сделок с ним на здание, строение, сооружение, находящиеся на приобретаемом земельном участке;
- копия свидетельства о государственной регистрации физического лица в качестве индивидуального предпринимателя (для индивидуальных предпринимателей), копия свидетельства о государственной регистрации юридического лица (для юридических лиц) или выписка из государственных реестров о юридическом лице или индивидуальном предпринимателе, являющемся заявителем, ходатайствующим о приобретении прав на земельный участок.
Шаблон заявления
Работа над делом (пошаговая инструкция)
Данный раздел предназначен для пользователей АИС МФЦ. В нем описан порядок заполнения интерактивных форм при предоставлении государственной услуги в электронном виде:
«Предоставление земельных участков, находящихся в федеральной собственности, в порядке переоформления прав»
Для заполнения интерактивных форм в АИС МФЦ используются следующие виды полей:
Таблица 1
Пошаговая инструкция по заполнению интерактивной формы
Шаг 1. Выбор услуги
На данном шаге необходимо выбрать услугу из списка (Рисунок 1).
Доступна сортировка по категориям, ведомствам, жизненным ситуациям.
Доступен поиск по услугам, выбор доступных для получения в МФЦ.
Рисунок 1 – Шаг 1. Выбор услуги
Шаг 2. Выбор заявителя
На данном шаге необходимо выбрать заявителя, либо создать нового, либо выбрать из списка уже существующего (Рисунок 2).
2.1 Выбор заявителя
Доступен поиск по заявителям.
Рисунок 2 – Шаг 2. Выбор заявителя
2.2 Создание нового заявителя
Для создания нового заявителя при оформлении обращения следует выбрать «Новый заявитель» (Рисунок 2).
В появившемся окне необходимо выбрать тип заявителя из выпадающего списка.
При добавлении заявителя следует заполнить следующие поля, обязательные отмечены звездочкой (Рисунок 3,4,5,6).
При заполнении полей «Фамилия, Имя, Отчество» первыми автоматически проставляются прописные буквы. При заполнении полей с датой автоматически проставляются разделители в виде точек. В поле «Кем выдан» (при заполнении паспортных данных) сохраняются все введённые ранее значения.
Рисунок 3 – Добавление заявителя (физическое лицо)
Рисунок 4 – Добавление заявителя (индивидуальный предприниматель)
Рисунок 5 – Добавление заявителя (иностранный гражданин)
Рисунок 6 – Добавление заявителя (юридическое лицо)
Шаг 3. Заполнение анкеты
На данном шаге необходимо выбрать один (или несколько) вариантов ответа на вопрос (Рисунок 7).
Рисунок 7 – Шаг 3. Заполнение анкеты
Шаг 4. Результат (Создание дела)
На данном шаге отображается информация по услуге, доступна кнопка «Создание дела» (Рисунок 8). При нажатии кнопки «Распечатать» печатается информация по услуге.
Рисунок 8 – Шаг 4. Результат (Создание дела)
Работа с делом
Задача «Запрос сведений в федеральных органах исполнительной власти»
Рисунок 9 – Задача «Запрос сведений в федеральных органах исполнительной власти»
Для работы над задачей необходимо перейти на форму с соответствующим названием. Для этого нужно нажать на ссылку в левом нижнем углу под заголовком «Связанные формы» (Рисунок 10), либо открыть форму «Запрос сведений в федеральных органах исполнительной власти» из вкладки «Формы» в левой части дела путем нажатия на неё левой кнопкой мыши (Рисунок 11).
Рисунок 10 – Переход на форму из задачи
Рисунок 11 – Переход на форму из вкладки «Формы»
На данном шаге происходит выбор сведений, которые необходимо запросить. На форме в справочнике доступен список сервисов ФОИВ (Рисунок 12).
Рисунок 12 – Справочник с выбором запросов (ФЛ, ИП)
Для запуска процесса получения сведений необходимо поставить галочку напротив нужного запроса, либо напротив фразы «Выбрать все», если необходимо запустить все доступные запросы (Рисунок 13).
Рисунок 13 – Выбор необходимых запросов
Далее перевести курсор на свободное место и нажать один раз левую кнопку мыши – справочник закроется, станет доступна кнопка «Начать процесс», а в справочнике отобразится количество выбранных элементов. Нажав на кнопку «Начать процесс», запустится процесс запроса сведений (Рисунок 14).
Рисунок 14 – Запуск процесса запроса сведений
Для завершения задачи необходимо нажать на кнопку «Далее» (Рисунок 15).
Рисунок 15 – Завершение задачи «Запрос сведений в федеральных органах исполнительной власти»
Статус задачи сменится с «Открыта» на «Выполнено». Доступна функция переоткрытия задачи для повторного запуска процессов запроса сведений в ФОИВ (Рисунок 16).
Рисунок 16 – Завершенная задача «Запрос сведений в федеральных органах исполнительной власти»
Подзадача «Просмотр статусов запущенных процессов»
После запуска форм запросов сведений открывается окно, где можно ознакомиться на какой стадии выполнения, находятся запущенные запросы (Рисунок 17).
Рисунок 17 – Подзадача «Просмотр статусов запущенных процессов»
Если нет необходимости совершать запросы, то для завершения задачи нужно нажать кнопку «Далее». При этом в справочнике количество выбранных элементов будет равняться нулю (Рисунок 18).
Рисунок 18 – Завершение задачи без осуществления запросов
В случае запуска процессов автоматически создаётся задача «Заполнить форму запроса». Работа над задачей ведётся аналогично описанию по Рисункам 10, 11.
Для завершения задачи необходимо заполнить поля на форме, отмеченные знаком «*», нажать на кнопку «Подписать и отправить» (Рисунок 19).
Рисунок 19 – Завершение задачи «Заполнить форму запроса»
Далее автоматически создаётся задача «Получить результат» со статусом «В работе», которая также автоматически завершается после обработки запроса в ФОИВ. Во вкладке «Вложения» сформируется файл запроса (Рисунок 20).
Рисунок 20 – Задача «Получить результат»
После завершения задачи статус перейдёт в «Выполнено», во вкладке «Вложения» появятся новые файлы. Результат запроса можно просмотреть в файле с соответствующим названием и расширением *.pdf (Рисунок 21).
Рисунок 21 – Завершённая задача «Получить результат»
В случае завершения задачи «Запрос сведений в федеральных органах власти» без запуска процесса запроса в деле отсутствуют задачи «Заполнить форму» и «Получить результат».
Задача «Заполнить шаблон заявления»
Необходимо завершить задачу по заполнению заявления, нажав на кнопку «Заявление заполнено» (Рисунок 22).
Перечень полей заявления
Таблица 2
После завершения заполнения полей следует нажать кнопку «Сохранить».
Рисунок 22 – Задача «Заполнить шаблон заявления»
Файл с шаблоном заявления находится во кладке «Вложения» (Рисунок 23).
Рисунок 23 – Шаблон заявления
Для печати заявления нужно его открыть путём нажатия кнопки «Открыть» в левом верхнем углу, либо из меню в правом верхнем углу «Распечатать файл» (Рисунок 24).
Рисунок 24 – Печать заявления
Задача «Собрать документы»
Перечень документов
Таблица 3
После того, как заявитель подписал заявление, необходимо отсканировать его в задаче «Собрать документы» (Рисунок 25). Также необходимо отсканировать те документы, которые отобразятся на форме «Собрать документы».
Для работы над задачей необходимо перейти на форму с соответствующим названием. Для этого нужно нажать на ссылку в левом нижнем углу под заголовком «Связанные формы» (Рисунок 26), либо открыть форму «Подготовить заявление» из вкладки «Формы» в левой части дела путем нажатия на неё левой кнопкой мыши (Рисунок 27).
Рисунок 25 – Открытая задача «Собрать документы»
Рисунок 26 – Переход на форму из задачи
Рисунок 27 – Переход на форму из вкладки «Формы»
На форме необходимо указать количество экземпляров предоставленных документов, количество страниц в соответствующих полях напротив заголовков «Копии документа» или/и «Оригиналы документа». Сканирование документов запускается по нажатию кнопки «Сканировать». Доступен ввод какого-либо комментария в поле «Комментарий», задача завершается после нажатия кнопки «Собрать документы» (Рисунок 28).
Рисунок 28 – Форма «Собрать документы»
После сканирования документов их образы сохраняются во вкладке «Вложения» с соответствующими названиями, а также формируется расписка о приёме документов (Рисунок 29). Расписку при необходимости можно распечатать и выдать заявителю.
Рисунок 29 – Образы сканированных документов
Данную задачу можно переоткрыть (Рисунок 30).
Рисунок 30 – Редактирование задачи
Задача «Отправить дело в орган власти в бумажном виде»
Для завершения задачи необходимо нажать на кнопку «Подтвердить отправку» (Рисунок 31).
Рисунок 31 – Задача «Отправить дело в орган власти в бумажном виде»
При нажатии кнопки «Редактировать» можно сменить исполнителя и срок выполнения, для завершения нажать «Применить» (Рисунок 32)
Рисунок 32 – Редактирование задачи
Задача «Получить результаты оказания услуги в бумажном виде»
Для завершения задачи необходимо нажать одну из кнопок – «Подтвердить получение» или «Пропустить» (Рисунок 33)
Рисунок 33 – Задача «Получить результаты оказания услуги в бумажном виде»
Подтверждение выполнения задачи означает, что от ФОИВ получены результаты оказания услуги. Нажатие кнопки «Пропустить» подразумевает отсутствие необходимости получения каких-либо документов.
После нажатия кнопок отображается окно с возможностью ввода комментария (Рисунок 34).
Рисунок 34 – Добавление комментария
Статус задачи сменится на «Выполнено» в случае подтверждения и на «Отменено» в случае пропуска (Рисунок 35.1, 35.2)
Рисунок 35.1 – Статус задачи после нажатия кнопки «Пропустить»
Рисунок 35.2 – Статус задачи после нажатия кнопки «Подтвердить получение»
Задача «Сообщить о результате заявителю»
Оператор сообщает заявителю о результате оказания услуги (Рисунок 36).
Рисунок 36 - Задача «Сообщить о результате заявителю»
Оператор может ознакомиться с данными о заявителе, нажав кнопку «Сведения о заявителе» (Рисунок 37)
Рисунок 37 - «Сведения о заявителе»
Задача завершается путем нажатия кнопки «Подтвердить информирование».
После нажатия кнопок, открывается окно «Оставить примечание». Для дальнейшего завершения необходимо нажать кнопку «Применить» (Рисунок 38).
Поле с примечанием можно не заполнять.
Рисунок 38 – Окно с полем для примечания
Задача «Выдать результат заявителю»
Задача отображается, если в задаче «Получить результаты оказания услуги в бумажном виде» была нажата кнопка «Подтвердить получение».
Для завершения задачи необходимо перейти на соответствующую форму, нажав на название под заголовком «Связанные формы», либо на саму форму во вкладке «Формы» (Рисунок 39)
Рисунок 39 – Переход на форму
Необходимо заполнить название документа, полученного от органа государственной власти, нажать на кнопку «Получить расписку» (Рисунок 40).
Рисунок 40 – Формирование расписки
Далее необходимо прикрепить сканированный образ расписки, подписанный заявителем и исполнителем, либо запустить сканирование нажатием кнопки «Сканировать» (Рисунок 41).
Рисунок 41 – Прикрепление расписки
«Вложения»
Со всеми документами, используемыми в деле, в том числе и с ответом, можно ознакомиться в разделе «Вложения» (Рисунок 42).
Рисунок 42– Вложения
После выполнения всех задач дело архивируется (Рисунок 43).
Рисунок 43 – Заархивированное дело