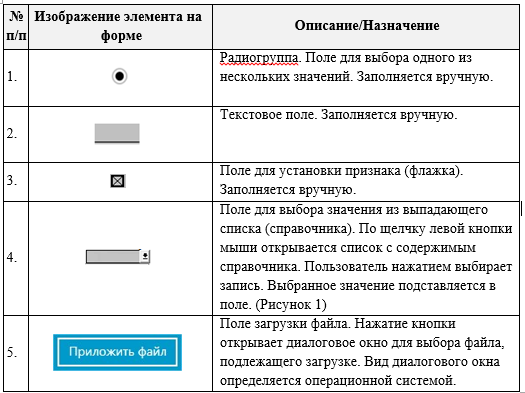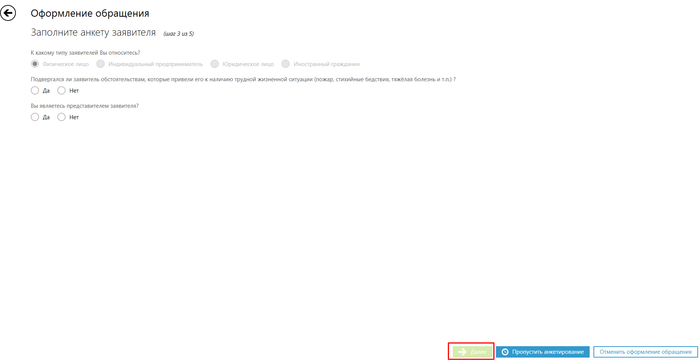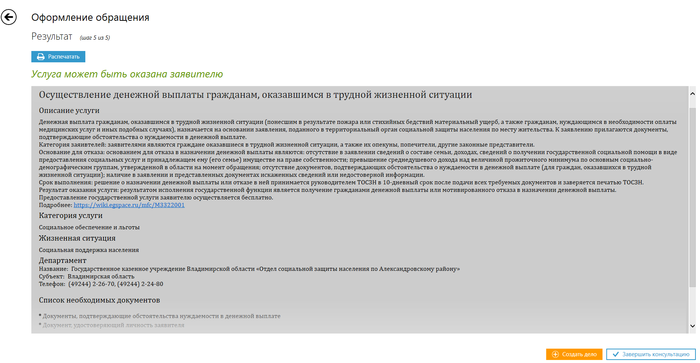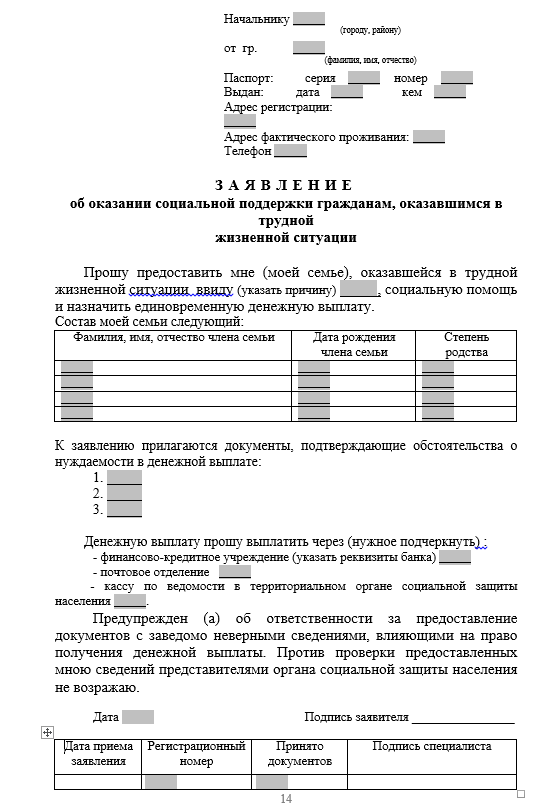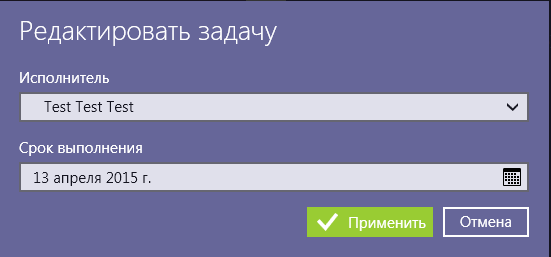M3322001 — различия между версиями
| [непроверенная версия] | [непроверенная версия] |
| Строка 297: | Строка 297: | ||
При нажатии кнопки «Редактировать» можно сменить исполнителя и срок выполнения, для завершения нажать «Применить» (Рисунок 21) | При нажатии кнопки «Редактировать» можно сменить исполнителя и срок выполнения, для завершения нажать «Применить» (Рисунок 21) | ||
| + | |||
| + | [[Файл:трудная ситуация15.png|700px]] | ||
| + | |||
| + | Рисунок 21 – Редактирование задачи | ||
| + | |||
| + | К делу необходимо приложить расписку через форму «Прикрепить расписку» (Рисунок 22). При необходимости ее можно распечатать и выдать заявителю. | ||
| + | |||
| + | [[Файл:трудная ситуация16.png|700px]] | ||
| + | |||
| + | Рисунок 22 – Прикрепить расписку | ||
| + | |||
| + | '''Задача «Обработка дела в органе власти в электронном виде»''' | ||
| + | |||
| + | Для отправки документов в орган власти в электронном виде и запуска процесса СИР, необходимо нажать на кнопку «Начать» (Рисунок 23). Нажатие кнопки «Пропустить» подразумевает отсутствие необходимости отправки документов в электронном виде. Доступен ввод какого-либо комментария в поле «Комментарий». | ||
Версия 11:11, 21 апреля 2015
Услуга «Осуществление денежной выплаты гражданам, оказавшимся в трудной жизненной ситуации» - государственная услуга по приему заявлений для денежной выплаты гражданам, оказавшимся в трудной жизненной ситуации. Предоставляется органами социальной защиты населения.
Денежная выплата гражданам, оказавшимся в трудной жизненной ситуации (понесшим в результате пожара или стихийных бедствий материальный ущерб, а также гражданам, нуждающимся в необходимости оплаты медицинских услуг и иных подобных случаях), назначается на основании заявления, поданного в территориальный орган социальной защиты населения по месту жительства. К заявлению прилагаются документы, подтверждающие обстоятельства о нуждаемости в денежной выплате.
Содержание
- 1 Орган, предоставляющий государственную услугу
- 2 Категории заявителей
- 3 Основания для отказа в предоставлении услуги
- 4 Срок выполнения
- 5 Результат оказания услуги
- 6 Размер платы, взимаемой с заявителя при предоставлении государственной услуги
- 7 Перечень обязательных документов, необходимых для предоставления услуги:
- 8 Шаблон заявления
- 9 Работа над делом (пошаговая инструкция)
Орган, предоставляющий государственную услугу
Департамент социальной защиты населения администрации Владимирской области
Телефон: 8(4922) 54-52-25 факс 8(4922) 54-43-19
Категории заявителей
Заявителями являются граждане, оказавшиеся в трудной жизненной ситуации, а также их опекуны, попечители, другие законные представители.
Основания для отказа в предоставлении услуги
Основанием для отказа в назначении денежной выплаты являются: отсутствие в заявлении сведений о составе семьи, доходах, сведений о получении государственной социальной помощи в виде предоставления социальных услуг и принадлежащем ему (его семье) имуществе на праве собственности; превышение среднедушевого дохода над величиной прожиточного минимума по основным социально-демографическим группам, утвержденной в области на момент обращения; отсутствие документов, подтверждающих обстоятельства о нуждаемости в денежной выплате (для граждан, оказавшихся в трудной жизненной ситуации); наличие в заявлении и представленных документах искаженных сведений или недостоверной информации.
Срок выполнения
Решение о назначении денежной выплаты или отказе в ней принимается руководителем ТОСЗН в 10-дневный срок после подачи всех требуемых документов и заверяется печатью ТОСЗН.
Результат оказания услуги
Результатом исполнения государственной функции является получение гражданами денежной выплаты или мотивированного отказа в назначении денежной выплаты.
Размер платы, взимаемой с заявителя при предоставлении государственной услуги
Предоставление государственной услуги заявителю осуществляется бесплатно.
Перечень обязательных документов, необходимых для предоставления услуги:
- Документы подтверждающие обстоятельства нуждаемости в денежной выплате (Справка о пожаре, выписка из истории болезни и т.п.)
Шаблон заявления
Работа над делом (пошаговая инструкция)
Данный раздел предназначен для пользователей АИС МФЦ. В нем описан порядок заполнения интерактивных форм при предоставлении государственной услуги в электронном виде.
Для заполнения интерактивных форм в АИС МФЦ используются следующие виды полей:
Перечень используемых полей
Таблица 2
Работа со справочниками
Если поле заполняется значением из списка (справочника), то открывается окно с содержимым справочника.
Рисунок 1 – Пример справочника
Пошаговая инструкция по заполнению интерактивной формы
Шаг 1. Выбор услуги
На данном шаге необходимо выбрать услугу из списка (Рисунок 2). Доступна сортировка по категориям, ведомствам, жизненным ситуациям. Доступен поиск по услугам, выбор доступных для получения в МФЦ.
Рисунок 2 – Шаг 1. Выбор услуги
Шаг 2. Выбор заявителя
На данном шаге необходимо выбрать заявителя, либо создать нового, либо выбрать из списка уже существующего (Рисунок 3).
2.1 Выбор заявителя
Доступен поиск по заявителям.
Рисунок 3 – Шаг 2. Выбор заявителя
2.2 Создание нового заявителя
Для создания нового заявителя при оформлении обращения следует выбрать «Новый заявитель» (Рисунок 3). В появившемся окне необходимо выбрать тип заявителя из выпадающего списка. При добавлении заявителя следует заполнить следующие поля, обязательные отмечены звездочкой (Рисунок 4, Рисунок 5, Рисунок 6, Рисунок 7). При заполнении полей «Фамилия, Имя, Отчество» первыми автоматически проставляются прописные буквы. При заполнении полей с датой автоматически проставляются разделители в виде точек. В поле «Кем выдан» (при заполнении паспортных данных) сохраняются все введённые ранее значения.
Рисунок 4 – Добавление заявителя (физическое лицо)
Рисунок 5 – Добавление заявителя (индивидуальный предприниматель)
Рисунок 6 – Добавление заявителя (иностранный гражданин)
Рисунок 7 – Добавление заявителя (юридическое лицо)
Шаг 3. Заполнение анкеты
На данном шаге необходимо выбрать один (или несколько) вариантов ответа на вопрос, после чего станет доступна кнопка «Далее» для перехода на следующий шаг заполнения интерактивной формы (Рисунок 8).
Рисунок 8 – Шаг 3. Заполнение анкеты
Шаг 4. Выбор органа государственной власти
На данном шаге необходимо выбрать орган государственной власти, в который будет направлено заявление. После выбора одного из значений станет доступна кнопка «Далее» для перехода к следующему шагу заполнения интерактивной формы (Рисунок 9).
Рисунок 9 – Шаг 4. Выбор органа государственной власти
Шаг 5. Результат (Создание дела)
На данном шаге отображается информация по услуге, доступна кнопка «Создать дело» (Рисунок 10). При нажатии кнопки «Распечатать» печатается информация по услуге. Также можно завершить консультацию, если создание дела не требуется.
Рисунок 10 – Шаг 4. Результат (Создание дела)
Работа с делом
Задача «Заполнить шаблон заявления»
Задача находится на вкладке «Задачи» (Рисунок 11).
Рисунок 11 – Расположение задачи «Заполнить шаблон заявления»
Файл с шаблоном заявления находится на вкладке «Вложения» (Рисунок 12).
Рисунок 12 – Шаблон заявления
Для печати заявления нужно его открыть путём нажатия кнопки «Открыть» в левом верхнем углу, либо из меню в правом верхнем углу «Распечатать файл» (Рисунок 13).
Рисунок 13 – Печать заявления
Перечень полей заявления
Таблица 3
| Имя поля | Информация о поле |
|---|---|
| Начальнику | Текстовое поле. Обязательно для заполнения. |
| от гр. | Текстовое поле. Обязательно для заполнения. |
| Паспорт: серия | Текстовое поле. Обязательно для заполнения. |
| номер | Текстовое поле. Обязательно для заполнения. |
| Выдан: дата | Текстовое поле. Обязательно для заполнения. |
| кем | Текстовое поле. Обязательно для заполнения. |
| Адрес регистрации: | Текстовое поле. Обязательно для заполнения. |
| Адрес фактического проживания: | Текстовое поле. Обязательно для заполнения. |
| Телефон | Текстовое поле. Обязательно для заполнения. |
| указать причину | Текстовое поле. Обязательно для заполнения. |
| Фамилия, имя, отчество члена семьи | Текстовое поле. Обязательно для заполнения. |
| Дата рождения члена семьи | Текстовое поле. Обязательно для заполнения. |
| Степень родства | Текстовое поле. Обязательно для заполнения. |
| Прилагаемые документы | Текстовое поле. Обязательно для заполнения. |
| указать реквизиты банка | Текстовое поле. Необязательно для заполнения. |
| почтовое отделение | Текстовое поле. Необязательно для заполнения. |
| кассу по ведомости | Текстовое поле. Необязательно для заполнения. |
| Дата | Текстовое поле. Обязательно для заполнения. |
| Регистрационный номер | Текстовое поле. Необязательно для заполнения. |
| Принято документов лица | Текстовое поле. Необязательно для заполнения. |
После завершения заполнения полей заявления следует нажать кнопку «Сохранить» или Ctrl+S на клавиатуре.
Необходимо завершить задачу по заполнению заявления, нажав на кнопку «Заявление заполнено» (Рисунок 14).
Рисунок 14 – Задача «Заполнить шаблон заявления»
Задача «Собрать документы»
После того, как заявитель подписал заявление, необходимо отсканировать его в задаче «Собрать документы» (Рисунок 15). Также необходимо отсканировать те документы, которые отобразятся на форме «Собрать документы».
Рисунок 15 – Открытая задача «Собрать документы»
Перечень документов
Таблица 4
| Имя поля | Обязательность | Доп. требования |
|---|---|---|
| Документы, подтверждающие обстоятельства
нуждаемости в денежной выплате |
+ | |
| Документ, удостоверяющий личность заявителя | + | Отображается, если ответ на вопрос
«Вы являетесь представителем заявителя?» - Нет |
| Документ, подтверждающий полномочия представителя | + | Отображается, если ответ на вопрос
«Вы являетесь представителем заявителя?» - Да |
| Документ, удостоверяющий личность представителя
заявителя |
+ | Отображается, если ответ на вопрос
«Вы являетесь представителем заявителя?» - Да |
Для работы над задачей необходимо перейти на форму с соответствующим названием. Для этого нужно нажать на ссылку в левом нижнем углу под заголовком «Связанные формы» (Рисунок 16), либо открыть форму «Подготовить заявление» из вкладки «Формы» в левой части дела путем нажатия на неё левой кнопкой мыши (Рисунок 17).
Рисунок 16 – Переход на форму из задачи
Рисунок 17 – Переход на форму из вкладки «Формы»
На форме по нажатию кнопки «Приложить файл», необходимо выбрать документ для приложения к делу и в соответствующих полях указать его название, количество страниц и количество экземпляров предоставленных документов, напротив заголовков «Копии документа» или/и «Оригиналы документа». Сканирование документов запускается по нажатию кнопки «Сканировать». Доступен ввод какого-либо комментария в поле «Комментарий». Задача завершается после нажатия кнопки «Собрать документы» (Рисунок 18).
Рисунок 18 – Форма «Собрать документы»
После сканирования документов их образы сохраняются во вкладке «Вложения» с соответствующими названиями, а также формируется расписка о приёме документов (Рисунок 19).
Рисунок 19 – Образы сканированных документов
Данную задачу можно переоткрыть (Рисунок 20).
Рисунок 20 – Переоткрытие задачи
При нажатии кнопки «Редактировать» можно сменить исполнителя и срок выполнения, для завершения нажать «Применить» (Рисунок 21)
Рисунок 21 – Редактирование задачи
К делу необходимо приложить расписку через форму «Прикрепить расписку» (Рисунок 22). При необходимости ее можно распечатать и выдать заявителю.
Рисунок 22 – Прикрепить расписку
Задача «Обработка дела в органе власти в электронном виде»
Для отправки документов в орган власти в электронном виде и запуска процесса СИР, необходимо нажать на кнопку «Начать» (Рисунок 23). Нажатие кнопки «Пропустить» подразумевает отсутствие необходимости отправки документов в электронном виде. Доступен ввод какого-либо комментария в поле «Комментарий».