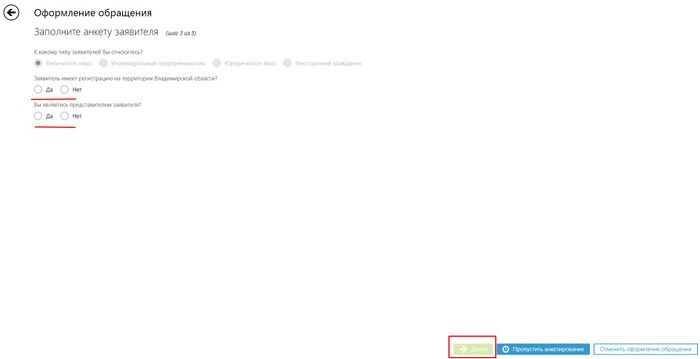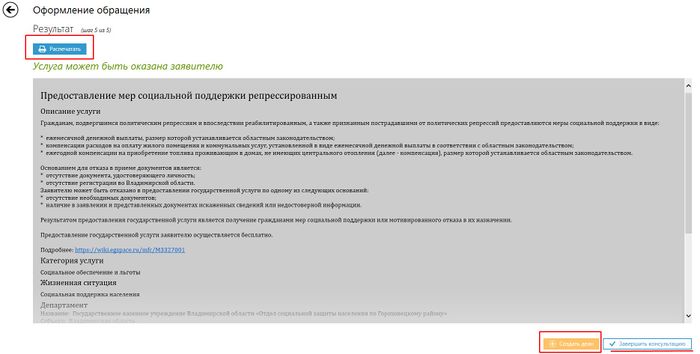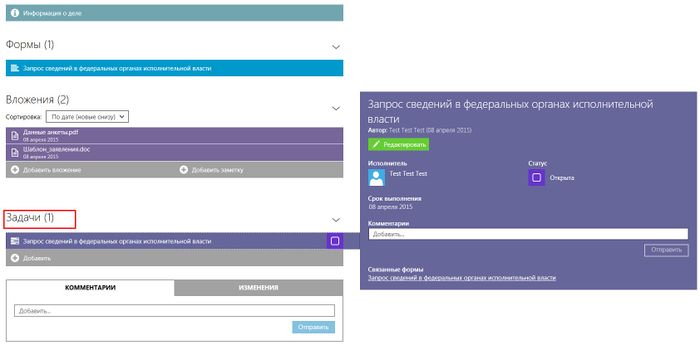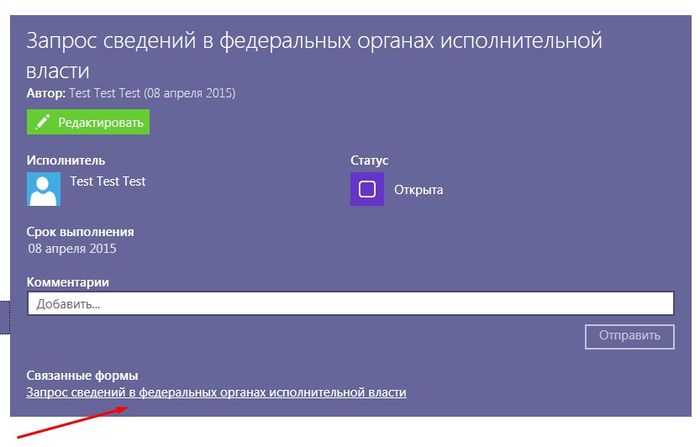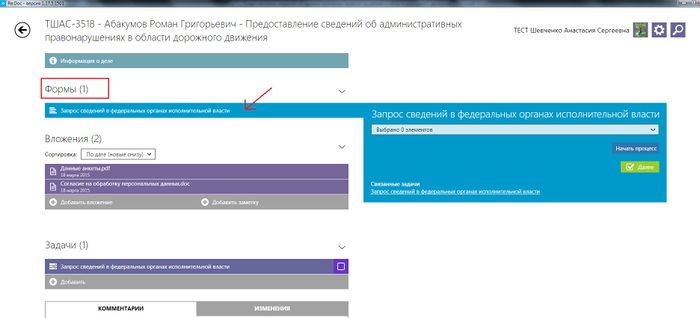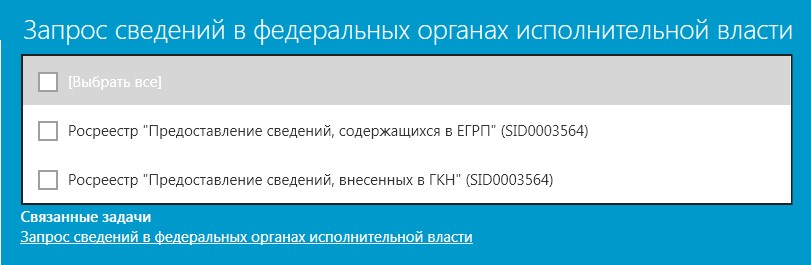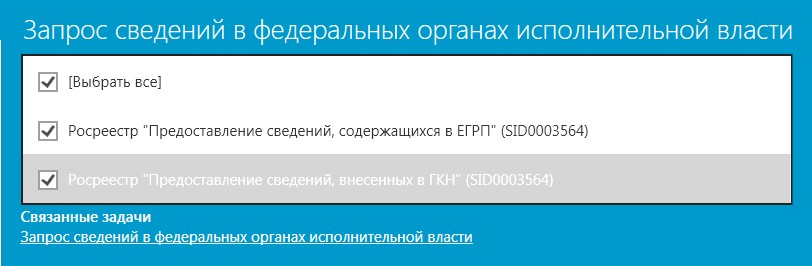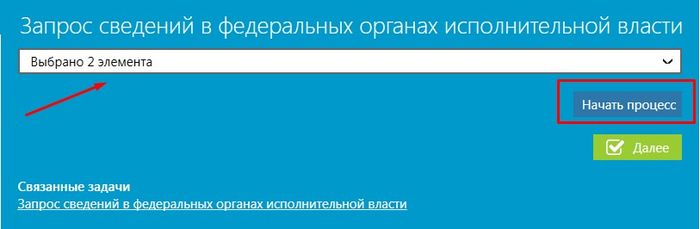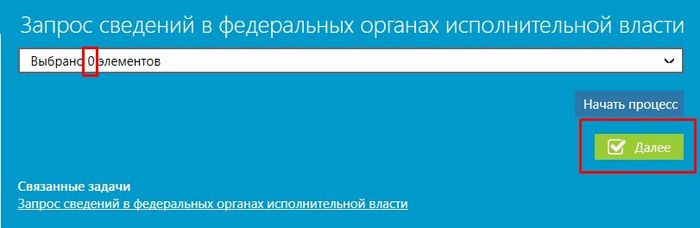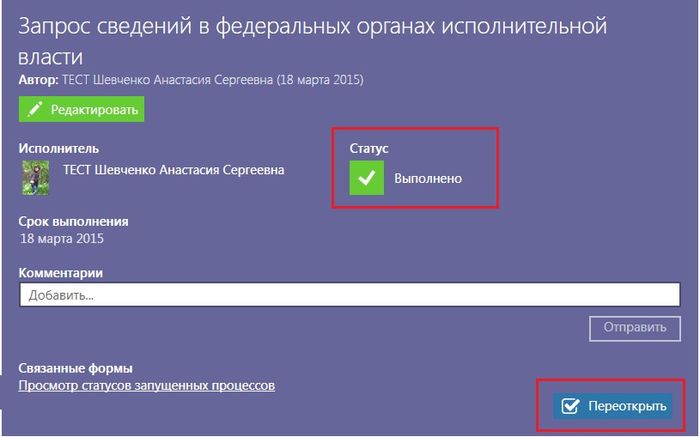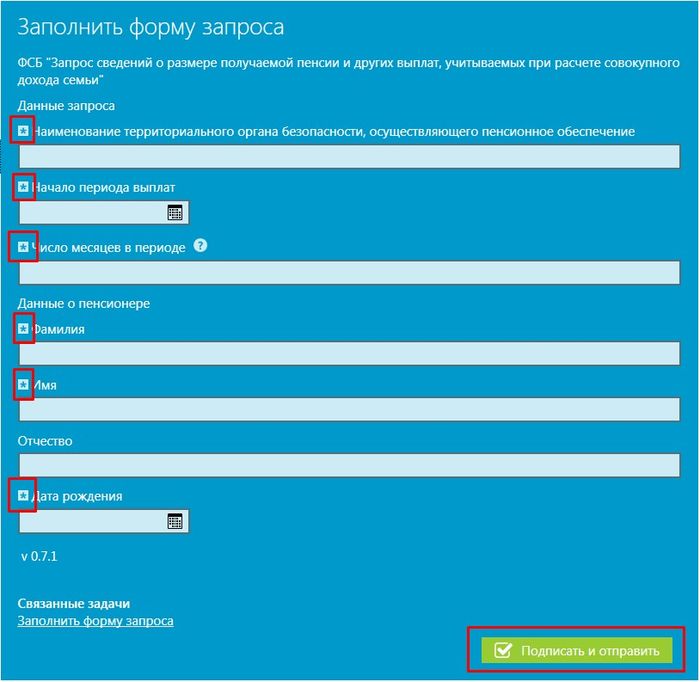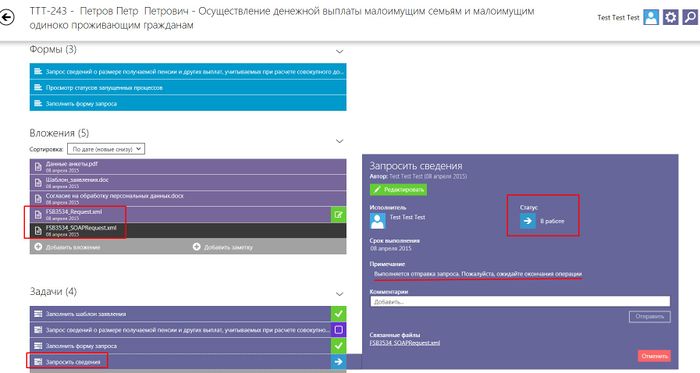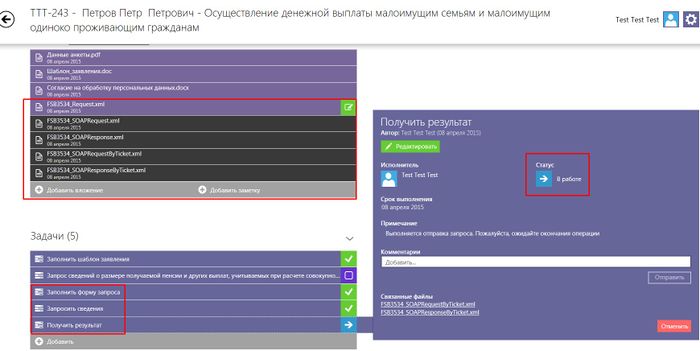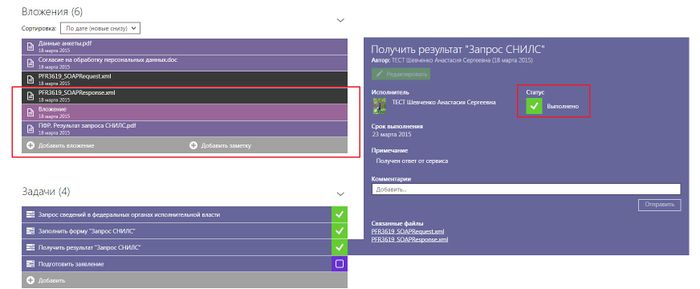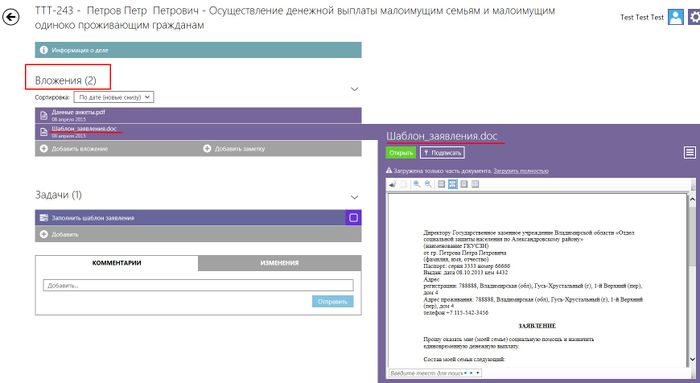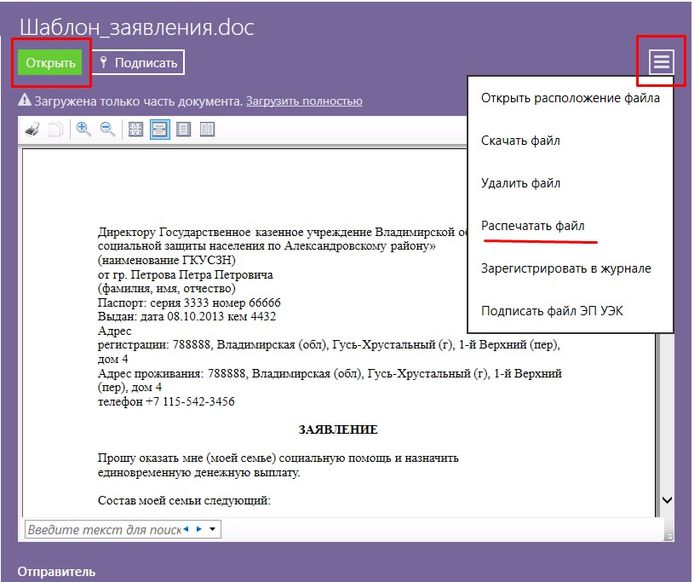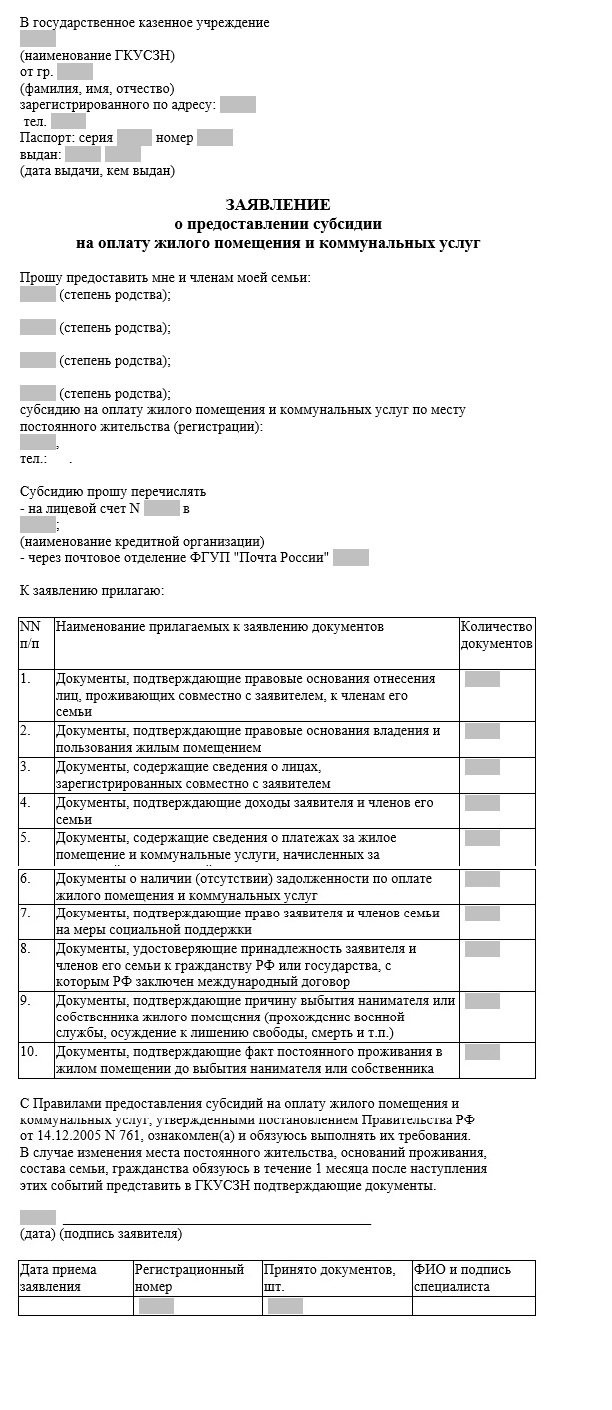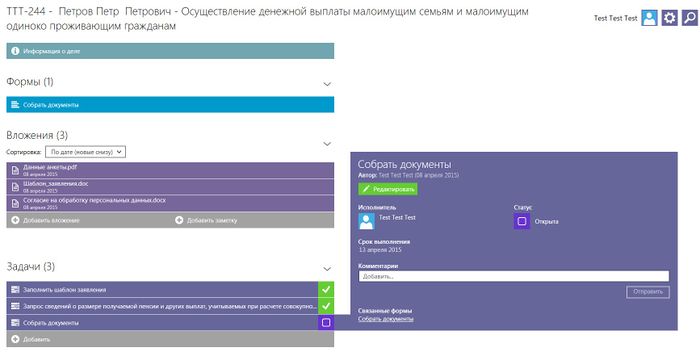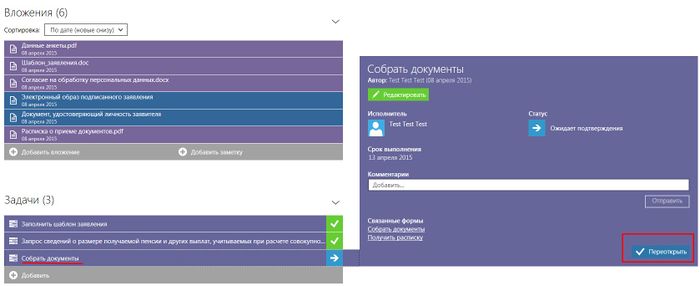M3328002 — различия между версиями
| [непроверенная версия] | [непроверенная версия] |
(→Шаблон заявления) |
(→Работа над делом (пошаговая инструкция)) |
||
| Строка 212: | Строка 212: | ||
На форме в справочнике доступен список сервисов ФОИВ, от которых можно получить необходимую недостающую информацию для оказания услуги (Рисунок 14). | На форме в справочнике доступен список сервисов ФОИВ, от которых можно получить необходимую недостающую информацию для оказания услуги (Рисунок 14). | ||
| − | [[Файл:жкх 14.jpg | + | [[Файл:жкх 14.jpg]] |
Рисунок 14 – Справочник с выбором запросов | Рисунок 14 – Справочник с выбором запросов | ||
| Строка 218: | Строка 218: | ||
Для запуска процесса получения сведений необходимо поставить галочку напротив нужного запроса, либо напротив фразы «Выбрать все», если необходимо запустить все доступные запросы (Рисунок 15). | Для запуска процесса получения сведений необходимо поставить галочку напротив нужного запроса, либо напротив фразы «Выбрать все», если необходимо запустить все доступные запросы (Рисунок 15). | ||
| − | [[Файл:жкх 15.jpg | + | [[Файл:жкх 15.jpg]] |
Рисунок 15 – Выбор необходимых запросов | Рисунок 15 – Выбор необходимых запросов | ||
Версия 15:54, 30 апреля 2015
Услуга «Предоставление мер социальной поддержки отдельным категориям граждан по оплате жилищно-коммунальных услуг, относящихся к полномочиям Российской Федерации, переданных органам исполнительной власти субъектов Российской Федерации» - государственная услуга по приему заявлений для денежной выплаты гражданам. Предоставляется органами социальной защиты населения.
Меры социальной поддержки по оплате жилищно-коммунальных услуг гражданам предоставляются в форме компенсации расходов на оплату жилищно-коммунальных услуг, установленной в виде ежемесячной денежной выплаты. Гражданам, проживающим в жилых домах, не имеющих центрального отопления, меры социальной поддержки в части расходов, связанных с оплатой (скидкой) стоимости топлива, приобретаемого в пределах норм, установленных для продажи населению, предоставляются в форме ежегодной денежной компенсации произведенных затрат. Компенсация на ЖКУ и (или) компенсация на топливо предоставляются при наличии в установленном законодательством порядке регистрации гражданина по месту жительства либо по месту пребывания во Владимирской области. Гражданам, зарегистрированным по месту жительства в иных субъектах Российской Федерации, компенсация может назначаться с учетом регистрации по месту пребывания на территории Владимирской области при условии предоставления справки о неполучении мер социальной поддержки по оплате жилищно-коммунальных услуг по месту жительства. Гражданам, не имеющим регистрации по месту жительства в Российской Федерации, компенсация может назначаться с учетом регистрации по месту пребывания на территории Владимирской области при представлении документа, подтверждающего гражданство Российской Федерации.
Содержание
[убрать]- 1 Орган, предоставляющий государственную услугу
- 2 Категории заявителей
- 3 Основания для отказа в приеме документов и предоставлении услуги
- 4 Срок выполнения
- 5 Результат оказания услуги
- 6 Размер платы, взимаемой с заявителя при предоставлении государственной услуги
- 7 Перечень обязательных документов, необходимых для предоставления услуги:
- 8 Шаблон заявления
- 9 Работа над делом (пошаговая инструкция)
Орган, предоставляющий государственную услугу
Департамент социальной защиты населения администрации Владимирской области
Телефон: 8(4922) 54-52-25 факс 8(4922) 54-43-19
Категории заявителей
Заявителями являются граждане, имеющие право на социальную поддержку на основании нормативных правовых актов Российской Федерации, указанных в статье 1 Закона Владимирской области от 07.07.2008 N 110-ОЗ "О форме предоставления мер социальной поддержки отдельным категориям граждан по оплате жилищно-коммунальных услуг, относящихся к полномочиям Российской Федерации, переданных органам исполнительной власти субъектов Российской Федерации".
Основания для отказа в приеме документов и предоставлении услуги
Основанием для отказа в компенсации на ЖКУ гражданину является отсутствие документов:
- удостоверяющих личность, регистрацию по месту жительства или по месту пребывания, гражданство Российской Федерации
- о праве на меры социальной поддержки по оплате жилищно-коммунальных услуг (удостоверение или справка установленной формы, справка медико-социальной экспертизы о признании инвалидом)
- о составе семьи и характеристике жилья
- об оплате жилищно-коммунальных услуг за последний календарный месяц перед месяцем обращения
Основанием для отказа в компенсации на ЖКУ для граждан, имеющих регистрацию по месту пребывания, является получение аналогичных мер социальной поддержки по месту жительства. Основанием для отказа в компенсации на топливо гражданину является отсутствие: справки о благоустройстве жилого помещения с указанием отапливаемой площади и видах топлива платежных документов, подтверждающих затраты на приобретение топлива в текущем финансовом году платежных документов, подтверждающих затраты на транспортные услуги для доставки топлива, для граждан, имеющих право на указанную меру социальной поддержки в соответствии с действующим законодательством
Срок выполнения
Решение о назначении компенсации принимается ГКУСЗН в течение 10 рабочих дней со дня подачи заявления со всеми необходимыми документами (получения ответов на необходимые запросы). В случае отказа в назначении компенсации уведомление должно быть направлено в письменной форме заявителю не позднее чем через 10 рабочих дней после принятия данного решения.
Компенсация на ЖКУ гражданам, за исключением инвалидов и семей, имеющих детей-инвалидов, назначается с первого числа месяца, следующего за месяцем обращения за ней со всеми необходимыми документами.
Результат оказания услуги
Результатом предоставления государственной услуги является получение гражданами мер социальной поддержки или мотивированного отказа в их назначении. Общий размер компенсации на ЖКУ состоит из суммы компенсаций на каждый из видов предоставляемых жилищно-коммунальных услуг, которыми пользуется гражданин. Размер ежемесячной компенсации на ЖКУ корректируется на основании сведений о платежах, начисленных по показаниям приборов учета за фактически потребленные коммунальные услуги, полученных от организаций, предоставляющих жилищно-коммунальные услуги, или граждан, в месяце, следующем за месяцем получения указанных сведений. Размер компенсации на топливо определяется исходя из фактических затрат на приобретение топлива в текущем финансовом году в пределах норм, установленных для продажи населению. Выплата компенсации на ЖКУ осуществляется не позднее 26 числа текущего месяца. Выплата компенсации производится ГКУСЗН путем перечисления через финансово-кредитные организации Российской Федерации или Управление Федеральной почтовой связи Владимирской области - филиал ФГУП "Почта России" - по выбору заявителя. При этом в случае выплаты компенсации на ЖКУ через финансово-кредитные учреждения гражданин имеет право оформить заявление-поручение о зачислении компенсации на ЖКУ на счета организаций, предоставляющих жилищно-коммунальные услуги.
В случае изменения состава семьи, площади занимаемого помещения, основания получения компенсации на ЖКУ либо иных обстоятельств, влияющих на объем и условия предоставления компенсации на ЖКУ, граждане обязаны известить учреждение в течение месяца со дня наступления указанных изменений и представить подтверждающие документы.
Размер платы, взимаемой с заявителя при предоставлении государственной услуги
Предоставление государственной услуги заявителю осуществляется бесплатно.
Перечень обязательных документов, необходимых для предоставления услуги:
При обращении в ГКУСЗН по месту жительства (пребывания) за компенсацией на ЖКУ заявитель представляет:
- документы, удостоверяющие личность, регистрацию по месту жительства или по месту пребывания, гражданство Российской Федерации
- документы о праве на меры социальной поддержки по оплате жилищно-коммунальных услуг (удостоверение или справка установленной формы, справка медико-социальной экспертизы о признании инвалидом)
- удостоверение или другие документы, подтверждающие право на меры социальной поддержки
- квитанции на оплату жилищно-коммунальных услуг по адресу получателя за последний календарный месяц перед месяцем обращения, или договоры на оказание коммунальных услуг, или справки из организаций, предоставляющих коммунальные услуги
- справка соответствующих организаций о составе семьи и характеристике жилья по рекомендуемой форме
В случае отсутствия в справке данных о характеристике жилья заявителем дополнительно представляются:
- документы, подтверждающие право собственности на жилое помещение, или договор социального найма жилого помещения;
- техпаспорт на домовладение.
Гражданам, проживающим в жилых домах, не имеющих центрального отопления, компенсация на топливо производится ГКУСЗН по месту жительства (пребывания) заявителя на основании:
- справки о благоустройстве жилого помещения с указанием отапливаемой площади и видах топлива
- платежных документов, подтверждающих затраты на приобретение топлива в текущем финансовом году
- платежных документов, подтверждающих затраты на транспортные услуги для доставки топлива, для граждан, имеющих право на указанную меру социальной поддержки в соответствии с действующим законодательством
Шаблон заявления
Работа над делом (пошаговая инструкция)
1. Список сокращений:
Таблица 1
| Сокращение | Наименование |
|---|---|
| АИС МФЦ | Автоматизированная информационная система многофункционального центра |
| ФОИВ | Федеральный орган исполнительной власти |
| СИР | Система исполнения регламентов |
2. Общие положения
Данный раздел предназначен для пользователей АИС МФЦ. В нем описан порядок заполнения интерактивных форм при предоставлении государственной услуги в электронном виде:
«Прием заявлений и организация предоставления гражданам субсидий на оплату жилых помещений и коммунальных услуг»
Для заполнения интерактивных форм в АИС МФЦ используются следующие виды полей:
Перечень используемых полей
Таблица 2
Работа со справочниками
Если поле заполняется значением из списка (справочника), то открывается окно с содержимым справочника.
Рисунок 1 – Пример справочника
3. Пошаговая инструкция по заполнению интерактивной формы
Шаг 1. Выбор услуги
На данном шаге необходимо выбрать услугу из списка (Рисунок 2).
Доступна сортировка по категориям, ведомствам, жизненным ситуациям.
Доступен поиск по услугам, выбор доступных услуг для получения в МФЦ.
Рисунок 2 – Шаг 1. Выбор услуги
Шаг 2. Выбор заявителя
На данном шаге необходимо выбрать заявителя, либо создать нового, либо выбрать из списка уже существующего (Рисунок 3).
2.1 Выбор заявителя
Доступен поиск по заявителям.
Рисунок 3 – Шаг 2. Выбор заявителя
2.2 Создание нового заявителя
Для создания нового заявителя при оформлении обращения следует выбрать «Новый заявитель» (Рисунок 3).
В появившемся окне необходимо выбрать тип заявителя из выпадающего списка.
При добавлении заявителя следует заполнить следующие поля, обязательные отмечены звездочкой (Рисунок 4, Рисунок 5, Рисунок 6, Рисунок 7).
При заполнении полей «Фамилия, Имя, Отчество» первыми автоматически проставляются прописные буквы. При заполнении полей с датой автоматически проставляются разделители в виде точек. В поле «Кем выдан» (при заполнении паспортных данных) сохраняются все введённые ранее значения.
Рисунок 4 – Добавление заявителя (физическое лицо)
Рисунок 5 – Добавление заявителя (индивидуальный предприниматель)
Рисунок 6 – Добавление заявителя (иностранный гражданин)
Рисунок 7 – Добавление заявителя (юридическое лицо)
Шаг 3. Заполнение анкеты
На данном шаге необходимо выбрать один (или несколько) вариантов ответа на вопрос, после чего станет доступна кнопка «Далее» для перехода на следующий шаг заполнения интерактивной формы (Рисунок 8).
Рисунок 8 – Шаг 3. Заполнение анкеты
Шаг 4. Выбор органа государственной власти
На данном шаге необходимо выбрать орган государственной власти, в который будет направлено заявление. После выбора одного из значений станет доступна кнопка «Далее» для перехода к следующему шагу заполнения интерактивной формы (Рисунок 9).
Рисунок 9 – Шаг 4. Выбор органа государственной власти
Шаг 5. Результат (Создание дела)
На данном шаге отображается информация по услуге, доступна кнопка «Создать дело» (Рисунок 10).
При нажатии кнопки «Распечатать» печатается информация по услуге. Также можно завершить консультацию, если создание дела не требуется.
Рисунок 10 – Шаг 4. Результат (Создание дела)
Работа с делом
Задача «Запрос сведений в федеральных органах исполнительной власти»
Задача находится на вкладке «Задачи» (Рисунок 11).
Рисунок 11 – Расположение задачи «Запрос сведений в федеральных органах исполнительной власти»
Для работы над задачей необходимо перейти на форму с соответствующим названием.
Для этого нужно нажать на ссылку в левом нижнем углу под заголовком «Связанные формы» (Рисунок 12), либо открыть форму «Запрос сведений в федеральных органах исполнительной власти» из вкладки «Формы» в левой части дела путем нажатия на неё левой кнопкой мыши (Рисунок 13).
Рисунок 12 – Переход на форму из задачи
Рисунок 13 – Переход на форму из вкладки «Формы»
На форме в справочнике доступен список сервисов ФОИВ, от которых можно получить необходимую недостающую информацию для оказания услуги (Рисунок 14).
Рисунок 14 – Справочник с выбором запросов
Для запуска процесса получения сведений необходимо поставить галочку напротив нужного запроса, либо напротив фразы «Выбрать все», если необходимо запустить все доступные запросы (Рисунок 15).
Рисунок 15 – Выбор необходимых запросов
Далее перевести курсор на свободное место и нажать один раз левую кнопку мыши – справочник закроется, станет доступна кнопка «Начать процесс», а в справочнике отобразится количество выбранных элементов. Нажав на кнопку «Начать процесс», запустится процесс запроса сведений (Рисунок 16).
Рисунок 16 – Запуск процесса запроса сведений
Если нет необходимости совершать запросы, то для завершения задачи нужно нажать кнопку «Далее». При этом в справочнике количество выбранных элементов будет равняться нулю (Рисунок 17).
Рисунок 17 – Завершение задачи без осуществления запросов
Статус задачи сменится с «Открыта» на «Выполнено». Доступна функция переоткрытия задачи для повторного запуска процессов запроса сведений в ФОИВ (Рисунок 18).
Рисунок 18 – Завершенная задача запроса сведений
В случае запуска процессов автоматически создаются задачи «Просмотр статусов запущенных процессов» и «Заполнить форму запроса». Для завершения задачи необходимо заполнить поля на форме, отмеченные знаком «*», нажать на кнопку «Подписать и отправить» (Рисунок 19).
Рисунок 19 – Завершение задачи «Заполнить форму запроса»
Далее автоматически создаётся задача «Запросить сведения» со статусом «В работе», которая завершается после обработки промежуточного запроса в ФОИВ. После чего также автоматически создаётся задача «Получить результат», которая завершится после окончательной обработки запроса в ФОИВ. Во вкладке «Вложения» сформируется файл запроса (Рисунок 20).
Рисунок 20 – Задача «Запросить сведения»
Рисунок 21 – Задача «Получить результат»
После завершения задачи статус перейдёт в «Выполнено», во вкладке «Вложения» появятся новые файлы. Результат запроса можно просмотреть в файле с соответствующим названием и расширением *.pdf (Рисунок 22).
Рисунок 22 – Завершённая задача «Получить результат»
В случае завершения задачи «Запрос сведений в федеральных органах власти» без запуска процесса запроса в деле отсутствуют задачи «Заполнить форму», «Запросить сведения» и «Получить результат».
Задача «Заполнить шаблон заявления»
Файл с шаблоном заявления находится на вкладке «Вложения» (Рисунок 23).
Рисунок 23 – Шаблон заявления
Для печати заявления нужно его открыть путём нажатия кнопки «Открыть» в левом верхнем углу, либо из меню в правом верхнем углу «Распечатать файл» (Рисунок 24).
Рисунок 24 – Печать заявления
Перечень полей заявления
Таблица 3
| Имя поля | Информация о поле |
|---|---|
| В | Текстовое поле. Обязательно для заполнения. |
| (Ф.И.О.) | Текстовое поле. Обязательно для заполнения. |
| проживающий(ая) по адресу | Текстовое поле. Обязательно для заполнения. |
| Наименование документа, удостоверяющего личность заявителя | Текстовое поле. Обязательно для заполнения. |
| Номер документа | Текстовое поле. Обязательно для заполнения. |
| Кем выдан | Текстовое поле. Обязательно для заполнения. |
| Дата выдачи | Текстовое поле. Обязательно для заполнения. |
| Дата рождения | Текстовое поле. Обязательно для заполнения. |
| Место рожд. | Текстовое поле. Обязательно для заполнения. |
| (Ф.И.О.) | Текстовое поле. Обязательно для заполнения. |
| Проживающий по адресу: | Текстовое поле. Обязательно для заполнения. |
| Наименование документа, удостоверяющего личность законного представителя | Текстовое поле. Обязательно для заполнения. |
| Номер документа | Текстовое поле. Обязательно для заполнения. |
| Кем выдан | Текстовое поле. Обязательно для заполнения. |
| Дата выдачи | Текстовое поле. Обязательно для заполнения. |
| Дата рождения | Текстовое поле. Обязательно для заполнения. |
| Место рожд. | Текстовое поле. Обязательно для заполнения. |
| Наименование документа, подтверждающего полномочия законного
представителя |
Текстовое поле. Обязательно для заполнения. |
| Номер документа | Текстовое поле. Обязательно для заполнения. |
| Кем выдан | Текстовое поле. Обязательно для заполнения. |
| Дата выдачи | Текстовое поле. Обязательно для заполнения. |
| банковские реквизиты учреждения | Текстовое поле. Обязательно для заполнения. |
| компенсации расходов на оплату жилого помещения и коммунальных услуг | Поле для установки признака (флажка).
Необязательно для заполнения. |
| ежемесячной денежной выплаты | Поле для установки признака (флажка).
Необязательно для заполнения. |
| ежегодной компенсации на приобретение топлива | Поле для установки признака (флажка).
Необязательно для заполнения. |
| Денежные выплаты прошу перечислять | Текстовое поле. Обязательно для заполнения. |
| на | Текстовое поле. Обязательно для заполнения. |
| Дата | Текстовое поле. Обязательно для заполнения. |
СОГЛАСИЕ НА ОБРАБОТКУ ПЕРСОНАЛЬНЫХ ДАННЫХ
Я, _____
(фамилия,имя, отчество)
проживающий _____
паспорт: серия _____ , номер _____ , выдан _____ _____
Согласен(-на) на обработку моих персональных данных, в том числе сбор,
систематизацию, накопление, хранение, уточнение (обновление, изменение),
использование, распространение (в том числе передачу), обезличивание,
блокирование, уничтожение персональных данных, имеющихся в распоряжении
департамента социальной защиты населения администрации Владимирской области
и государственного казенного учреждения социальной защиты населения
Владимирской области, с целью предоставления мне мер социальной поддержки в
соответствии с действующим законодательством.
Перечень персональных данных для обработки и передачи:
- фамилия, имя, отчество;
- дата рождения;
- данные документа, удостоверяющего личность;
- данные документа, удостоверяющего право на льготы;
- страховой номер индивидуального лицевого счета;
- адрес места жительства (места пребывания);
- дата назначения пенсии, ЕДВ и иных социальных выплат;
- срок, на который установлена пенсия, ЕДВ и иные социальные выплаты;
- группа инвалидности, степень ограничения способности к трудовой
деятельности;
- иные данные, необходимые для оказания мер социальной поддержки.
Согласие на обработку и передачу персональных данных действует в
течение всего периода получения мер социальной поддержки либо до моего
письменного отзыва данного согласия.
_____ г. Подпись ________________
После завершения заполнения полей заявления следует нажать кнопку «Сохранить» или Ctrl+S на клавиатуре.
Необходимо завершить задачу по заполнению заявления, нажав на кнопку «Заявление заполнено» (Рисунок 25).
Рисунок 25 – Задача «Заполнить шаблон заявления»
Задача «Собрать документы»
После того, как заявитель подписал заявление, необходимо отсканировать его в задаче «Собрать документы» (Рисунок 26).
Также необходимо отсканировать те документы, которые отобразятся на форме «Собрать документы».
Рисунок 26 – Открытая задача «Собрать документы»
Перечень документов
Таблица 4
| Имя поля | Обязательность | Доп. требования |
|---|---|---|
| Документ, подтверждающий полномочия
представителя |
+ | Отображается, если ответ на вопрос «Вы являетесь
представителем заявителя?» - Да |
| Документ, удостоверяющий личность заявителя | + | Отображается, если ответ на вопрос «Вы являетесь
представителем заявителя?» - Нет |
| Справка соответствующих организаций о составе
семьи и характеристике жилья |
+ | |
| Удостоверение или другие документы,
подтверждающие право на меры социальной поддержки |
+ | |
| Пенсионное удостоверение | + | |
| Квитанции на оплату жилищно-коммунальных услуг
по адресу получателя за последний календарный месяц перед месяцем обращения |
+ | |
| Документ, удостоверяющий личность представителя
заявителя |
+ | Отображается, если ответ на вопрос «Вы являетесь
представителем заявителя?» - Да |
| Документы, подтверждающие право собственности на
жилое помещение, или договор социального найма жилого помещения |
- | |
| Техпаспорт на домовладение | - |
На форме по нажатию кнопки «Приложить файл», необходимо выбрать документ для приложения к делу и в соответствующих полях указать его название, количество страниц и количество экземпляров предоставленных документов, напротив заголовков «Копии документа» или/и «Оригиналы документа». Сканирование документов запускается по нажатию кнопки «Сканировать». Доступен ввод какого-либо комментария в поле «Комментарий». Задача завершается после нажатия кнопки «Собрать документы» (Рисунок 27).
Рисунок 27 – Форма «Собрать документы»
После сканирования документов их образы сохраняются во вкладке «Вложения» с соответствующими названиями, а также формируется расписка о приёме документов (Рисунок 28).
Рисунок 28 – Образы сканированных документов
Данную задачу можно переоткрыть (Рисунок 29).
Рисунок 29 – Переоткрытие задачи
При нажатии кнопки «Редактировать» можно сменить исполнителя и срок выполнения, для завершения нажать «Применить» (Рисунок 30)
Рисунок 30 – Редактирование задачи
К делу необходимо приложить расписку через форму «Прикрепить расписку» (Рисунок 31). При необходимости ее можно распечатать и выдать заявителю.
Рисунок 31 – Прикрепить расписку
Задача «Обработка дела в органе власти в электронном виде»
Для отправки документов в орган власти в электронном виде и запуска процесса СИР, необходимо нажать на кнопку «Начать» (Рисунок 32). Нажатие кнопки «Пропустить» подразумевает отсутствие необходимости отправки документов в электронном виде. Доступен ввод какого-либо комментария в поле «Комментарий».
Рисунок 32 – Обработка дела в органе власти в электронном виде
После нажатия на кнопку «Начать» начинается отправка документов, и статус задачи меняется на «В работе: документы не отправлены» (Рисунок 33)
Рисунок 33 – Отправка документов
После завершения отправки документов статус задачи меняется на «В работе: документы отправлены, процесс не запущен», а в примечаниях оповещается, что запуск процесса СИР начался (Рисунок 34).
Рисунок 34 – Запуск процесса СИР
За всем ходом процесса обработки дела в органе власти можно проследить в статусе и примечаниях в задаче, где указывается также и идентификатор процесса, когда он запущен в СИР (Рисунок 35).
Рисунок 35 – Примечания в задаче «Обработка дела в органе власти в электронном виде»
Когда заявка зарегистрирована на стороне органа власти, в примечаниях отобразится ее номер и дата регистрации (Рисунок 36).
Рисунок 36 – Заявка зарегистрирована
При получении промежуточного сообщения от органа государственной власти, эта информация также отразится в примечаниях (Рисунок 37).
Рисунок 37 – Промежуточное сообщение
Все изменения по данному заявлению можно просмотреть также во вкладке «Изменения» под Задачами (Рисунок 38).
Рисунок 38 – Изменения
После завершения процесса оказания услуги в СИР, в примечаниях в задаче «Обработка дела в органе власти в электронном виде» отобразится финальный статус оказания услуги (Рисунок 39).
Рисунок 39 – Финальный статус оказания услуги
Задача автоматически завершается со статусом «Выполнено» и соответствующим примечанием (Рисунок 40).
Рисунок 40 – Задача «Обработка дела в органе власти в электронном виде» выполнена
После чего автоматически запускается задача «Получить результаты оказания услуги в бумажном виде». Если же задача «Обработка дела в органе власти в электронном виде» была отменена, то далее запустится задача «Отправить дело в орган власти в бумажном виде»
Задача «Отправить дело в орган власти в бумажном виде».
Для завершения задачи необходимо нажать на кнопку «Подтвердить отправку» (Рисунок 41).
Рисунок 41 – Задача «Отправить дело в орган власти в бумажном виде»
Задача «Получить результаты оказания услуги в бумажном виде»
Для завершения задачи необходимо нажать одну из кнопок – «Подтвердить получение» или «Пропустить» (Рисунок 42)
Рисунок 42 – Задача «Получить результаты оказания услуги в бумажном виде»
Подтверждение выполнения задачи означает, что от органа власти получены результаты оказания услуги, либо у специалиста имеются готовые документы для выдачи (например, уведомление о постановке на учёт по месту пребывания). Нажатие кнопки «Пропустить» подразумевает отсутствие необходимости получения и/или выдачи каких-либо документов заявителю.
После нажатия кнопок отображается окно с возможностью ввода комментария (Рисунок 43).
Рисунок 43 – Добавление комментария
Статус задачи сменится на «Выполнено» в случае подтверждения и на «Отменено» в случае пропуска (Рисунок 44)
Рисунок 44.1 – Статус задачи после нажатия кнопки «Пропустить»
Рисунок 44.2 – Статус задачи после нажатия кнопки «Подтвердить получение»
Задача «Сообщить о результате заявителю»
Оператор сообщает заявителю о результате оказания услуги (Рисунок 45).
Рисунок 45 – Задача «Сообщить о результате заявителю»
Оператор может ознакомиться с данными о заявителе, нажав кнопку «Сведения о заявителе» (Рисунок 46)
Рисунок 46 – «Сведения о заявителе»
Задача завершается путем нажатия кнопки «Подтвердить информирование».
После нажатия кнопок, открывается окно «Оставить примечание». Для дальнейшего завершения необходимо нажать кнопку «Применить» (Рисунок 47). Поле с примечанием можно не заполнять.
Рисунок 47 – Окно с полем для примечания
Задача «Выдать результат заявителю»
Задача отображается, если в задаче «Получить результаты оказания услуги в бумажном виде» была нажата кнопка «Подтвердить получение».
Для завершения задачи необходимо перейти на соответствующую форму, нажав на название под заголовком «Связанные формы», либо на саму форму во вкладке «Формы» (Рисунок 48).
Рисунок 48 – Переход на форму
Необходимо заполнить название документа, полученного от органа государственной власти, нажать на кнопку «Получить расписку» (Рисунок 49).
Рисунок 49 – Формирование расписки
Далее необходимо прикрепить сканированный образ расписки, подписанный заявителем и исполнителем, либо запустить сканирование нажатием кнопки «Сканировать» (Рисунок 50).
Рисунок 50 – Прикрепление расписки
«Вложения»
Со всеми документами, используемыми в деле, в том числе и с ответом, можно ознакомиться в разделе «Вложения» (Рисунок 51).
Рисунок 51 – Вложения
После выполнения всех задач дело архивируется (Рисунок 52).
Рисунок 52 – Заархивированное дело