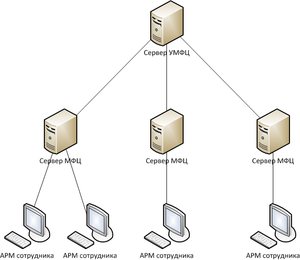Руководство администратора Re:Doc МФЦ
Содержание
[убрать]Условия применения Системы
Условиями применения Re:Doc МФЦ являются:
- Использование
- перечисленных далее технических средств
- перечисленного далее ПО
- перечисленного далее информационного обеспечения.
- эксплуатация программно-технического комплекса в соответствии с руководствами по эксплуатации оборудования, ПО и требованиями ГОСТов
- допуск к Системе персонала, прошедшего обучение работе с Системой.
Описание комплекса технических средств
Для корректного функционирования Re:Doc МФЦ необходим комплекс технических средств со следующими техническими характеристиками:
Центральный сервер Системы в УМФЦ
- архитектура процессора: i686
- тактовая частота процессора: не менее 1,8 ГГц (рекомендуется 2 ГГц или больше)
- объем оперативной памяти: не менее 32 Гбайт
- объем свободной дисковой памяти: 2 Тбайт
Серверы Системы в МФЦ
- архитектура процессора: i686
- тактовая частота процессора: не менее 1,8 ГГц (рекомендуется 2 ГГц или больше)
- объем оперативной памяти: не менее 8 Гбайт (рекомендуется 16 Гбайт или больше)
- объем свободной дисковой памяти: 1 Тбайт
АРМ и УРМ пользователей Системы — сотрудников МФЦ (персональные компьютеры или ноутбуки)
- архитектура процессора: i386 или i686
- тактовая частота процессора: не менее 1,8 ГГц (рекомендуется 2 ГГц или больше)
- объем оперативной памяти: не менее 2 Гбайт (рекомендуется 4 Гбайт или больше)
- объем свободной дисковой памяти: не менее 500 Гбайт
Каналы передачи данных
Все сервера и рабочие места должны иметь:
- подключение к Интернет
- доступ к закрытому контуру СМЭВ
Каналы передачи данных в МФЦ и УМФЦ должны иметь следующие характеристики:
- полоса пропускания: 128 Кбит/c и выше (рекомендуется 1 Мбит/с или выше)
- потери пакетов: не более 1%
Описание необходимого программного обеспечения
Центральный сервер Системы в УМФЦ
На центральном сервере Системы в УМФЦ должно быть установлено и настроено следующее ПО:
- одна из перечисленных ОС семейства Microsoft Windows Server:
- Windows Server 2008 R2
- Windows Server 2012 R1
- Microsoft SQL Server Standard Edition 2012 (платное ПО для функционирования сайта мониторинга и статистики; опционально)
- Microsoft IIS версии 7.5 или 8.0, включая технологию ASP.NET (платное ПО для функционирования сайта мониторинга и статистики; опционально)
- Microsoft .NET Framework 4.5
- КриптоПро CSP 3.6
- драйвер Рутокен
- Adobe Reader
Серверы Системы в МФЦ
Для обеспечения функционирования Системы на серверах Системы в МФЦ должно быть установлено и настроено следующее ПО:
- одна из перечисленных ОС семейства Microsoft Windows Server:
- Windows Server 2008 R2
- Windows Server 2012 R1
- Microsoft .NET Framework 4.5
- КриптоПро CSP 3.6
- драйвер Рутокен
- ViPNet Client 3.x (KC3)
- Adobe Reader
АРМ и УРМ пользователей Системы
На АРМ и УРМ пользователей должно быть установлено и настроено следующее ПО:
- одна из перечисленных ОС семейства Microsoft Windows:
- Microsoft Windows Vista
- Microsoft Windows 7
- Microsoft Windows 8
- Microsoft .NET Framework 4.5
- КриптоПро CSP 3.6
- драйвер Рутокен
- ViPNet Client 3.x (KC3)
- Adobe Reader
Описание необходимого информационного обеспечения
Для обеспечения функционирования Системы необходимо наличие:
- электронной подписи ЭП-ОВ данного МФЦ, действительной и зарегистрированной в СМЭВ
- электронных подписей ЭП-СП каждого пользователя (оператора) Системы в данном МФЦ
- мнемоники точки подключения, присвоенной при регистрации ЭП-ОВ МФЦ в СМЭВ
- кода ГИС ГМП, полученного в Федеральном казначействе России
Установка и настройка Re:Doc МФЦ
Центральный сервер Системы в УМФЦ
На центральный сервер УМФЦ приложение устанавливается специалистами компании — разработчика Системы.
Серверы Системы в МФЦ
Действия по настройке серверов МФЦ:
- По RDP не доступны закрытые ключи с рутокенов. Закрытый ключ должен быть установлен в реестр.
- Прописать маску номеров для каждого сервера МФЦ типа %date%-[код МФЦ]-%number%
- Прописать на каждом сервере МФЦ в списке серверов центральный сервер (http://194.190.31.12:29929)
- Развернуть сервис подписания межвед-запросов на каждом сервере МФЦ
- Установить админские сертификаты СИР в систему на каждом сервере МФЦ
- Настроить взаимодействие с СИР на каждом сервере МФЦ (скопировать файл настроек в папку Config в папке пользователя, в настройках указать админский сертификат)
- Настроить служебные данные ГИС ГМП на каждом сервере МФЦ (?)
- Прописать адрес центрального сервера в Диагностике на каждом сервере МФЦ (http://194.190.31.12:29929)
- Инициализировать базу ФИАС
- Прописать в конфиге адрес центрального сервера в качестве источника обновлений версии (http://194.190.31.12:29929)
- Настроить получение справочников по услугам с центрального сервера
- Настроить обмен справочниками с АРМами
- Включить модуль сбора статистики и настроить на сервер статистики (http://82.151.107.229:8080)
- Установить корневой сертификат продуктивного СИРа в систему
Примечание:
При использовании Win Server 2012 возможна проблема с установкой редока из-за вшитого .NET Framework 4.5 - будет требовать версию 3.5. Решение - проследовать советам http://windows.microsoft.com/ru-ru/windows-8/net-framework-windows-8 и включить в компонентах функции Framework 3.5.
АРМ и УРМ пользователей Системы
Процесс установки: 1) Скачать по предложенной ссылке http://[ip районного сервера]:29929/Nvx.ReDoc.DistributionModule.DistributionServer/RDSetup.exe файл установки RDsetup.exe По окончании загрузки запустить инсталлятор. Если система выдаст предупреждение безопасности при открытии файла - согласиться на запуск, нажав “Да” Если на машине не установлен , то будет выведено сообщение о загрузке его через интернет. Для АРМ, где нет доступа в интернет, можно скачать установщик на сервер, а затем по локальной сети передать АРМ или распространить через носители. В этом случае после установке .Net Framework 4.5 необходимо будет перезапустить инсталлятор.
2) В появившемся окне выбрать директорию установки приложения, либо оставить путь установки по-умолчанию. Далее начать процесс установки приложения, прогресс которого будет виден визуально.
3) После завершения всех шагов установки, приложение будет установлено и готово к запуску.
Первый запуск Re:Doc:
Во время запуска приложения появится окно выбора сертификата. Сертификат нужен для входа в систему и работу в ней. Система использует корневые сертификаты, выданные доверенными удостоверяющими центрами. Для начала работы с приложением токен с сертификатом должен быть подключен, и открытый ключ установлен в реестре. После этого, он появится в списке доступных для выбора сертификатов и его необходимо использовать для входа в систему.
После выбора сертификата запуск приложения завершится и появится главный экран.
Процесс настройки:
1) Необходимо проверить настройки файрволла (если установлен помимо стандартных средств защиты Windows), антивируса и других программ, влияющих на блокировку входящего и исходящего траффика. Необходимо сделать процесс Nvx.ReDoc.exe доверенным, добавив его в исключения. Порт 29929 должен быть открыт и разрешена передача трафика через него.
Для стандартного брэндмауэра Windows правила прописываются автоматически при установке.
2) Установить связь с сервером, с которым будет проводиться синхронизация. Для этого нужно зайти в раздел настроек “Список серверов”, ввести адрес сервера - - и произвести проверку доступности, нажав кнопку “Протестировать”. В случае, если сервер недоступен (о чем появится уведомление в диалоговом окне) необходимо проверить настройки используемой сети и состояние работы приложения Re:Doc на сервере. Если сервер доступен, то появится окно с информацией о пинге до него. После этого нужно нажать кнопку “Добавить” и затем “Сохранить” внизу страницы.
3) Определить сертификат серверного Re:Doc, для передачи на сервер всех создаваемых пользователем дел. Сертификат сервера выбирается из списка сертификатов в разделе настроек "Репозитории дел". После выбора нажать кнопку "Добавить" и затем "Применить" внизу экрана.
4) Внести адрес сервера, с которого будут присваиваться номера создаваемым делам. Для этого в разделе настроек "Раздача номеров дел" ввести адрес генератора номеров http://[ip районного сервера]:29929 . Строку "Альтернативный адрес генератора номеров" можно оставить пустой, или же ввести внешний адрес сервера, указанного в качестве основного генератора номеров.
5) В разделе "Диагностика" нужно ввести адрес сервера http://[ip районного сервера]:29929 на который будут отправляться крэшдампы в случае возникновения критических ошибок, приводящих к вылету программы. После ввода адреса нужно нажать кнопку "ApplyChangesCommand". При этом должен быть включен флажок CollectCrashDumps
6) Настроить удаленную подпись ЭП-ОВ. Зайти в раздел "Настройки удаленной подписи ЭП-ОВ", проставить галку "Разрешить использование удаленной подписи ЭП-ОВ", а в строку "Адрес сервиса подписания запросов" ввести адрес http://[ip районного сервера]:[порт]/SignOVServive.svc и нажать кнопку "Сохранить".
7) Проверить настройки синхронизации справочников. В разделе "Настройки синхронизации справочников" должны быть выставлены следующие параметры: для справочников -Шаблоны задач -Шаблоны XSLT для PDF
-Справочник сертификатов
-Справочник динамических форм
-Справочник шаблонов дел
-Справочник услуг
-Справочник заявителей
-Жизненные ситуации
-Информация по отделам
-Категории услуг
-Справочник обращений заявителей
выставлены флажки "Принимать изменения" и "Отдавать изменения". При этом должен быть выбран сертификат сервера, с которым будет происходить обмен справочниками. Если по каким-то причинам, сертификат сервера отсутствует для настроек справочника, то нужно добавить его вручную, проставив галку "Ручная настройка" и выбрав его из выпадающего списка. После выбора сертификата, нужно нажать кнопку "добавить", а после выставления нужных настроек нужно нажать кнопку "Сохранить" (для каждого отдельного справочника).