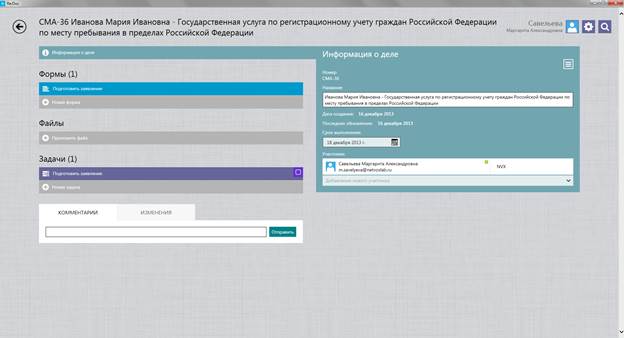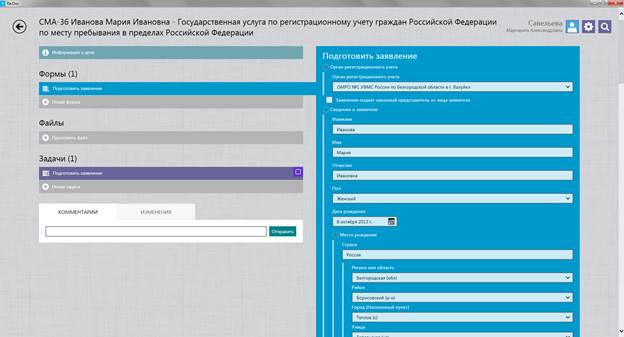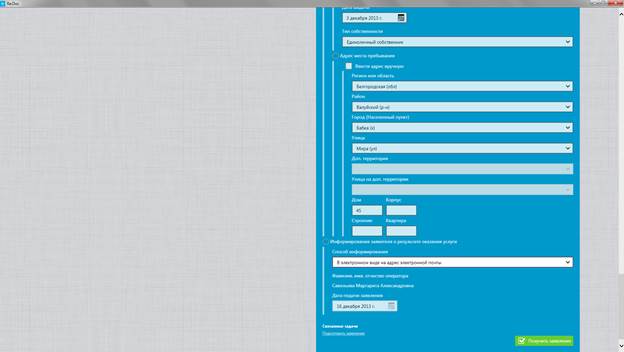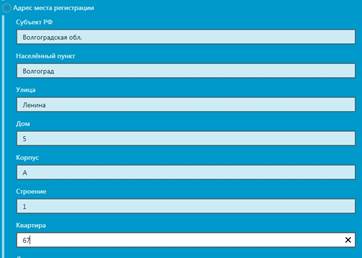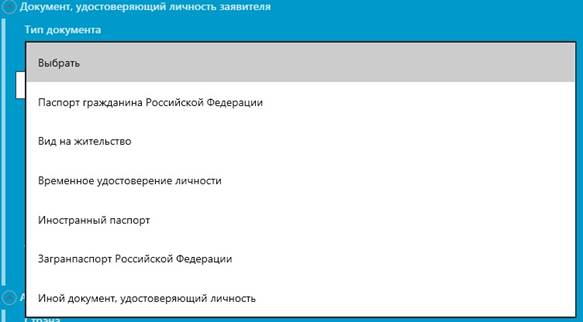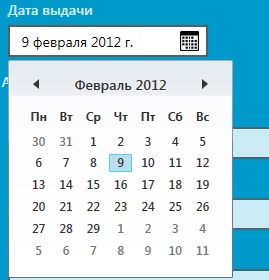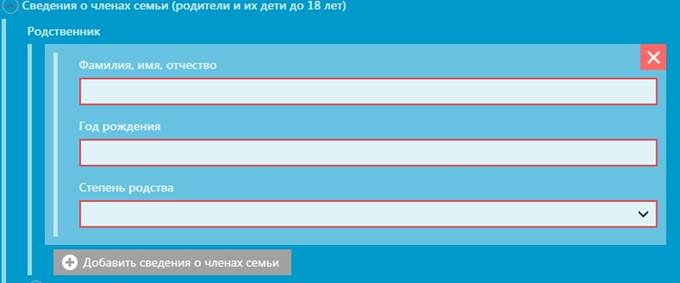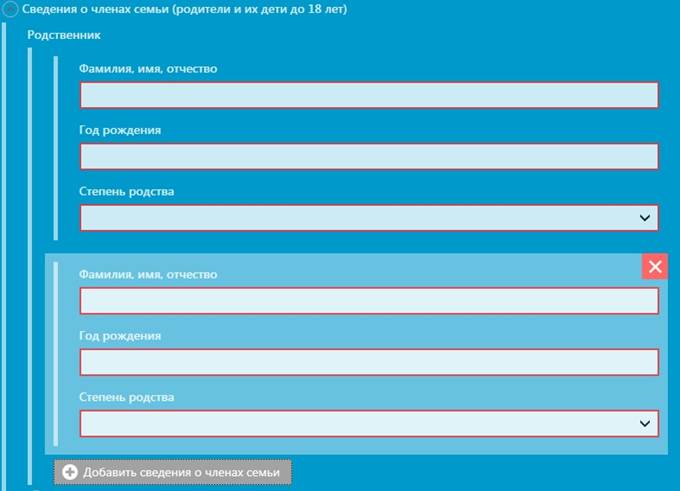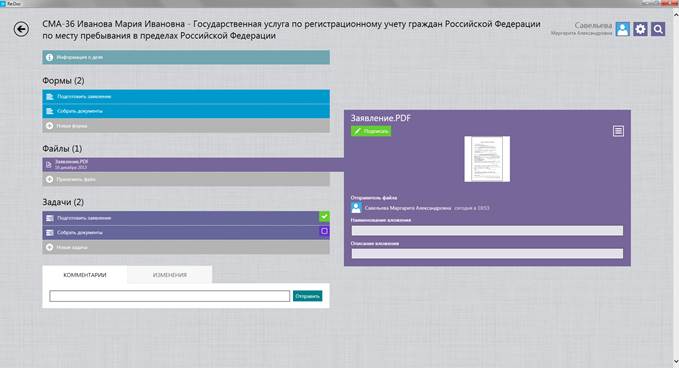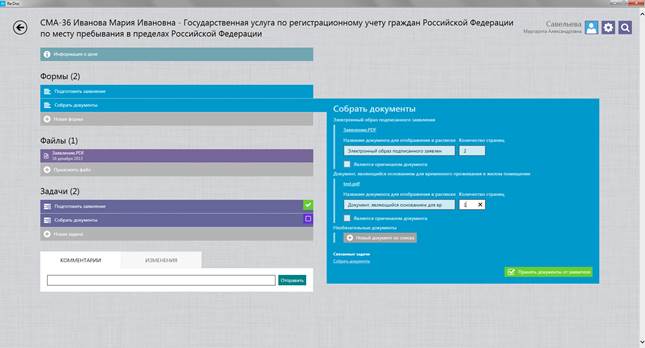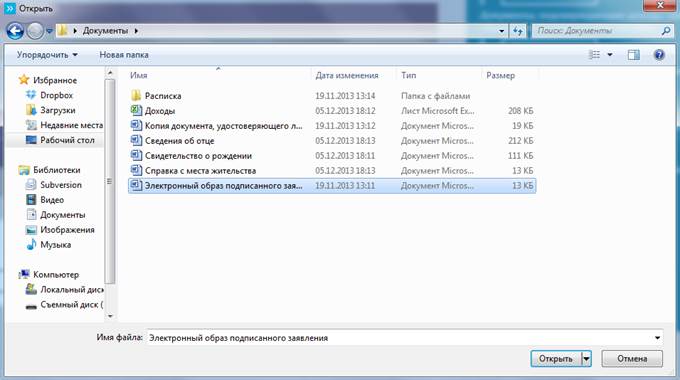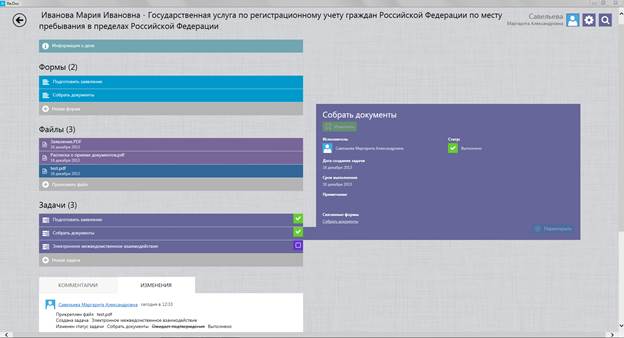Прием документов от заявителя в Re:Doc МФЦ
После того, как были пройдены все шаги по созданию нового дела, открывается форма дела и начинается шаг приема документов от заявителя по оказываемой услуге: в деле в блоке «Задачи» создается задача по формированию заявления на оказание услуги.
По умолчанию выделена и раскрыта вкладка «Информация о деле»; базовые сведения о деле заносятся в поля панели, расположенной в правой части экрана.
Заполнение форм
После того, как было создано новое дело согласно шаблону подаваемой услуги, необходимо перейти к выполнению задач, которые находятся в блоке «Задачи». Первая задача, «Подготовить заявление», предусматривает формирование заявления, которое находится в блоке «Формы». В этом блоке, согласно шаблону дела, автоматически создаются формы для заполнения необходимой информации по запрашиваемой услуге (например, форма заявления). При создании дела, поля в формах заполняются имеющимися данными о заявителе из реестра заявителей.
В процессе заполнения заявления пользователь может столкнуться с несколькими типами полей. Самыми распространенными являются текстовые поля, заполняемый ручным вводом
Некоторые поля предусматривают выбор варианта из выпадающего списка (обычно это справочники)
Для полей с форматом дат предусмотрен выбор дня из календаря, который появляется по клику на поле даты или иконке ![]()
В процессе заполнения формы пользователь также может столкнуться с клонируемыми полями
Пользователь может добавлять таким образом неограниченное количество полей в зависимости от его потребности ввода всех имеющихся данных по данному блоку. Лишние поля можно убрать путем нажатия на кнопку ![]()
Формирование документов
После того как поля в форме заявления были заполнены, необходимо сформировать документ для его участия в электронном документообороте, нажав кнопку «Подготовить заявление». Заявление в формате PDF сгенерированное системой, будет приложено к делу и появится в блоке «Файлы». Пользователь может заполнить поля «Наименование вложения» и «Описание вложения».
Сформированное заявление можно просмотреть, кликнув на иконку предпросмотра файла ![]() . После этого произойдет открытие данного файла в программе Adobe Reader.
После создания заявления статус задачи по формированию заявления изменится с «Открыта» на «Выполнено» и будет считаться закрытой.
Далее пользователь должен прикрепить к делу все документы, участвующие в процессе оказания услуги. Это действие производится при помощи формы «Собрать документы», в которой указаны необходимые для прикрепления файлы документов и поля для них.
. После этого произойдет открытие данного файла в программе Adobe Reader.
После создания заявления статус задачи по формированию заявления изменится с «Открыта» на «Выполнено» и будет считаться закрытой.
Далее пользователь должен прикрепить к делу все документы, участвующие в процессе оказания услуги. Это действие производится при помощи формы «Собрать документы», в которой указаны необходимые для прикрепления файлы документов и поля для них.
Для прикладывания файлов нужно нажать на кнопку «Приложить файл», затем выбрать файл в окне проводника Windows и нажать «Открыть»
Все прикладываемые к форме файлы появляются в блоке «Файлы». После прикладывания файлов в форму нужно сформировать расписку о том, что документы были предоставлены заявителем в МФЦ, нажав соответствующую кнопку ![]() на форме. Сформированный документ «Расписка о получении документов.pdf» также отобразится в файлах дела, а статус задачи по сбору документов изменится на «Выполнено»
на форме. Сформированный документ «Расписка о получении документов.pdf» также отобразится в файлах дела, а статус задачи по сбору документов изменится на «Выполнено»