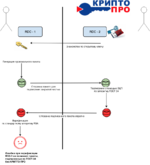FAQ Re:Doc
Часто задаваемые вопросы по Re:Doc
Содержание
- 1 Введение в Re:Doc
- 2 Требования для работы приложения
- 3 Вопросы по работе приложения
- 3.1 Работа приложения
- 3.1.1 Что делать, если "вылетело" приложение?
- 3.1.2 Что делать, если приложение "вылетело" и больше не запускается?
- 3.1.3 Не присваивается номер, что делать?
- 3.1.4 Почему в предпросмотре файлов Excel отображаются не все столбцы?
- 3.1.5 По каким параметрам можно осуществлять поиск дел?
- 3.1.6 По каким параметрам можно осуществлять поиск задач?
- 3.2 Вопросы, связанные с пользователями:
- 3.3 Вопросы, связанные с работоспособностью веб-версии Re:Doc
- 3.4 Вопросы, связанные с работоспособностью программы
- 3.4.1 Можно ли работать без выхода в интернет? Как долго?
- 3.4.2 Что делать, если локальная версия программы удалена?
- 3.4.3 Как восстановить данные?
- 3.4.4 Как правильно резервировать данные?
- 3.4.5 Не отображается список участников
- 3.4.6 Что делать, если редоки не "видят" друг друга, хотя через браузер их адреса открываются?
- 3.4.7 Что делать, если Re:Doc медленно обновляется (более 20 минут)
- 3.1 Работа приложения
- 4 Вопросы, связанные с модулем МФЦ
- 4.1 Что делать, если нужно изменить шаблон дела? Шаблон услуги? Формы услуги?
- 4.2 Вопросы редактирования дел:
- 4.3 Вопросы, связанные с бизнес-процессами
- 4.3.1 Кто работает с межведом? Как часто нужно проверять СИР?
- 4.3.2 Как часто нужно проверять задачи? Приходят ли уведомления?
- 4.3.3 Как пользователю узнать, что на него назначена задача?
- 4.3.4 Как узнать, сколько задач сейчас открыто?
- 4.3.5 Что делать, если задача открыта на другого пользователя, а выполнить ее нужно мне?
- 4.3.6 Могут ли потеряться задачи?
Введение в Re:Doc
Какова основная концепция Re:Doc?
Любой бизнес-процесс, каким бы большим или маленьким он не был, является "делом". Именно эта мысль легла в основу разработки единого делового пространства "Re:Doc". Мы убрали все лишнее, сконцентрировав внимание на "Деле", максимально упростив работу с ним.
Требования для работы приложения
Требования для работы Re:Doc
- Процессор: intel core 2 duo 2ГГц и выше
- Свободное дисковое пространство: 10Гб
- Оперативная память: 2Гб
- .NET Framework v4.5(исключая beta)
- Интернет соединение
Требования для МФЦ (без МВ и платежей)
+ к требованиям п.1
- Увеличенное дисковое пространство, порядка 1ТБ с возможностью увеличения обьема, при заполнении
Требования для работы Адаптеров (МежВед)
+ к требованиям п.1
- Сертификат, выданный удостоверяющим центром, входящим в список доверенных удостоверяющих центров (http://reestr-pki.ru/tsl.html)
- Информационная система, зарегистрированная в СМЭВ (соответственно, должна быть мнемоника данной ИС)
- Доступ к закрытому контуру СМЭВ
Требования для работы платежей (ГИС ГМП)
+ к требованиям п.3
- Идентификатор администратора начислений в системе ГИС ГМП
- ИНН
- КПП
Вопросы по работе приложения
Работа приложения
Что делать, если "вылетело" приложение?
Попробовать запустить приложение заново. По возможности связаться с группой технической поддержки и сообщить об обстоятельствах прекращения работы приложения.
Что делать, если приложение "вылетело" и больше не запускается?
Связаться с группой технической поддержки и сообщить об обстоятельствах прекращения работы приложения.
Не присваивается номер, что делать?
Проверить доступность сервера раздачи номеров. Это можно сделать с помощью Re:Doc, зайдя в Настройки - Список серверов и нажав кнопку протестировать для необходимого адреса сервера. Также это можно сделать с помощью браузера, введя в адресную строку http:// адрес сервера :29929 , если сервер доступен, вы увидите страницу приветствия. В случае ошибки нужно проверить подключение к сети, обратиться к администратору сервера Re:Doc для уточнения работоспособности сервера и к администратору сети, для уточнения открытости портов и т.п. в данной сети.
Почему в предпросмотре файлов Excel отображаются не все столбцы?
Документ в предпросмотре отображается в соответствии с разметкой страниц в документе - так, как будет виден при печати, а не при редактировании. Если в документе поменять разметку и самостоятельно выровнять столбцы по ширине на одну страницу, в предпросмотре также всё отобразится на одной странице.
По каким параметрам можно осуществлять поиск дел?
Дела с помощью поиска можно искать и фильтровать
- по названию и номеру дела;
- по автору;
- по участнику дела;
- с задачами на указанного исполнителя;
- по статусу дела;
- по используемому шаблону;
- по дате создания и сроку выполнения
По каким параметрам можно осуществлять поиск задач?
Задачи с помощью поиска можно искать и фильтровать
- по названию;
- по автору;
- по исполнителю;
- по статусу;
- по описанию задачи;
- по примечанию к задаче;
- по дате создания и сроку выполнения.
Также можно осуществлять поиск по шаблонам дел, доступным участникам. Для модуля МФЦ: по услугам и заявителям.
Вопросы, связанные с пользователями:
Зачем нужен сертификат?
Сертификат воспринимается программой как учетная запись пользователя. При помощи сертификата происходит авторизация пользователей в приложении. Сертификат содержит всю личную информацию о пользователе. Для начала работы с приложением необходимо создать новый сертификат, либо использовать уже имеющийся у пользователя (при наличии). Сертификат содержит всю личную информацию о пользователе. В поле контактная информация должна вноситься информация о пользователе, которая поможет связаться с ним. Это могут быть контактный телефон, почтовый адрес, электронная почта и пр. Так же если планируется использование нескольких машин с приложением одним пользователем, то необходимо средствами ОС экспортировать свой личный сертификат и импортировать на все машины.
О сертификатах подробнее в статьях Как запустить Re:Doc на Windows? и Экспорт сертификата.
Как создать сертификат пользователя?
Сертификат пользователя можно создать при запуске приложения после нажатия кнопки “Создать” в окне выбора сертификата пользователя.
Подробнее в статье Как запустить Re:Doc на Windows?
Как добавить Аватар?
Добавить аватар можно при создании сертификата на шаге «Выбор изображения пользователя».Если на данном этапе не была загружена фотография или была установлена более ранняя версия Re:Doc'a, то добавить аватар можно на главном экране. В верхнем правом углу, рядом с именем пользователя есть пустой аватар, нажав на который, открывается диалог выбора фотографии.
Как добавить пользователя к группе?
Сейчас возможность добавить пользователя в группу отсутствует.
В скором времени пользователя можно будет добавить в список доверенных, либо в список заблокированных. Сделать это можно в разделе настроек, во вкладке “Участники”.
Доверенные пользователи отличаются от заблокированных пользователей и пользователей на рассмотрении тем, отображаются в выпадающих списках выбора при добавлении участников в дело, а также при назначении исполнителей для задач.
Как удалить пользователя?
На данный момент удаление пользователей недоступно.
Как ограничить доступ к делу?
Дело будет доступно только тем пользователям, которые состоят в списке участников дела. Пользователь может попасть в список участников только в 3 случаях:
- Он сам создал дело;
- Его добавили в список участников дела через контрол добавления участников во вкладке просмотра общей информации о деле;
- На него назначена какая-либо задача в деле.
Вопросы, связанные с работоспособностью веб-версии Re:Doc
При открытии веб-версии редока через Google Chrome возникает ошибка плагина
Данная ошибка связана именно с браузером Google Chrome и плагином. Для устранения данной ошибки необходимо выполнить следующие действия: Пуск-Все программы-КРИПТО-ПРО-Настройки ЭЦП Browser Plug-in. Открыть через IE или другой браузер(кроме хрома) и добавить сайт, на котором нужно работать, в надежные. Нажать Сохранить. Хром перезапустить.
Вопросы, связанные с работоспособностью программы
Можно ли работать без выхода в интернет? Как долго?
Можно работать сколь угодно долго, однако в этом случае не будут доходить изменения, внесенные другими пользователями. И они, соответственно, также не увидят внесенные вами изменения до тех пор, пока не появится соединение с интернетом.
Что делать, если локальная версия программы удалена?
Установить программу заново. В этом случае все дела, с которыми пользователь работал, и которые успели передаться серверу (если пользователь работал при условии наличии связи с сервером) должны вернуться после появления соединения с интернетом.
Как восстановить данные?
Данные хранятся на сервере, в случае захода под тем же сертификатом пользователя они сами придут на нужный компьютер.
Как правильно резервировать данные?
Администратору необходимо периодически делать backup личной папки сервера.
Не отображается список участников
Необходимо зайти в настройки - Поиск - Восстановление поисковых индексов.
Что делать, если редоки не "видят" друг друга, хотя через браузер их адреса открываются?
Если вход на один из редоков осуществляется под ЭЦП, то на всех взаимодействующих с ним компьютерах должен быть установлен КриптоПро. Объясняется это следующим образом: операция Handshake - знакомство РеДоков - происходит с шифрованием, один РеДок просит подписать другого сгенерированный пакет, чтобы пройти верификацию. РеДок с ЭЦП подписывает этот пакет с помощью Крипто Про и алгоритма по ГОСТ 34, и отправляет его обратно другому РеДоку. Он принимает пакет и, если на нём не установлен КриптоПро, пытается распознать пакет по стандартному алгоритму шифрования в ОС - RSA. В результате ответ не распознаётся, верификация не проходит, и в результате РеДоки не будут друг друга «видеть».
Что делать, если Re:Doc медленно обновляется (более 20 минут)
В первую очередь необходимо обновить драйвер сетевой карты. В ОС Windows делается это следующим образом: требуется открыть диспетчер устройств, затем на сетевом адаптере правой кнопкой мыши выбрать "удалить", после чего обновить конфигурацию оборудования (вкладка "действие" в диспетчере устройств). Если проблема не решилась, обратитесь в техническую поддержку.
Вопросы, связанные с модулем МФЦ
Вы можете ознакомиться со статьей Руководство пользователя АИС МФЦ
Что делать, если нужно изменить шаблон дела? Шаблон услуги? Формы услуги?
Шаблоны услуг, дел и форм редактируются в настройках Re:Doc.
- Список шаблонов услуг отображается во вкладке “Шаблоны задач”. Для изменения конкретного шаблона необходимо нажать на него в списке. В результате появится окно редактирования шаблона.
- Шаблоны дел редактируются во вкладке “Шаблоны дел”. Для редактирования необходимо выбрать строку с необходимым шаблоном.
- Формы услуг отображаются во вкладке “Дизайнер форм”. Для редактирования формы необходимо нажать на кнопку “Открыть редактор” на панели с необходимой формой.
Вопросы редактирования дел:
Как отменить действие?
Просто так отменить действие нельзя, можно лишь переоткрыть задачу МФЦ. Отмена других действий не предусмотрена. Если переоткрыть задачу создания заявления, то все шаги после шага формирования заявления исчезнут, и, фактически, можно будет начать работу с делом заново.
Как вернуться на шаг назад?
Для того чтобы вернуться на шаг назад, необходимо переоткрыть соответствующую задачу. Для этого нужно перейти во вкладку просмотра задачи и нажать на кнопку “Переоткрыть” в нижней части окна. Возможность переоткрыть задачу существует только для задач формирования заявления и сбора документов.
Как удалить файл или задачу?
В правом верхнем углу каждой вкладки просмотра задачи (не задачи МФЦ) или файла в деле есть кнопка контекстного меню, при нажатии на которую выпадает список, в котором есть пункт удаления. Задачу МФЦ удалить нельзя.
Как удалить дело?
Никак. Дело не удаляется, дело может быть только архивировано и не отображаться в интерфейсе дел (только в фильтре “Архивные”).
Как выполнить другую задачу, если не выполнена предыдущая?
Никак, выполнение задач в МФЦ идет строго по очереди. Возможна отмена некоторых задач (связанных с межведомственным взаимодействием и т. п.), однако после этого их выполнить всё равно не получится.
Вопросы, связанные с бизнес-процессами
Кто работает с межведом? Как часто нужно проверять СИР?
Ответ от СИР приходит в Re:Doc автоматически, поэтому проверять СИР целенаправленно нет необходимости.
Подробнее в статье Работа со СМЭВ
Как часто нужно проверять задачи? Приходят ли уведомления?
Уведомления приходят в лог уведомлений, отображаются на плитке дела, в строке дела при табличном выводе дел, а также приходят на почту и появляются в виде окон уведомления в правом нижнем углу экрана.
Приходят они мгновенно, при условии, что приложение создателя задачи и приложение исполнителя задачи одновременно находятся в сети. Если Re:Doc создателя находится оффлайн в момент назначения задачи - изменения дойдут только при появлении сети. Аналогично с исполнителем задачи.
Как пользователю узнать, что на него назначена задача?
Проверить наличие назначенных задач можно тремя способами:
- Посмотреть изменения в логе уведомлений - если кто-то назначал задачу, то она там отобразится.
- Перейти во вкладку задач (через выпадающий список в верхнем левом углу экрана) и посмотреть задачи в соответствующих фильтрах (мои просроченные, мои открытые, мои текущие и т.д.).
- Перейти во вкладку дел (через выпадающий список в верхнем левом углу экрана) и нажать на кнопку “С задачами на мне”. В этом случае на экране отобразится список дел, в котором имеются назначенные задачи.
Как узнать, сколько задач сейчас открыто?
Перейти в раздел задач (через выпадающий список в верхнем левом углу экрана) и нажать на кнопку “Мои открытые”.
Что делать, если задача открыта на другого пользователя, а выполнить ее нужно мне?
Если о существовании задачи заранее неизвестно, то выполнить её не получится. Если о задаче известно, необходимо обратиться к пользователю, на которого задача назначена, либо к создателю задачи с целью смены исполнителя. Сменить исполнителя задачи можно нажатием кнопки “Изменить” во вкладке просмотра информации о задаче в конкретном деле.
Могут ли потеряться задачи?
Если задача была назначена другим пользователем, то она может задержаться при передаче из-за синхронизации: если назначенный исполнитель или создатель задачи находятся вне сети. Однако как только сеть появится, задача передастся исполнителю.
Помимо этого задача может пропасть из существующих фильтров при условии, что все дело с ней было архивировано. Список архивных дел доступен при нажатии кнопки “Архивные” во вкладке с делами.