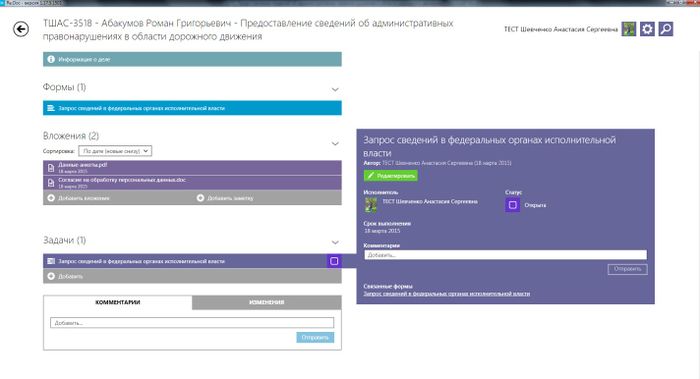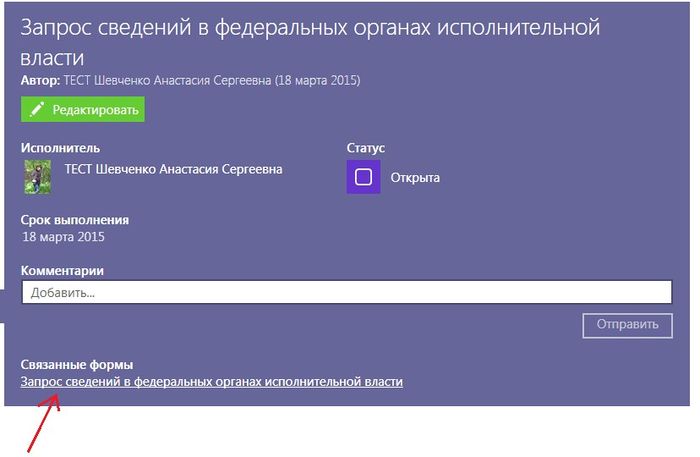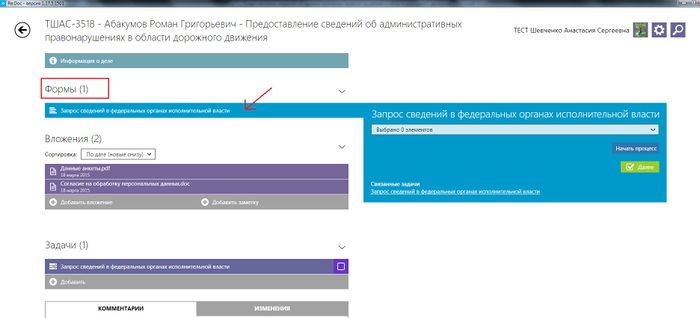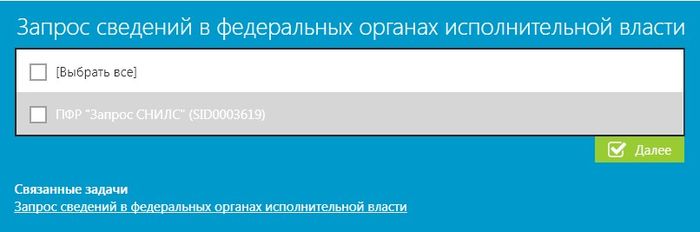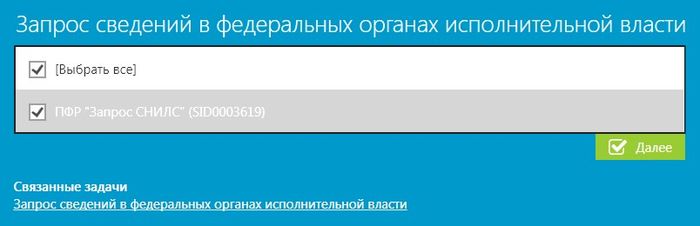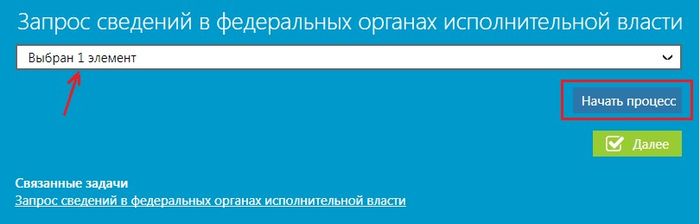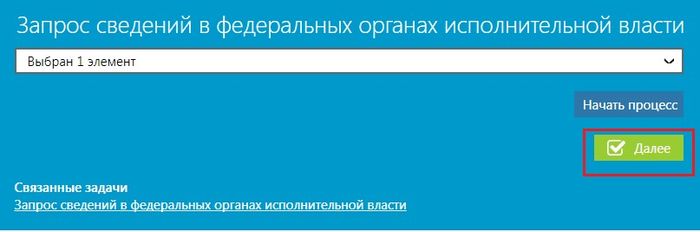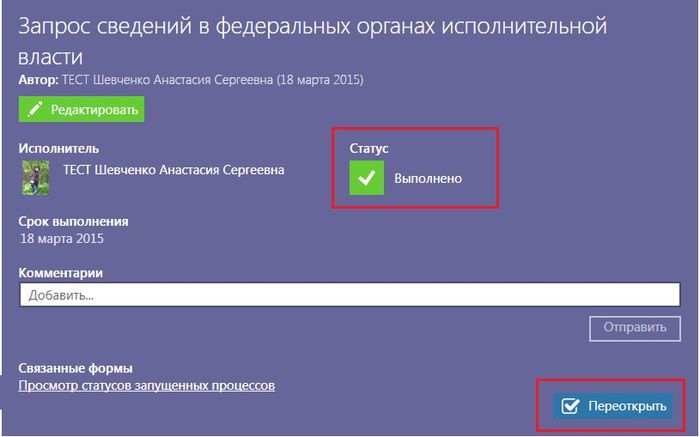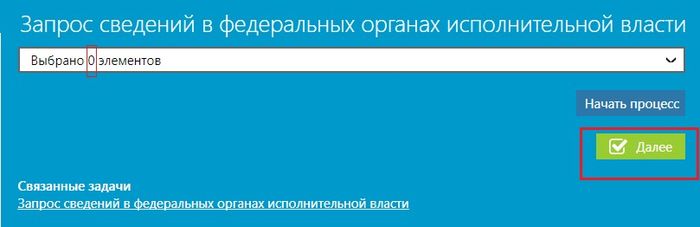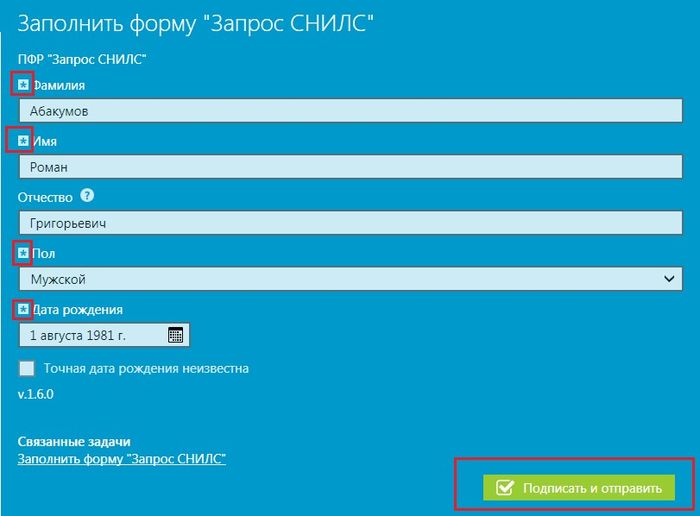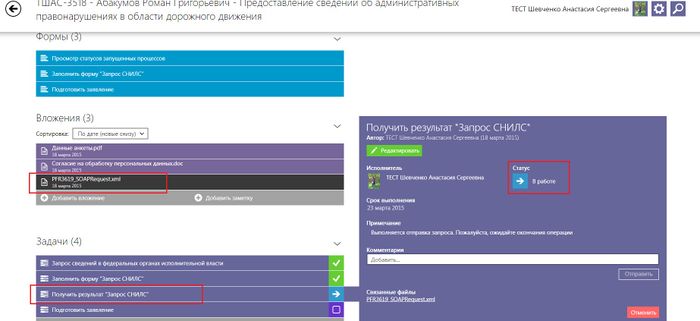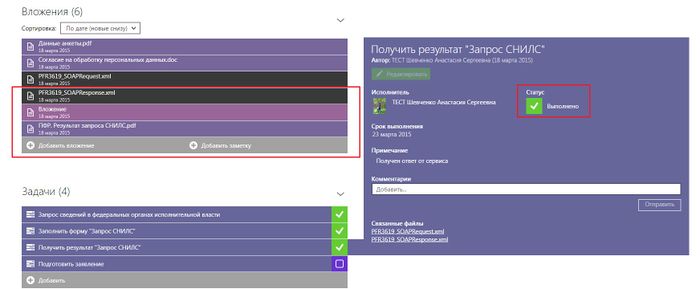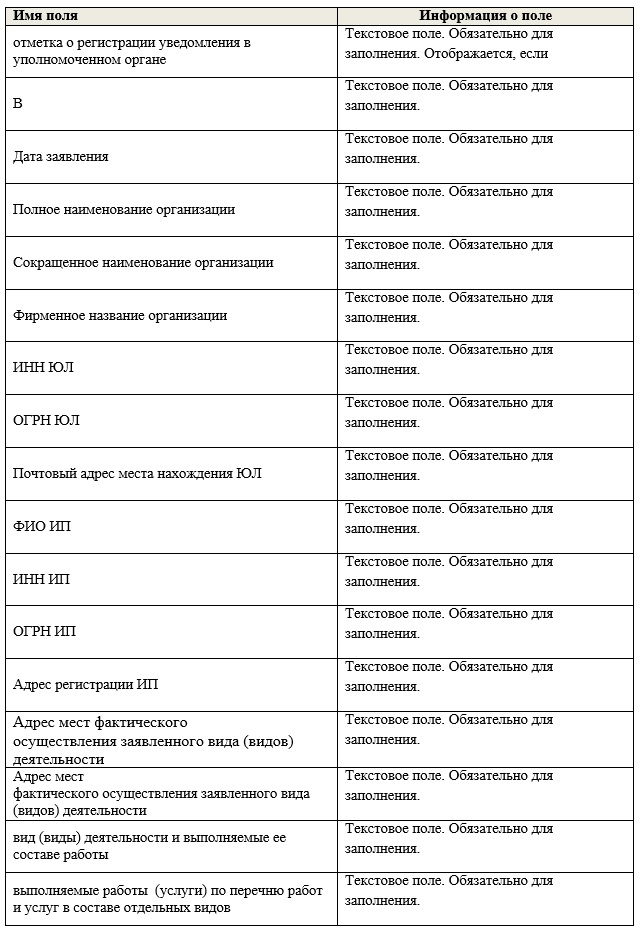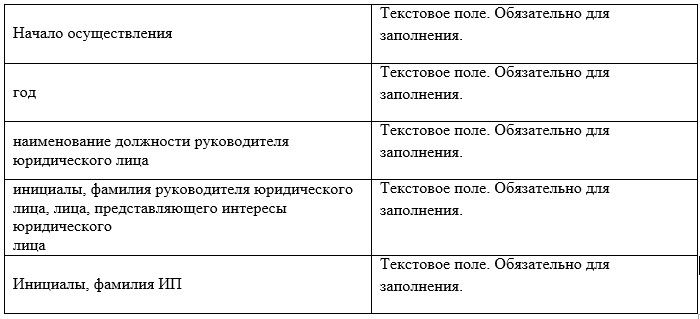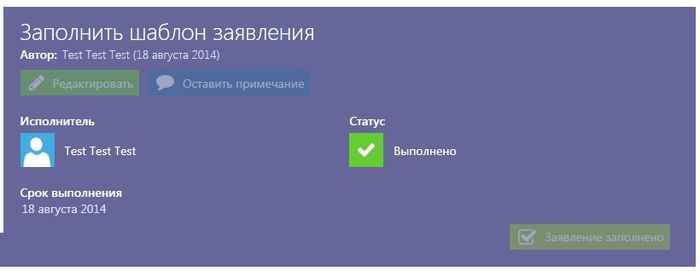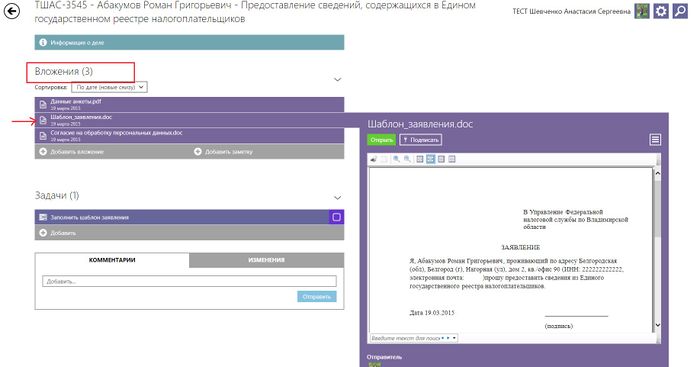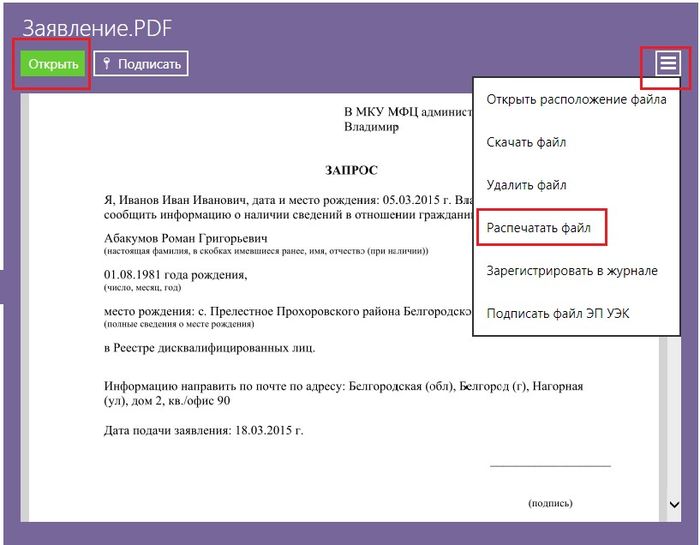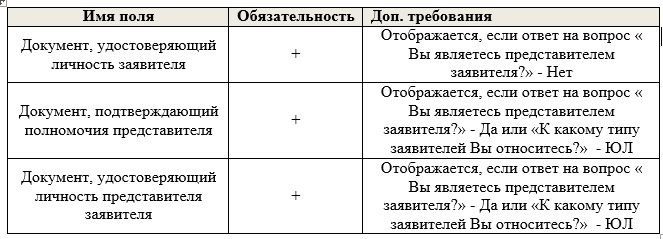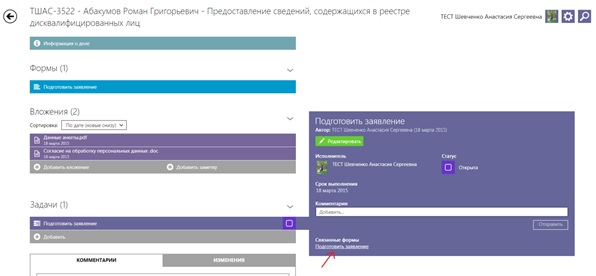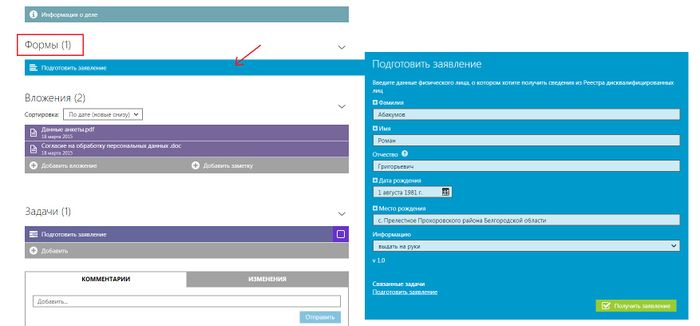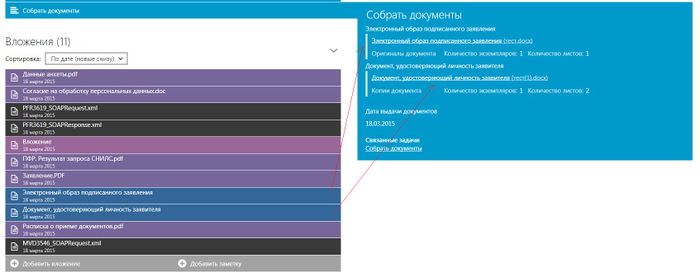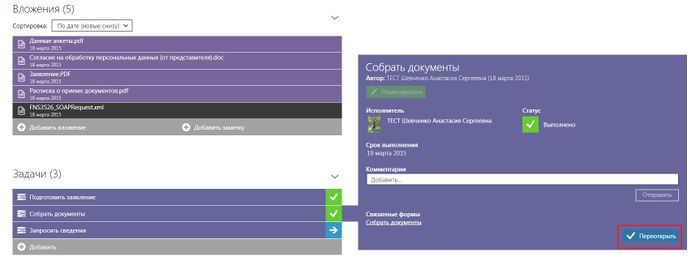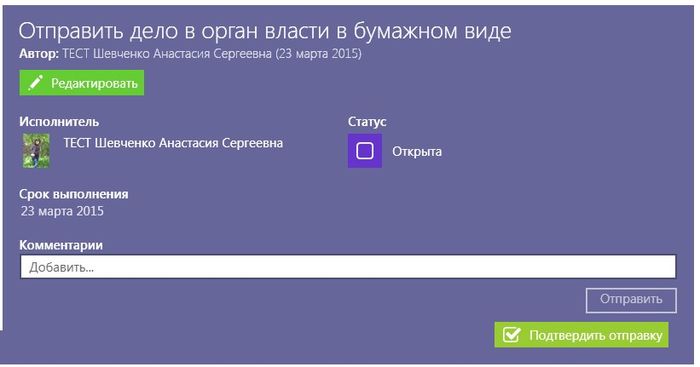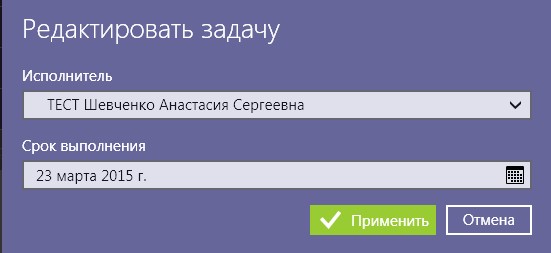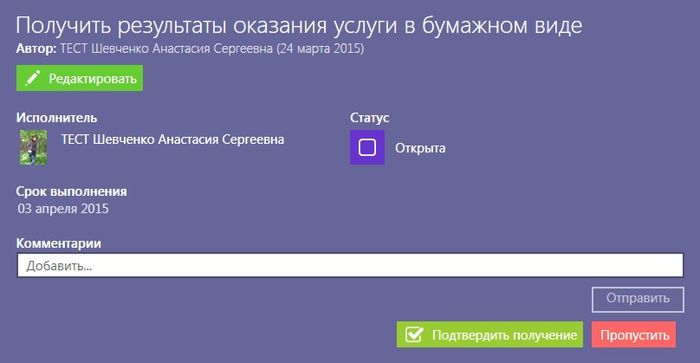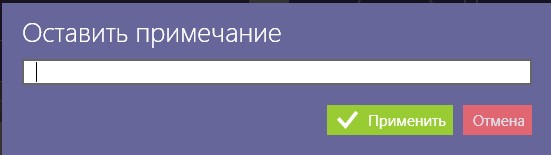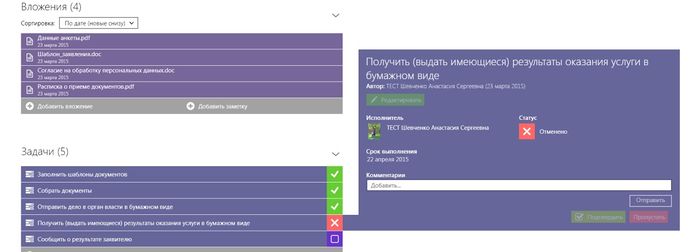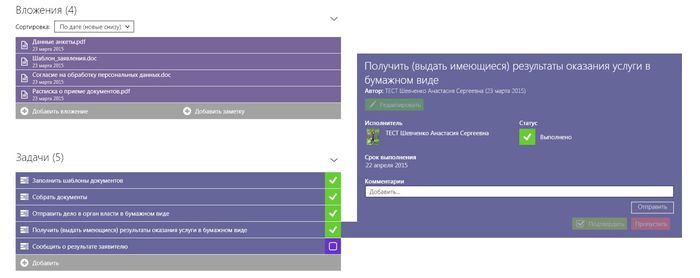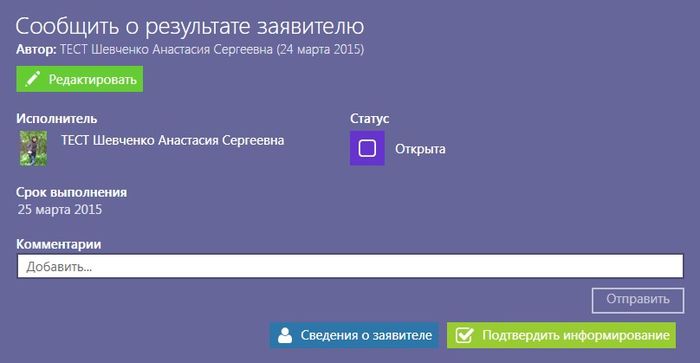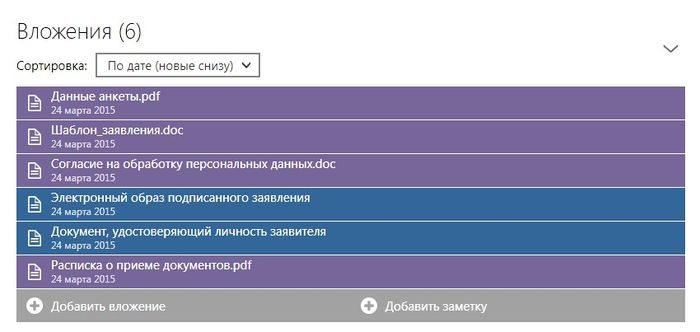M33106001
Услуга «Осуществление приема и учета уведомлений о начале осуществления юридическими лицами и индивидуальными предпринимателями отдельных видов работ и услуг, указанных в перечне, предусмотренном постановлением Правительства Российской Федерации от 16 июля 2009 г. N 584 «Об уведомительном порядке начала осуществления отдельных видов предпринимательской деятельности»»
Содержание
[убрать]- 1 Орган, предоставляющий государственную услугу
- 2 Категория заявителей
- 3 Срок выполнения
- 4 Результат оказания услуги
- 5 Размер платы, взимаемой с заявителя при предоставлении государственной услуги
- 6 Основание для отказа
- 7 Документы, предоставляемые заявителем
- 8 Шаблон заявления
- 9 Работа над делом (пошаговая инструкция)
Орган, предоставляющий государственную услугу
Предоставление государственной услуги осуществляет Управление Федеральной службы по надзору в сфере защиты прав потребителей и благополучия человека по Владимирской области.
Управление Федеральной службы по надзору в сфере защиты прав потребителей и благополучия человека по Владимирской области
Почтовый адрес: 600001 г. Владимир, ул. Офицерская, 20
Телефон: горячая линия 8-800-200-05-45, тел. 4(4922) 54-02-97
Расписание: Работает с 10.00 до 16.00, Перерыв с 12.00 до 12.45
Категория заявителей
Заявителями на получение государственной услуги являются индивидуальные предприниматели или юридические лица либо их уполномоченные представители, осуществляющие отдельные виды предпринимательской деятельности, за исключением юридических лиц и индивидуальных предпринимателей, осуществляющих деятельность на территориях, подлежащих обслуживанию Федеральным медико-биологическим агентством, обратившиеся в Роспотребнадзор или территориальные органы Роспотребнадзора с запросом о предоставлении государственной услуги, выраженным в устной, письменной или электронной форме (далее - заявитель).
Срок выполнения
Должностное лицо территориального органа Роспотребнадзора, ответственное за учет поступивших уведомлений, в день получения уведомления регистрирует его и проставляет на обоих экземплярах уведомления отметку с указанием регистрационного номера и даты регистрации.
Один экземпляр уведомления остается в территориальном органе Роспотребнадзора, а второй вручается (направляется) заявителю в день его регистрации.
Должностное лицо территориального органа Роспотребнадзора, ответственное за учет поступивших уведомлений, вносит сведения в Реестр в день поступления уведомления.
Размещение сведений, содержащихся в зарегистрированных уведомлениях на официальном сайте Роспотребнадзора, в подразделе "Информационные системы, реестры" - "Реестр уведомлений о начале осуществления отдельных видов предпринимательской деятельности" (http://notice.crc.ru/) раздела "Основные направления деятельности" осуществляется в течение 10 дней со дня регистрации уведомления.
При получении информации от заявителя в письменной форме или в форме электронного документа об изменении его места нахождения и (или) места фактического осуществления его деятельности, изменении места жительства индивидуального предпринимателя и (или) места фактического осуществления деятельности, реорганизации юридического лица должностное лицо территориального органа Роспотребнадзора, ответственное за учет поступивших уведомлений, вносит сведения в Реестр в течение 5 рабочих дней со дня поступления соответствующих документов в территориальный орган Роспотребнадзора.
Результат оказания услуги
Роспотребнадзор и его территориальные органы по письменному запросу органов государственной власти и органов местного самоуправления представляют бесплатно сведения, содержащиеся в Реестре, в виде выписок или сообщают об отсутствии указанных сведений в день поступления соответствующего запроса.
Результатом предоставления государственной услуги является:
- регистрация территориальными органами Роспотребнадзора уведомлений;
- учет уведомлений территориальными органами Роспотребнадзора путем внесения сведений в Реестр;
- внесение территориальными органами Роспотребнадзора изменений в Реестр при получении информации от заявителя о соответствующих изменениях;
- размещение сведений, содержащихся в Реестре, на официальном сайте Роспотребнадзора и официальных сайтах территориальных органов Роспотребнадзора.
Размер платы, взимаемой с заявителя при предоставлении государственной услуги
Государственная услуга предоставляется бесплатно.
Основание для отказа
Основаниями для отказа в приеме документов, необходимых для предоставления государственной услуги, являются:
- представление заявителем уведомления, не соответствующего утвержденной форме;
- представление в территориальные органы Роспотребнадзора заявителем уведомления на осуществление видов деятельности, подлежащего в соответствии с Правилами представления уведомлений о начале осуществления отдельных видов предпринимательской деятельности и учета указанных уведомлений, утвержденными постановлением Правительства Российской Федерации от 16 июля 2009 г. N 584, приему и учету иными федеральными органами исполнительной власти.
Приостановление приема документов при предоставлении государственной услуги не предусмотрено.
Документы, предоставляемые заявителем
Для предоставления государственной услуги заявитель непосредственно либо через многофункциональный центр предоставления государственных и муниципальных услуг представляет в территориальный орган Роспотребнадзора уведомление в 2 экземплярах по установленной форме.
Шаблон заявления
Работа над делом (пошаговая инструкция)
Данный раздел предназначен для пользователей АИС МФЦ. В нем описан порядок заполнения интерактивных форм при предоставлении государственной услуги в электронном виде.
Для заполнения интерактивных форм в АИС МФЦ используются следующие виды полей:
Таблица 1
Работа со справочниками
Если поле заполняется значением из списка (справочника), то открывается окно с содержимым справочника.
Рисунок 1 – Пример справочника
Пошаговая инструкция по заполнению интерактивной формы
Шаг 1. Выбор услуги
На данном шаге необходимо выбрать услугу из списка (Рисунок 2). Доступна сортировка по категориям, ведомствам, жизненным ситуациям. Доступен поиск по услугам, выбор доступных для получения в МФЦ.
Рисунок 2 – Шаг 1. Выбор услуги
Шаг 2. Выбор заявителя
На данном шаге необходимо выбрать заявителя, либо создать нового, либо выбрать из списка уже существующего (Рисунок 3).
2.1 Выбор заявителя
Доступен поиск по заявителям.
Рисунок 3 – Шаг 2. Выбор заявителя
2.2 Создание нового заявителя
Для создания нового заявителя при оформлении обращения следует выбрать «Новый заявитель» (Рисунок 3). В появившемся окне необходимо выбрать тип заявителя из выпадающего списка. При добавлении заявителя следует заполнить следующие поля, обязательные отмечены звездочкой (Рисунок 4,5,6,7). При заполнении полей «Фамилия, Имя, Отчество» первыми автоматически проставляются прописные буквы. При заполнении полей с датой автоматически проставляются разделители в виде точек. В поле «Кем выдан» (при заполнении паспортных данных) сохраняются все введённые ранее значения.
Рисунок 4 – Добавление заявителя (физическое лицо)
Рисунок 5 – Добавление заявителя (индивидуальный предприниматель)
Рисунок 6 – Добавление заявителя (иностранный гражданин)
Рисунок 7 – Добавление заявителя (юридическое лицо)
Шаг 3. Заполнение анкеты
На данном шаге необходимо выбрать один (или несколько) вариантов ответа на вопрос (Рисунок 8).
Рисунок 8 – Шаг 3. Заполнение анкеты
Шаг 4. Результат (Создание дела)
На данном шаге отображается информация по услуге, доступна кнопка «Создание дела» (Рисунок 9). При нажатии кнопки «Распечатать» печатается информация по услуге. Возможно завершить консультацию без создания дела при нажатии кнопки «Завершить консультацию».
Рисунок 9 – Шаг 4. Результат (Создание дела)
Работа с делом
Задача «Запрос сведений в федеральных органах исполнительной власти» Задача находится на вкладке «Задачи» (Рисунок 10).
Рисунок 10 – Расположение задачи «Запрос сведений в федеральных органах исполнительной власти»
Для работы над задачей необходимо перейти на форму с соответствующим названием. Для этого нужно нажать на ссылку в левом нижнем углу под заголовком «Связанные формы» (Рисунок 11), либо открыть форму «Запрос сведений в федеральных органах исполнительной власти» из вкладки «Формы» в левой части дела путем нажатия на неё левой кнопкой мыши (Рисунок 12).
Рисунок 11 – Переход на форму из задачи
Рисунок 12 – Переход на форму из вкладки «Формы»
На форме в справочнике доступен список сервисов ФОИВ, от которых можно получить необходимую недостающую информацию для оказания услуги (Рисунок 13).
Рисунок 13 – Справочник с выбором запросов
Для запуска процесса получения сведений необходимо поставить галочку напротив нужного запроса, либо напротив фразы «Выбрать все», если необходимо запустить все доступные запросы (Рисунок 14).
Рисунок 14 – Выбор необходимых запросов
Далее перевести курсор на свободное место и нажать один раз левую кнопку мыши – справочник закроется, станет доступна кнопка «Начать процесс», а в справочнике отобразится количество выбранных элементов. Нажав на кнопку «Начать процесс», запустится процесс запроса сведений (Рисунок 15).
Рисунок 15 – Запуск процесса запроса сведений
Для завершения задачи необходимо нажать на кнопку «Далее» (Рисунок 16).
Рисунок 16 – Завершение задачи «Запрос сведений в федеральных органах исполнительной власти»
Статус задачи сменится с «Открыта» на «Выполнено». Доступна функция пере открытия задачи для повторного запуска процессов запроса сведений в ФОИВ (Рисунок 17).
Рисунок 17 – Завершенная задача «Запрос сведений в федеральных органах исполнительной власти»
Если нет необходимости совершать запросы, то для завершения задачи нужно нажать кнопку «Далее». При этом в справочнике количество выбранных элементов будет равняться нулю (Рисунок 18).
Рисунок 18 – Завершение задачи без осуществления запросов
В случае запуска процессов автоматически создаётся задача «Заполнить форму запроса». Работа над задачей ведётся аналогично описанию по Рисункам 7, 8. Для завершения задачи необходимо заполнить поля на форме, отмеченные знаком «*», нажать на кнопку «Подписать и отправить» (Рисунок 19).
Рисунок 19 – Завершение задачи «Заполнить форму запроса»
Далее автоматически создаётся задача «Получить результат» со статусом «В работе», которая также автоматически завершается после обработки запроса в ФОИВ. Во вкладке «Вложения» сформируется файл запроса (Рисунок 20).
Рисунок 20 – Задача «Получить результат»
После завершения задачи статус перейдёт в «Выполнено», во вкладке «Вложения» появятся новые файлы. Результат запроса можно просмотреть в файле с соответствующим названием и расширением *.pdf (Рисунок 21).
Рисунок 21– Завершённая задача «Получить результат»
В случае завершения задачи «Запрос сведений в федеральных органах власти» без запуска процесса запроса в деле отсутствуют задачи «Заполнить форму» и «Получить результат».
Задача «Заполнить шаблон заявления»
Необходимо завершить задачу по заполнению заявления, нажав на кнопку «Заявление заполнено» (Рисунок 22).
Перечень полей заявления
Таблица 2
После завершения заполнения полей следует нажать кнопку «Сохранить».
Рисунок 22 – Задача «Заполнить шаблон заявления»
Файл с шаблоном заявления находится во кладке «Вложения» (Рисунок 23).
Рисунок 23 – Шаблон заявления
Для печати заявления нужно его открыть путём нажатия кнопки «Открыть» в левом верхнем углу, либо из меню в правом верхнем углу «Распечатать файл» (Рисунок 24).
Рисунок 24 – Печать заявления
Задача «Собрать документы»
Перечень документов
Таблица 3
После того, как заявитель подписал заявление, необходимо отсканировать его в задаче «Собрать документы» (Рисунок 25). Также необходимо отсканировать те документы, которые отобразятся на форме «Собрать документы». Для работы над задачей необходимо перейти на форму с соответствующим названием. Для этого нужно нажать на ссылку в левом нижнем углу под заголовком «Связанные формы» (Рисунок 26), либо открыть форму «Подготовить заявление» из вкладки «Формы» в левой части дела путем нажатия на неё левой кнопкой мыши (Рисунок 27).
Рисунок 25 – Открытая задача «Собрать документы»
Рисунок 26 – Переход на форму из задачи
Рисунок 27 – Переход на форму из вкладки «Формы»
На форме необходимо указать количество экземпляров предоставленных документов, количество страниц в соответствующих полях напротив заголовков «Копии документа» или/и «Оригиналы документа». Сканирование документов запускается по нажатию кнопки «Сканировать». Доступен ввод какого-либо комментария в поле «Комментарий», задача завершается после нажатия кнопки «Собрать документы» (Рисунок 28).
Рисунок 28– Форма «Собрать документы»
После сканирования документов их образы сохраняются во вкладке «Вложения» с соответствующими названиями, а также формируется расписка о приёме документов (Рисунок 29). Расписку при необходимости можно распечатать и выдать заявителю.
Рисунок 29 – Образы сканированных документов
Данную задачу можно переоткрыть (Рисунок 30).
Рисунок 30 – Редактирование задачи
Задача «Отправить дело в орган власти в бумажном виде»
Для завершения задачи необходимо нажать на кнопку «Подтвердить отправку» (Рисунок 31).
Рисунок 31 – Задача «Отправить дело в орган власти в бумажном виде»
При нажатии кнопки «Редактировать» можно сменить исполнителя и срок выполнения, для завершения нажать «Применить» (Рисунок 32)
Рисунок 32 – Редактирование задачи
Задача «Получить результаты оказания услуги в бумажном виде»
Для завершения задачи необходимо нажать одну из кнопок – «Подтвердить получение» или «Пропустить» (Рисунок 33)
Рисунок 33 – Задача «Получить результаты оказания услуги в бумажном виде»
Подтверждение выполнения задачи означает, что от ФОИВ получены результаты оказания услуги, либо у специалиста имеются готовые документы для выдачи (например, уведомление о постановке на учёт по месту пребывания). Нажатие кнопки «Пропустить» подразумевает отсутствие необходимости получения и/или выдачи каких-либо документов заявителю. После нажатия кнопок отображается окно с возможностью ввода комментария (Рисунок 34).
Рисунок 34 – Добавление комментария
Статус задачи сменится на «Выполнено» в случае подтверждения и на «Отменено» в случае пропуска (Рисунок 35.1, 35.2)
Рисунок 35.1 – Статус задачи после нажатия кнопки «Пропустить»
Рисунок 35.2 – Статус задачи после нажатия кнопки «Подтвердить получение»
Задача «Сообщить о результате заявителю»
Оператор сообщает заявителю о результате оказания услуги (Рисунок 36).
Рисунок 36 - Задача «Сообщить о результате заявителю»
Оператор может ознакомиться с данными о заявителе, нажав кнопку «Сведения о заявителе» (Рисунок 37)
Рисунок 37 - «Сведения о заявителе»
Задача завершается путем нажатия кнопки «Подтвердить информирование».
После нажатия кнопок, открывается окно «Оставить примечание». Для дальнейшего завершения необходимо нажать кнопку «Применить» (Рисунок 38). Поле с примечанием можно не заполнять.
Рисунок 38 – Окно с полем для примечания
Задача «Выдать результат заявителю»
Задача отображается, если в задаче «Получить результаты оказания услуги в бумажном виде» была нажата кнопка «Подтвердить получение».
Для завершения задачи необходимо перейти на соответствующую форму, нажав на название под заголовком «Связанные формы», либо на саму форму во вкладке «Формы» (Рисунок 39)
Рисунок 39 – Переход на форму
Необходимо заполнить название документа, полученного от органа государственной власти, нажать на кнопку «Получить расписку» (Рисунок 36).
Рисунок 40 – Формирование расписки
Далее необходимо прикрепить сканированный образ расписки, подписанный заявителем и исполнителем, либо запустить сканирование нажатием кнопки «Сканировать» (Рисунок 41).
Рисунок 41 – Прикрепление расписки
«Вложения»
Со всеми документами, используемыми в деле, в том числе и с ответом, можно ознакомиться в разделе «Вложения» (Рисунок 42).
Рисунок 42– Вложения
После выполнения всех задач дело архивируется (Рисунок 43).
Рисунок 43 – Заархивированное дело