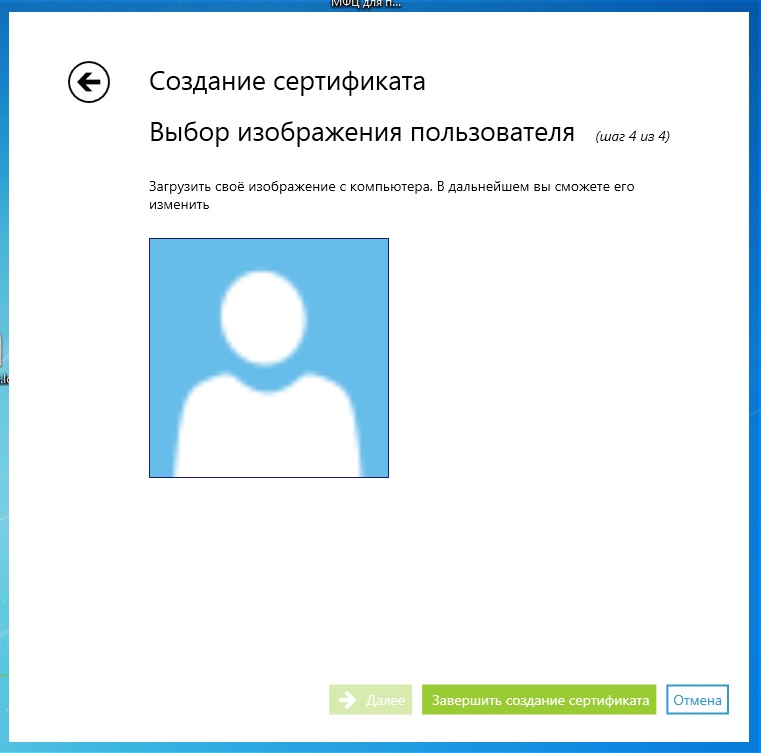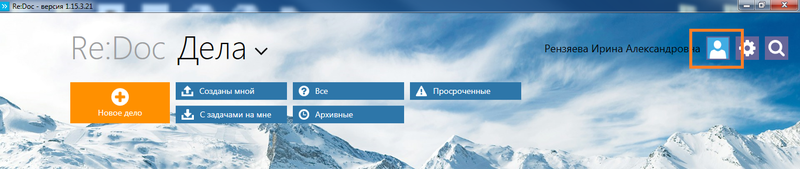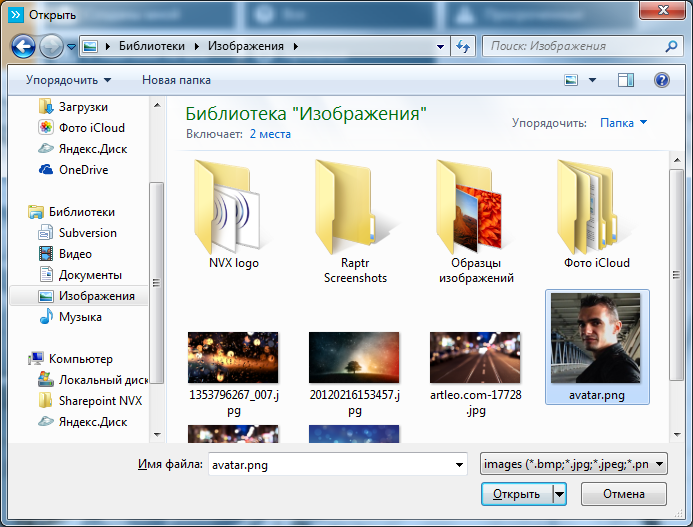Как добавить аватар? — различия между версиями
Материал из Wiki Re:Doc
| [непроверенная версия] | [непроверенная версия] |
O.akatova (обсуждение | вклад) м |
G.blinov (обсуждение | вклад) (добавлены категории, переделана текстовка понятнее, добавлены изображения) |
||
| Строка 1: | Строка 1: | ||
[[Category:Re:Doc]] | [[Category:Re:Doc]] | ||
| + | [[Category:Re:Doc Базовая версия]] | ||
| + | [[Category:Re:Doc МФЦ]] | ||
| + | [[Category:Re:Doc СМЭВ]] | ||
| − | Добавить аватар можно при создании сертификата на шаге | + | ==Способ 1. При создании сертификата пользователя== |
| + | Добавить аватар можно при создании сертификата на шаге '''Выбор изображения пользователя'''. Подробнее в статье [[Как запустить Re:Doc на Windows?]] | ||
| + | |||
| + | [[File:Создание4.jpg]] | ||
| + | |||
| + | ==Способ 2. Во время использования Re:Doc== | ||
| + | Добавить аватар можно на главном экране Re:Doc. В верхнем правом углу, рядом с именем пользователя есть пустой аватар, нажав на который, открывается диалог выбора фотографии. | ||
| + | |||
| + | [[File:Аватар_на_рабочем_столе_ReDoc.png|800px]] | ||
| + | |||
| + | [[File:Диалог_выбора_файла_с_аватаром_в_ReDoc.png]] | ||
Текущая версия на 13:46, 29 августа 2014
Способ 1. При создании сертификата пользователя
Добавить аватар можно при создании сертификата на шаге Выбор изображения пользователя. Подробнее в статье Как запустить Re:Doc на Windows?
Способ 2. Во время использования Re:Doc
Добавить аватар можно на главном экране Re:Doc. В верхнем правом углу, рядом с именем пользователя есть пустой аватар, нажав на который, открывается диалог выбора фотографии.