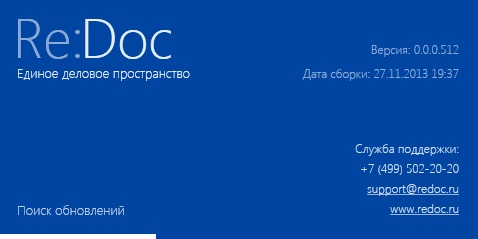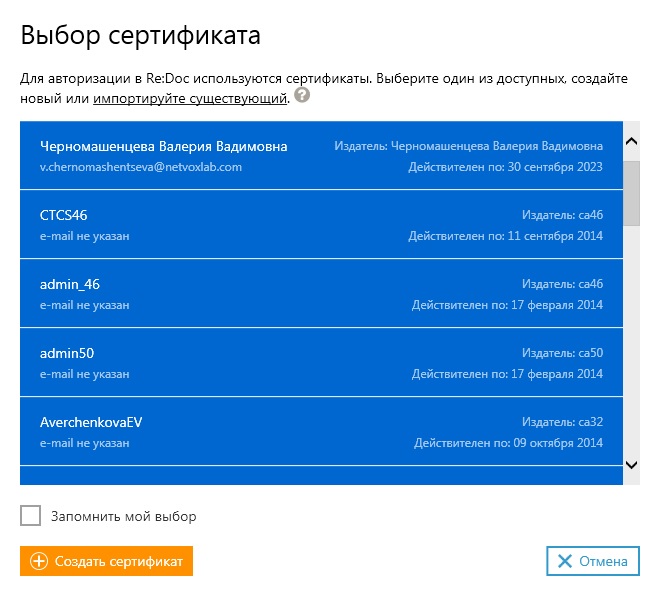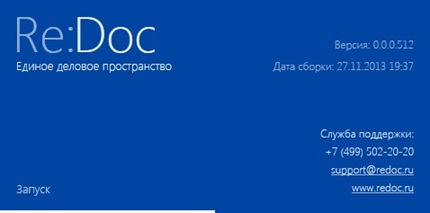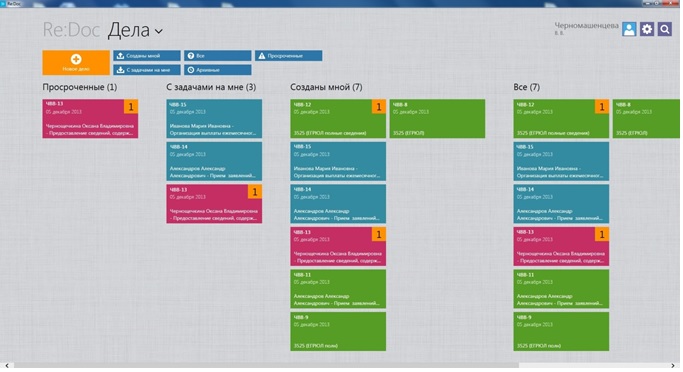Как запустить Re:Doc на Windows? — различия между версиями
| [непроверенная версия] | [непроверенная версия] |
G.blinov (обсуждение | вклад) м (улучшение читаемости кнопок) |
G.blinov (обсуждение | вклад) (упомянуто о возможности создать сертификат) |
||
| Строка 10: | Строка 10: | ||
[[Файл:мфц1.jpg]] | [[Файл:мфц1.jpg]] | ||
| − | Затем пользователю будет предложено выбрать сертификат в окне выбора сертификата. При помощи сертификата происходит авторизация пользователей в приложении. В дальнейшем, если пользователю не нужно каждый раз выбирать сертификат, нужно поставить галочку в поле '''"Запомнить мой выбор"'''. | + | Затем пользователю будет предложено выбрать сертификат в окне выбора сертификата. При помощи сертификата происходит авторизация пользователей в приложении. |
| + | Можно выбрать один из существующих, либо [[Создание сертификата|создать новый сертификат с помощью Re:Doc]]. | ||
| + | |||
| + | В дальнейшем, если пользователю не нужно каждый раз выбирать сертификат, нужно поставить галочку в поле '''"Запомнить мой выбор"'''. | ||
Версия 16:38, 8 июня 2014
Если используется носитель электронной подписи (USB-токен), перед запуском Re:Doc необходимо вставить его в USB-разъем компьютера.
Запуск Re:Doc осуществляется при помощи двойного щелчка по ярлыку на рабочем столе, либо на исполняемый файл приложения. Во время загрузки программы на экране отображается синее окно с надписью "Re:Doc Единое деловое пространство" и полоской загрузки.
Затем пользователю будет предложено выбрать сертификат в окне выбора сертификата. При помощи сертификата происходит авторизация пользователей в приложении. Можно выбрать один из существующих, либо создать новый сертификат с помощью Re:Doc.
В дальнейшем, если пользователю не нужно каждый раз выбирать сертификат, нужно поставить галочку в поле "Запомнить мой выбор".
После выбора сертификата загрузка Re:Doc продолжится.
После загрузки Re:Doc на экране отображается главный экран программы, на котором показывается раздел "Дела".