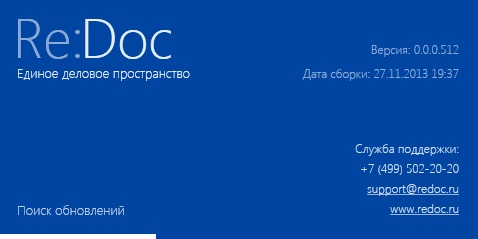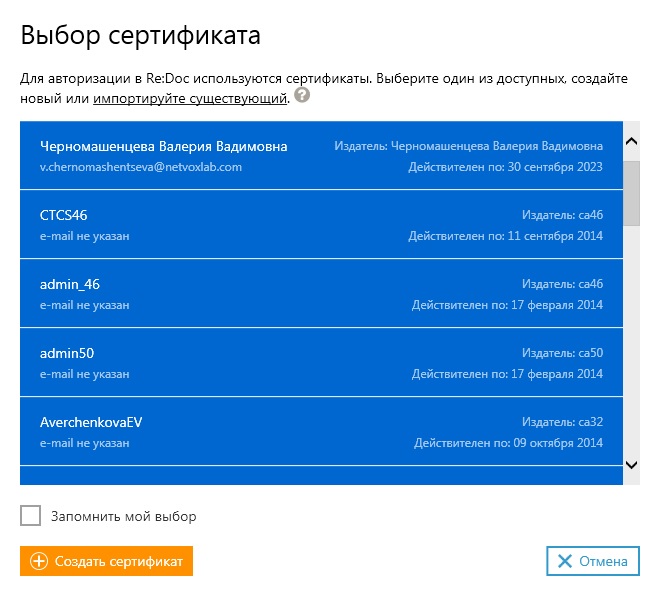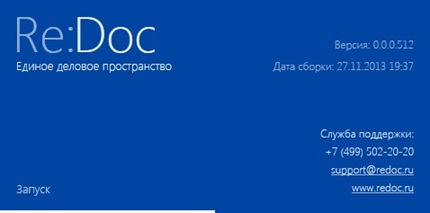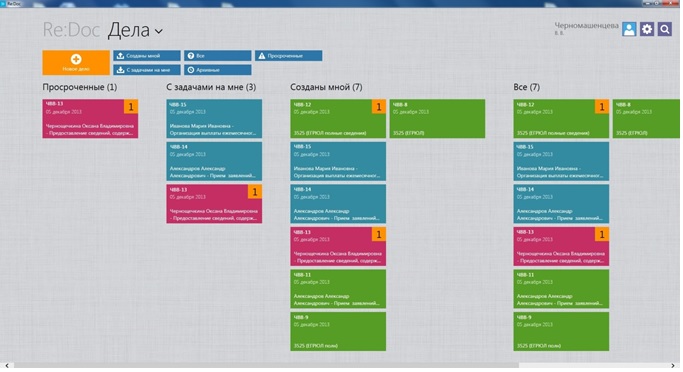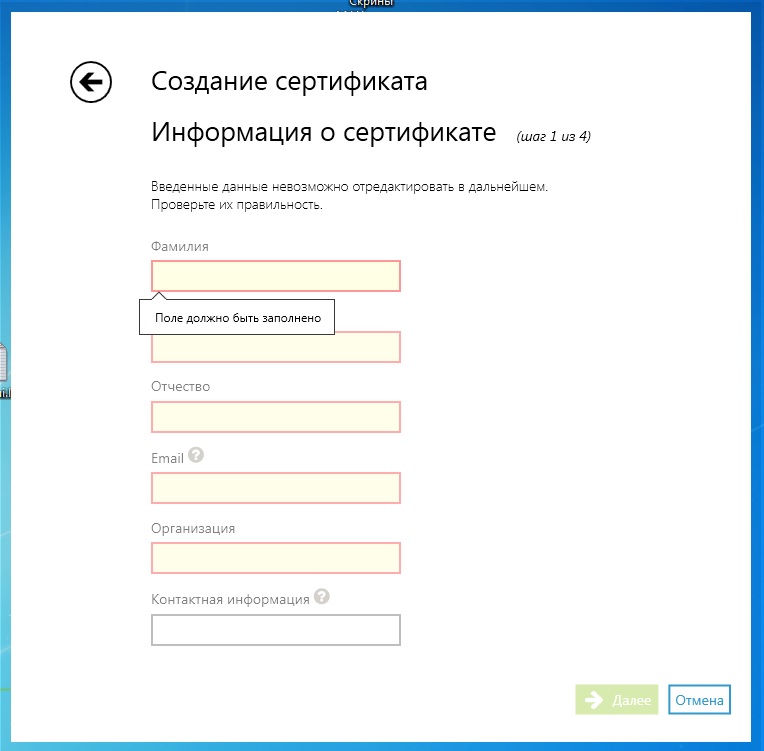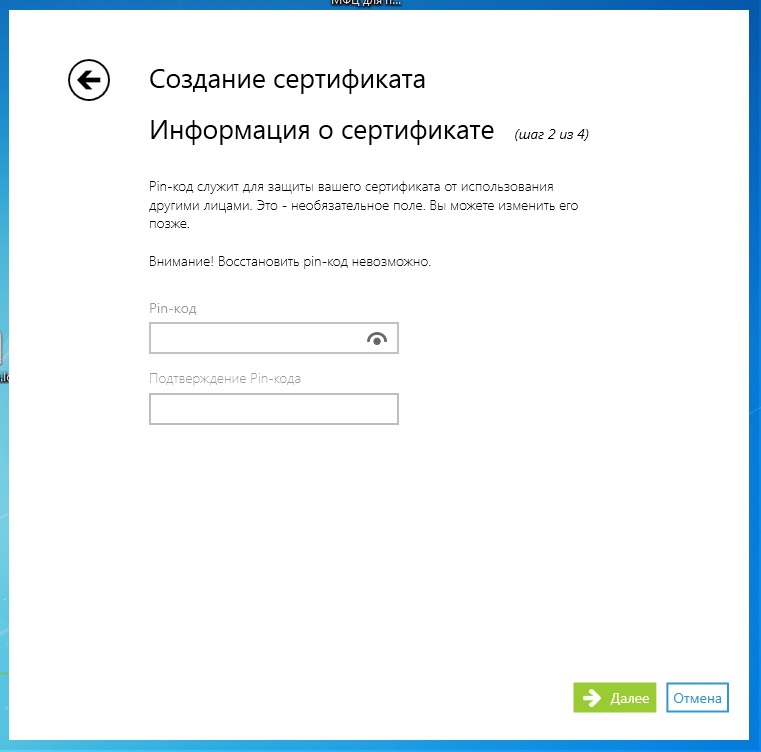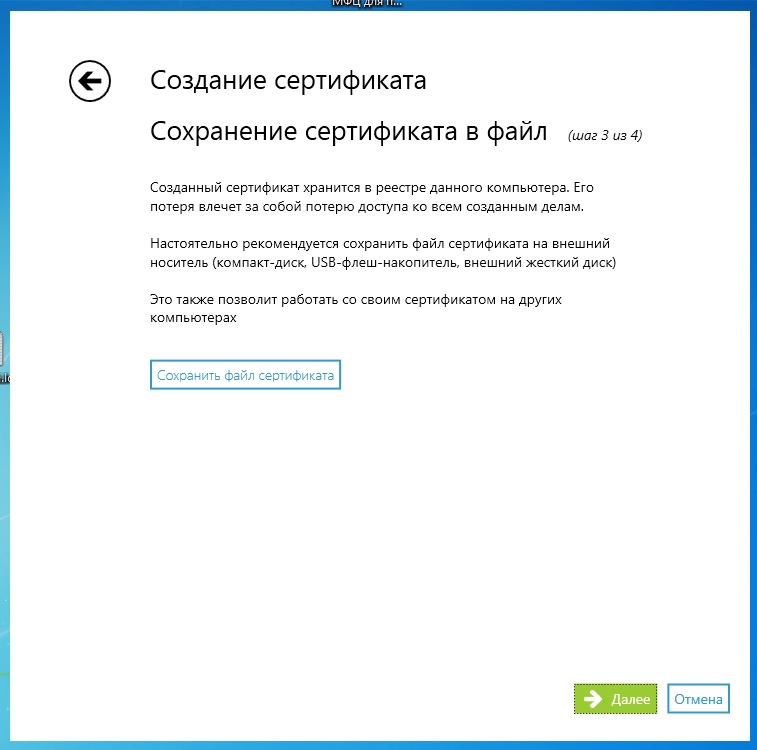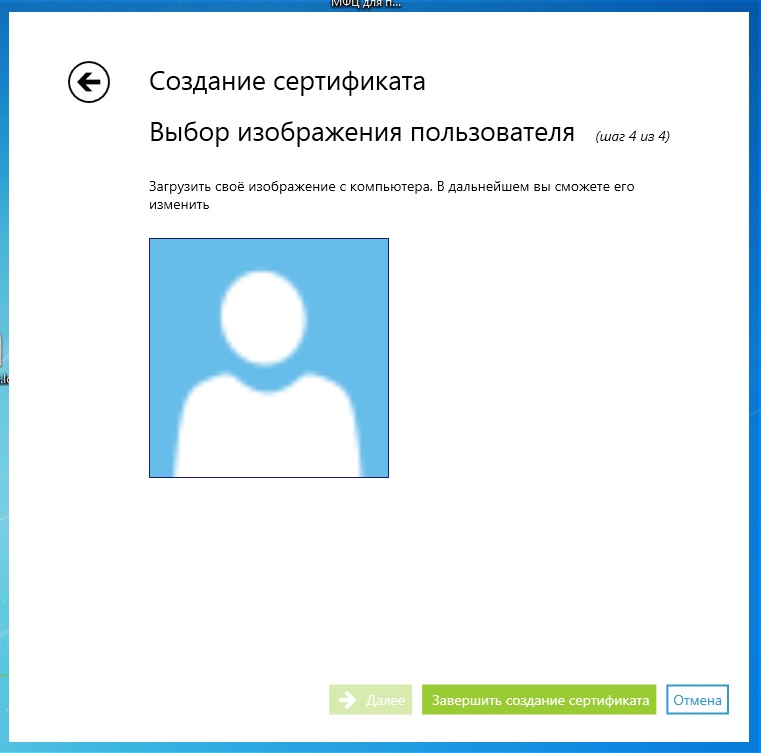Как запустить Re:Doc на Windows? — различия между версиями
| [непроверенная версия] | [непроверенная версия] |
G.blinov (обсуждение | вклад) (упомянуто о возможности создать сертификат) |
G.blinov (обсуждение | вклад) (оформление, объединение со статьей о создании сертификата, уточнения) |
||
| Строка 3: | Строка 3: | ||
[[Category:Re:Doc СМЭВ]] | [[Category:Re:Doc СМЭВ]] | ||
| − | + | ===Запуск Re:Doc=== | |
| − | Запуск Re:Doc осуществляется при помощи двойного щелчка по ярлыку на рабочем столе | + | {{ambox |
| + | |type = notice | ||
| + | |text = '''Если в качестве сертификата учетной записи Re:Doc используется носитель электронной подписи ([http://ru.wikipedia.org/wiki/Токен_(авторизации) USB-токен])''' | ||
| + | |text-small = Перед запуском Re:Doc необходимо вставить его в USB-разъем компьютера. | ||
| + | }} | ||
| + | |||
| + | Запуск Re:Doc осуществляется при помощи двойного щелчка по ярлыку на рабочем столе. Во время загрузки программы на экране отображается синее окно с надписью "Re:Doc Единое деловое пространство" и полосой загрузки. | ||
[[Файл:мфц1.jpg]] | [[Файл:мфц1.jpg]] | ||
| − | Затем | + | Затем вам будет предложено выбрать сертификат учетной записи в окне выбора сертификата. При помощи сертификата происходит авторизация пользователей в приложении. |
| − | + | ||
| − | + | ||
| − | + | ||
| + | Можно выбрать один из существующих, либо [[#Как создать новый сертификат?|создать новый сертификат с помощью Re:Doc]]. | ||
[[Файл:мфц2.jpg]] | [[Файл:мфц2.jpg]] | ||
| Строка 24: | Строка 28: | ||
| − | После загрузки Re:Doc на экране | + | После загрузки Re:Doc на экране отобразится главный экран программы. |
[[Файл:мфц6.jpg]] | [[Файл:мфц6.jpg]] | ||
| + | |||
| + | ===Для чего нужен сертификат?=== | ||
| + | Сертификат учетной записи нужен для входа в систему и работы с ней. Все настройки Re:Doc сохраняются применительно к этому сертификату. Т.е. у каждого сертификата могут быть свои настройки работы в Re:Doc. | ||
| + | |||
| + | В качестве сертификата учетной записи Re:Doc может использовать как сертификаты, созданные в самом Re:Doc, так и ваши электронные подписи. | ||
| + | |||
| + | {{ambox | ||
| + | |type = notice | ||
| + | |text = '''Мы рекомендуем в качестве сертификата учетной записи использовать электронную подпись, выданную удостоверяющим центром''' | ||
| + | |text-small = Для этого носитель с электронной подписью (например, USB-токен) должен быть вставлен в компьютер, и открытый ключ установлен в реестре. После этого, он появится в списке доступных для выбора сертификатов и его можно использовать для входа в систему. | ||
| + | }} | ||
| + | |||
| + | ===Как создать новый сертификат?=== | ||
| + | Для начала работы с приложением необходимо создать новый сертификат, либо использовать уже имеющийся у пользователя (например, имеющуюся электронную подпись). | ||
| + | |||
| + | Чтобы создать сертификат в окне выбора сертификата необходимо нажать [[Файл:Серт3.jpg]] и следовать подсказкам мастера создания сертификатов: | ||
| + | |||
| + | [[Файл:Создание1.jpg]] | ||
| + | |||
| + | На первом шаге вам необходимо ввести свои фамилию, имя , отчество, а также организацию и контактную информацию. Красным цветом обозначены поля, обязательные для заполнения. | ||
| + | |||
| + | [[Файл:Создание2.jpg]] | ||
| + | |||
| + | На втором шаге создания сертификата вам будет предложено выбрать PIN-код для вашего сертификата. | ||
| + | |||
| + | Это не обязательное действие, однако PIN-код позволяет обеспечить дополнительную безопасность сертификата от компрометации. | ||
| + | |||
| + | [[Файл:Создание3.jpg]] | ||
| + | |||
| + | Далее вам необходимо сохранить сертификат в файл. | ||
| + | |||
| + | Это не обязательное действие, однако это позволит Вам в дальнейшем частично восстановить ваш Re:Doc (вплоть до полного восстановления) в таких случаях как: | ||
| + | * перенос вашей учетной записи на другой компьютер | ||
| + | * восстановление работоспособности вашего Re:Doc после утери данных (например, в результате выхода жесткого диска из строя) | ||
| + | * использования вашего Re:Doc на других устройствах параллельно с текущей установкой | ||
| + | |||
| + | [[Файл:Создание4.jpg]] | ||
| + | |||
| + | На заключительном шаге вам будет предложено выбрать изображение пользователя (аватар). | ||
| + | |||
| + | Это не обязательное действие, однако это сделает взаимодействие других участников с вами в Re:Doc комфортнее. | ||
| + | |||
| + | После создания или выбора сертификата загрузка приложения продолжится с созданным сертификатом. | ||
| + | |||
| + | ===Как запомнить мою учетную запись, чтобы не приходилось каждый раз ее выбрить?=== | ||
| + | В окне выбора сертификата Вы можете поставить галочку в поле '''Запомнить мой выбор'''. После входа под выбранным сертификатом, он будет запомнен и в дальнейшем вход под этой учетной записью будет выполняться автоматически. | ||
| + | |||
| + | ===Как снова сделать, чтобы предлагался выбор сертификата учетной записи для входа?=== | ||
| + | Откройте '''Настройки > Криптография''' и снимите галочку напротив '''Использовать сертификат по умолчанию'''. При следующем запуске Re:Doc будет вновь предложен выбор сертификата учетной записи для входа. | ||
Версия 18:45, 16 июня 2014
Содержание
Запуск Re:Doc
| Если в качестве сертификата учетной записи Re:Doc используется носитель электронной подписи (USB-токен) Перед запуском Re:Doc необходимо вставить его в USB-разъем компьютера.
|
Запуск Re:Doc осуществляется при помощи двойного щелчка по ярлыку на рабочем столе. Во время загрузки программы на экране отображается синее окно с надписью "Re:Doc Единое деловое пространство" и полосой загрузки.
Затем вам будет предложено выбрать сертификат учетной записи в окне выбора сертификата. При помощи сертификата происходит авторизация пользователей в приложении.
Можно выбрать один из существующих, либо создать новый сертификат с помощью Re:Doc.
После выбора сертификата загрузка Re:Doc продолжится.
После загрузки Re:Doc на экране отобразится главный экран программы.
Для чего нужен сертификат?
Сертификат учетной записи нужен для входа в систему и работы с ней. Все настройки Re:Doc сохраняются применительно к этому сертификату. Т.е. у каждого сертификата могут быть свои настройки работы в Re:Doc.
В качестве сертификата учетной записи Re:Doc может использовать как сертификаты, созданные в самом Re:Doc, так и ваши электронные подписи.
| Мы рекомендуем в качестве сертификата учетной записи использовать электронную подпись, выданную удостоверяющим центром Для этого носитель с электронной подписью (например, USB-токен) должен быть вставлен в компьютер, и открытый ключ установлен в реестре. После этого, он появится в списке доступных для выбора сертификатов и его можно использовать для входа в систему.
|
Как создать новый сертификат?
Для начала работы с приложением необходимо создать новый сертификат, либо использовать уже имеющийся у пользователя (например, имеющуюся электронную подпись).
Чтобы создать сертификат в окне выбора сертификата необходимо нажать ![]() и следовать подсказкам мастера создания сертификатов:
и следовать подсказкам мастера создания сертификатов:
На первом шаге вам необходимо ввести свои фамилию, имя , отчество, а также организацию и контактную информацию. Красным цветом обозначены поля, обязательные для заполнения.
На втором шаге создания сертификата вам будет предложено выбрать PIN-код для вашего сертификата.
Это не обязательное действие, однако PIN-код позволяет обеспечить дополнительную безопасность сертификата от компрометации.
Далее вам необходимо сохранить сертификат в файл.
Это не обязательное действие, однако это позволит Вам в дальнейшем частично восстановить ваш Re:Doc (вплоть до полного восстановления) в таких случаях как:
- перенос вашей учетной записи на другой компьютер
- восстановление работоспособности вашего Re:Doc после утери данных (например, в результате выхода жесткого диска из строя)
- использования вашего Re:Doc на других устройствах параллельно с текущей установкой
На заключительном шаге вам будет предложено выбрать изображение пользователя (аватар).
Это не обязательное действие, однако это сделает взаимодействие других участников с вами в Re:Doc комфортнее.
После создания или выбора сертификата загрузка приложения продолжится с созданным сертификатом.
Как запомнить мою учетную запись, чтобы не приходилось каждый раз ее выбрить?
В окне выбора сертификата Вы можете поставить галочку в поле Запомнить мой выбор. После входа под выбранным сертификатом, он будет запомнен и в дальнейшем вход под этой учетной записью будет выполняться автоматически.
Как снова сделать, чтобы предлагался выбор сертификата учетной записи для входа?
Откройте Настройки > Криптография и снимите галочку напротив Использовать сертификат по умолчанию. При следующем запуске Re:Doc будет вновь предложен выбор сертификата учетной записи для входа.