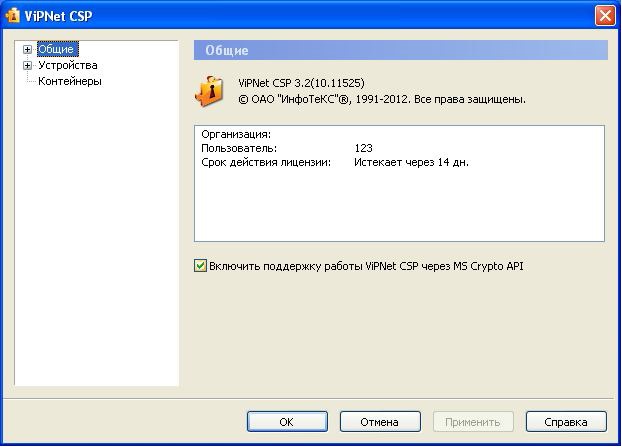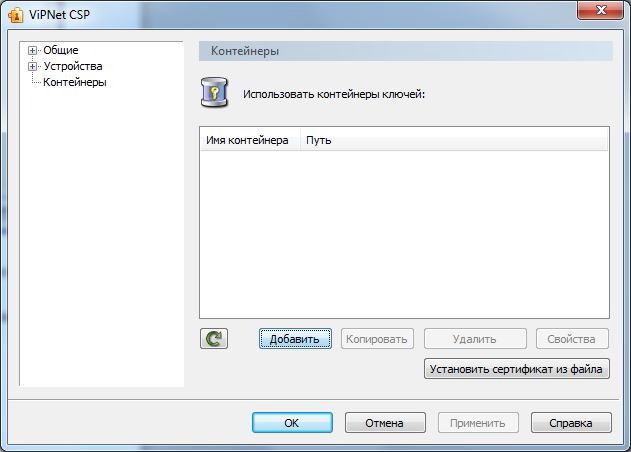Как установить электронную подпись с помощью VipNet CSP 3.2? — различия между версиями
| [непроверенная версия] | [непроверенная версия] |
G.blinov (обсуждение | вклад) (добавлена категория) |
G.blinov (обсуждение | вклад) (оформление, описание вариантов, рекомендации и предупреждения) |
||
| Строка 1: | Строка 1: | ||
[[Category:VipNet CSP]] | [[Category:VipNet CSP]] | ||
| + | [[Category:Требует актуализации]] | ||
| − | + | Есть два варианта, которыми может быть установлена электронная подпись: | |
| + | # В систему может быть установлен только сертификат открытого ключа подписи, а контейнер подписи (содержащий закрытый ключ) останется хранится на носителе электронной подписи. В этом случае каждый раз, когда необходимо будет использовать подпись, потребуется, чтобы в компьютер был вставлен носитель электронной подписи. | ||
| + | # В систему может быть скопирован как сам контейнер подписи (содержащий закрытый ключ), так и сертификат открытого ключа подписи. В этом случае для использования подписи не потребуется вставлять носитель электронной подписи, т.к. закрытый ключ хранится на компьютере. | ||
| − | |||
| − | + | {{ambox | |
| − | + | |type = content | |
| + | |text = '''Настоятельно рекомендуем устанавливать только сертификат открытого ключа подписи! Копирование контейнера подписи потенциально может привести к компрометации электронной подписи!''' | ||
| + | |text-small = Главный принцип хранения электронной подписи заключается в том, чтобы к ней имел доступ только владелец подписи. Для этого отлично подходит использование таких носителей электронной подписи, как USB-токен. В случае копирования и последующего хранения электронной подписи в компьютере она может быть скомпрометирована, например, в результате деятельности компьютерного вируса, взлома, получения доступа к компьютеру других лиц (как внешних по отношению к организации, так и внутренних). | ||
| + | }} | ||
| − | |||
| − | |||
| − | |||
| − | + | ===Предварительные действия=== | |
| + | |||
| + | # Убедитесь, что установлен драйвер носителя электронной подписи (например, [http://www.rutoken.ru/support/download/drivers-for-windows/ RuToken]) | ||
| + | # Запустите ViPNet CSP (ярлык запуска находится на рабочем столе) | ||
| + | |||
| + | [[Файл:100.jpg]] | ||
| + | |||
| + | Убедитесь, что присутствует галка "Включить поддержку работы ViPNet CSP через MS Crypto API". При ее отсутствии – включите. | ||
| + | |||
| + | ==Как установить сертификат открытого ключа подписи?== | ||
1. Вставьте RuToken в разъем USB и запустите ViPNet CSP | 1. Вставьте RuToken в разъем USB и запустите ViPNet CSP | ||
| − | 2. Перейдите на пункт | + | 2. Перейдите на пункт "Контейнеры" и нажмите кнопку "Добавить" |
[[Файл:101.jpg]] | [[Файл:101.jpg]] | ||
| − | В появившемся окне выберите пункт | + | В появившемся окне выберите пункт "Выберите устройство", введите пин-код устройства RuToken и нажмите ОК |
| − | RuToken и нажмите ОК | + | |
[[Файл:102.jpg]] | [[Файл:102.jpg]] | ||
| − | При наличии на устройстве RuToken контейнера ключей электронной подписи появляется | + | При наличии на устройстве RuToken контейнера ключей электронной подписи появляется окно с предложением установить сертификат пользователя. При необходимости можно нажать кнопку "Сертификаты" и посмотреть сертификат, хранящийся в контейнере. Далее необходимо нажать кнопку "Да", при этом сертификат будет установлен в системное хранилище. |
| − | окно с предложением установить сертификат пользователя. При необходимости можно | + | |
| − | нажать кнопку | + | |
| − | необходимо нажать кнопку | + | |
| − | хранилище. | + | |
[[Файл:103.jpg]] | [[Файл:103.jpg]] | ||
| Строка 35: | Строка 41: | ||
[[Файл:104.jpg]] | [[Файл:104.jpg]] | ||
| − | + | ==Как установить скопированный контейнер подписи?== | |
| − | + | ||
| − | + | {{ambox | |
| − | + | |type = content | |
| − | + | |text = '''Данные действия потенциально могут привести к компрометации электронной подписи!''' | |
| − | + | |text-small = Воспользуйтесь [[#Как установить сертификат открытого ключа подписи с носителя USB-токен?|рекомендуемым вариантом]] установки подписи. | |
| + | }} | ||
| + | 1. Вставьте USB-Flash в разъем USB (либо скопируйте контейнер в папку диска) и запустите ViPNet CSP. Если используется USB-Flash, то контейнер должен лежать в папке \Infotecs\Containers (например, d:\Infotecs\Containers\sgn-4D19-6AE0-C8CE-5A55) | ||
| + | 2. Перейдите на пункт "Контейнеры" и нажмите кнопку "Добавить" | ||
| + | |||
| + | [[Файл:101.jpg]] | ||
| − | 3. Нажмите кнопку | + | 3. Нажмите кнопку "Обзор" и выберите папку, содержащую ключевой контейнер (файл вида sgn-XXXX-XXXX-XXXX-XXXX, где XXXX – шестнадцатиричное значение) |
| − | sgn-XXXX-XXXX-XXXX-XXXX, где XXXX – шестнадцатиричное значение) | + | |
[[Файл:106.jpg]] | [[Файл:106.jpg]] | ||
| − | 4. Нажмите | + | 4. Нажмите "ОК". Если в указанной папке действительно содержался ключевой контейнер, то ViPNet CSP предложит установить найденный в контейнере сертификат в системное хранилище, при этом необходимо нажать "Да" |
| − | то ViPNet CSP предложит установить найденный в контейнере сертификат в системное | + | |
| − | хранилище, при этом необходимо нажать | + | |
[[Файл:107.jpg]] | [[Файл:107.jpg]] | ||
Версия 22:50, 10 июня 2014
Есть два варианта, которыми может быть установлена электронная подпись:
- В систему может быть установлен только сертификат открытого ключа подписи, а контейнер подписи (содержащий закрытый ключ) останется хранится на носителе электронной подписи. В этом случае каждый раз, когда необходимо будет использовать подпись, потребуется, чтобы в компьютер был вставлен носитель электронной подписи.
- В систему может быть скопирован как сам контейнер подписи (содержащий закрытый ключ), так и сертификат открытого ключа подписи. В этом случае для использования подписи не потребуется вставлять носитель электронной подписи, т.к. закрытый ключ хранится на компьютере.
| Настоятельно рекомендуем устанавливать только сертификат открытого ключа подписи! Копирование контейнера подписи потенциально может привести к компрометации электронной подписи! Главный принцип хранения электронной подписи заключается в том, чтобы к ней имел доступ только владелец подписи. Для этого отлично подходит использование таких носителей электронной подписи, как USB-токен. В случае копирования и последующего хранения электронной подписи в компьютере она может быть скомпрометирована, например, в результате деятельности компьютерного вируса, взлома, получения доступа к компьютеру других лиц (как внешних по отношению к организации, так и внутренних).
|
Предварительные действия
- Убедитесь, что установлен драйвер носителя электронной подписи (например, RuToken)
- Запустите ViPNet CSP (ярлык запуска находится на рабочем столе)
Убедитесь, что присутствует галка "Включить поддержку работы ViPNet CSP через MS Crypto API". При ее отсутствии – включите.
Как установить сертификат открытого ключа подписи?
1. Вставьте RuToken в разъем USB и запустите ViPNet CSP
2. Перейдите на пункт "Контейнеры" и нажмите кнопку "Добавить"
В появившемся окне выберите пункт "Выберите устройство", введите пин-код устройства RuToken и нажмите ОК
При наличии на устройстве RuToken контейнера ключей электронной подписи появляется окно с предложением установить сертификат пользователя. При необходимости можно нажать кнопку "Сертификаты" и посмотреть сертификат, хранящийся в контейнере. Далее необходимо нажать кнопку "Да", при этом сертификат будет установлен в системное хранилище.
Как установить скопированный контейнер подписи?
| Данные действия потенциально могут привести к компрометации электронной подписи! Воспользуйтесь рекомендуемым вариантом установки подписи.
|
1. Вставьте USB-Flash в разъем USB (либо скопируйте контейнер в папку диска) и запустите ViPNet CSP. Если используется USB-Flash, то контейнер должен лежать в папке \Infotecs\Containers (например, d:\Infotecs\Containers\sgn-4D19-6AE0-C8CE-5A55) 2. Перейдите на пункт "Контейнеры" и нажмите кнопку "Добавить"
3. Нажмите кнопку "Обзор" и выберите папку, содержащую ключевой контейнер (файл вида sgn-XXXX-XXXX-XXXX-XXXX, где XXXX – шестнадцатиричное значение)
4. Нажмите "ОК". Если в указанной папке действительно содержался ключевой контейнер, то ViPNet CSP предложит установить найденный в контейнере сертификат в системное хранилище, при этом необходимо нажать "Да"