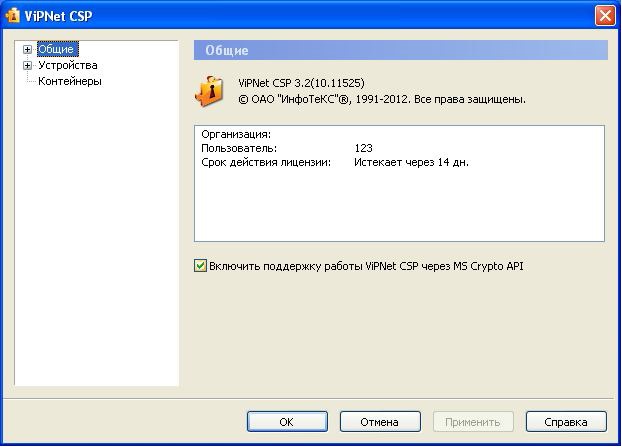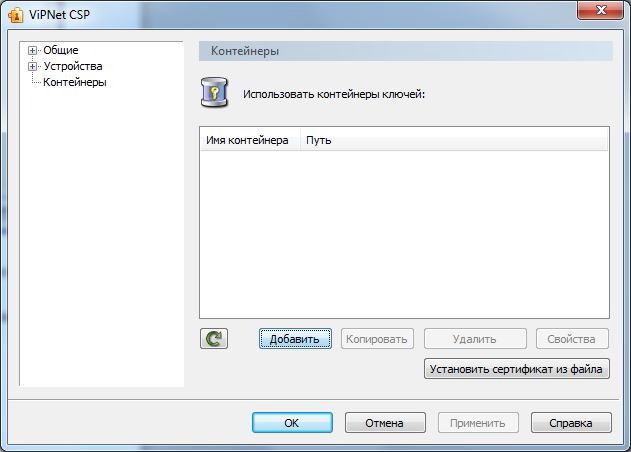Как установить электронную подпись с помощью VipNet CSP 3.2? — различия между версиями
| [непроверенная версия] | [непроверенная версия] |
(Новая страница: «1. Запустите ViPNet CSP (ярлык запуска находится на рабочем столе) Файл:100.jpg Убедитесь, что …») |
|||
| Строка 41: | Строка 41: | ||
2. Перейдите на пункт «Контейнеры» и нажмите кнопку «Добавить» | 2. Перейдите на пункт «Контейнеры» и нажмите кнопку «Добавить» | ||
| − | |||
3. Нажмите кнопку «Обзор» и выберите папку, содержащую ключевой контейнер (файл вида | 3. Нажмите кнопку «Обзор» и выберите папку, содержащую ключевой контейнер (файл вида | ||
Версия 12:06, 25 марта 2014
1. Запустите ViPNet CSP (ярлык запуска находится на рабочем столе)
Убедитесь, что присутствует галка «Включить поддержку работы ViPNet CSP через MS Crypto API». При ее отсутствии – включите.
2. Если контейнер ключей ЭП расположен на носителе RuToken – скачайте и установите соответствующие драйверы для вашей системы: http://www.rutoken.ru/support/download/drivers-for-windows/
Если контейнеры ключей ЭП расположены на носителе RuToken:
1. Вставьте RuToken в разъем USB и запустите ViPNet CSP
2. Перейдите на пункт «Контейнеры» и нажмите кнопку «Добавить»
В появившемся окне выберите пункт «Выберите устройство», введите пин-код устройства RuToken и нажмите ОК
При наличии на устройстве RuToken контейнера ключей электронной подписи появляется окно с предложением установить сертификат пользователя. При необходимости можно нажать кнопку «Сертификаты» и посмотреть сертификат, хранящийся в контейнере. Далее необходимо нажать кнопку «Да», при этом сертификат будет установлен в системное хранилище.
Если контейнеры ключей ЭП расположены на носителе USB-Flash или в папке диска (менее безопасный вариант):
1. Вставьте USB-Flash в разъем USB (либо скопируйте контейнер в папку диска) и запустите ViPNet CSP. Если используется USB-Flash, то контейнер должен лежать в папке \Infotecs\Containers (например, d:\Infotecs\Containers\sgn-4D19-6AE0-C8CE-5A55) 2. Перейдите на пункт «Контейнеры» и нажмите кнопку «Добавить»
3. Нажмите кнопку «Обзор» и выберите папку, содержащую ключевой контейнер (файл вида
sgn-XXXX-XXXX-XXXX-XXXX, где XXXX – шестнадцатиричное значение)
4. Нажмите «ОК». Если в указанной папке действительно содержался ключевой контейнер, то ViPNet CSP предложит установить найденный в контейнере сертификат в системное хранилище, при этом необходимо нажать «Да»: