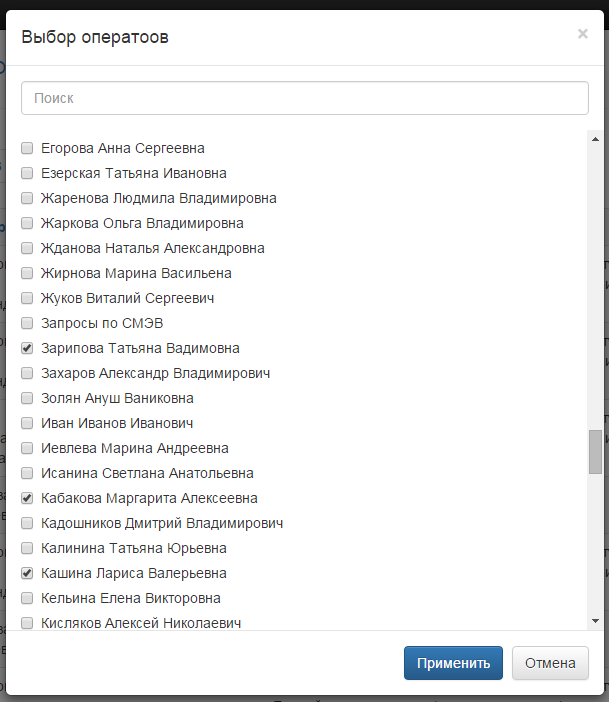Сайт мониторинга и статистики — различия между версиями
| [непроверенная версия] | [непроверенная версия] |
O.akatova (обсуждение | вклад) м (→Вкладка Отчеты) |
|||
| Строка 2: | Строка 2: | ||
[[Category:Требует актуализации]] | [[Category:Требует актуализации]] | ||
| − | + | Сайт мониторинга и статистики предназначен для формирования статистической и аналитической отчетности по итогам деятельности МФЦ за отчетный период и обеспечивает следующие возможности: | |
| + | * получения рассчитанных показателей; | ||
| + | * получения статистических отчетов; | ||
| + | * разграничения доступа к отчетам по правам доступа; | ||
| + | * выгрузки табличных данных отчета; | ||
| + | * печати отчета. | ||
| − | + | ==Загрузка сайта и авторизация на сайте мониторинга и статистики== | |
| − | + | Для загрузки сайта мониторинга и статистики необходимо открыть на компьютере или ином устройстве веб-браузер, ввести в адресной строке адрес сайта и нажать кнопку перехода по введенному адресу. После этого в веб-браузере отобразится страница аутентификации на сайте мониторинга и статистики. | |
| − | + | Возможные ссылки на сайт: http://82.151.107.229:8080/, http://84.53.238.239:8080. Для получения данных авторизации на сайте мониторинга и статистики необходимо обращаться к техподдержке системы Re:Doc. | |
| − | + | Для авторизации на сайте мониторинга и статистики необходимо на странице аутентификации ввести логин и пароль в соответствующие поля, при необходимости установить флажок «Запомнить», для того чтобы не вводить логин и пароль вручную при последующих прохождениях процедуры аутентификации на сайте, и нажать кнопку «Войти» (рисунок 1). После этого откроется начальная страница сайта Системы мониторинга и статистики «Мониторинг» (рисунок 2). | |
| − | + | [[Файл:SMS_enter.PNG]] | |
| − | + | Рисунок 1 — Вход в Систему мониторинга и статистики | |
| − | + | ||
| − | + | ||
| − | + | ||
| − | + | ||
| − | + | ||
| − | + | ||
| − | + | ||
| − | + | ||
| − | + | Главный экран оператора сайта мониторинга и статистики выглядит следующим образом | |
| − | + | ||
| − | + | ||
| − | + | ||
| − | + | ||
| − | + | ||
| − | == | + | [[Файл:1.PNG]] |
| − | + | Рисунок 2 — Начальная страница «Мониторинг» сайта | |
| − | + | ||
| − | + | Для перехода по страницам сайта мониторинга и статистики следует нажимать кнопки с названиями этих страниц: «Мониторинг», «Отчеты». Переходы возможны также на соответствующие разделы веб-страницы «Услуги», «Операторы», «Организации» и др. | |
| − | + | ||
| − | + | ==Просмотр статистики на странице «Мониторинг»== | |
| − | + | ||
| − | + | На странице «Мониторинг» отображаются сведения по количеству дел на предоставление государственных и муниципальных услуг, заведенных в системе Re:Doc, в зависимости от их статуса; по количеству межведомственных запросов; а также перечни услуг, их категорий и жизненных ситуаций, списки ведомств, операторов, организаций и оказанных консультаций (рисунок 2). Переход по ссылкам «Все», «Открытые» (рисунок 3), «Закрытые» и др. позволяет просмотреть более детальную информацию по каждому из пунктов. | |
| − | |||
| − | |||
[[Файл:2.PNG]] | [[Файл:2.PNG]] | ||
| + | Рисунок 3 — Информация по открытым делам (пример) | ||
| − | Здесь указаны все | + | Здесь указаны все дела с более подробной информацией: |
| − | * номер | + | * номер дела |
| − | * название | + | * название дела |
* данные оператора, оформившего заявку | * данные оператора, оформившего заявку | ||
| − | * | + | * данные организации |
| + | * наименование услуги | ||
| + | * дата создания | ||
| + | * дата выполнения | ||
* срок выполнения | * срок выполнения | ||
| − | |||
Подобные данные можно просмотреть и перейдя на другие ссылки. | Подобные данные можно просмотреть и перейдя на другие ссылки. | ||
| − | === | + | ===Просмотр списка просроченных дел=== |
| − | В списке | + | Открытые просроченные дела у того или иного оператора Системы Re:Doc можно просмотреть, перейдя по соответствующей ссылке в разделах слева. В открывшемся списке дел имеется возможность выбрать одного или несколько операторов, не отображая просроченные дела других пользователей Системы. Для этого необходимо нажать на значок шестеренки рядом с названием столбца «Оператор», в открывшемся списке галочками выделить необходимых сотрудников и нажать кнопку «Применить». После этого просроченные дела выбранных операторов отобразятся на экране (рисунки 4, 5, 6). |
| + | |||
[[Файл:3.PNG]] | [[Файл:3.PNG]] | ||
| + | Рисунок 4 — Список открытых просроченных дел | ||
| − | |||
| − | |||
[[Файл:4.PNG]] | [[Файл:4.PNG]] | ||
| + | Рисунок 5 — Выбор операторов | ||
| − | == | + | [[Файл:SMS_prosroch.PNG]] |
| + | Рисунок 6 — Список открытых просроченных дел выбранных операторов | ||
| + | |||
| + | Аналогично фильтровать дела можно по Организации предоставления услуги и по самой услуге. Возможна также сортировка по дате создания дела, дате завершения и сроку выполнения дела. | ||
| + | |||
| + | ==Формирование отчетов на странице «Отчеты»== | ||
| + | |||
| + | На странице «Отчеты» находится конструктор отчетов, имеющий вид, изображенный на рисунке 7. Данный конструктор позволяет формировать отчеты по заявкам на предоставление государственных и муниципальных услуг (делам, заведенным в Системе Re:Doc) в табличном виде. | ||
| − | |||
[[Файл:Стат2.png]] | [[Файл:Стат2.png]] | ||
| + | Рисунок 7 — Страницы «Отчеты» сайта Системы | ||
| − | При | + | Для формирования отчета необходимо выполнить следующие действия: |
| + | 1) открыть ссылку «Меры»; | ||
| + | 2) навести указатель мыши на прямоугольник с надписью «Количество дел» (либо другой из списка в зависимости от требуемого типа отчета); | ||
| + | 3) нажать левую кнопку мыши; | ||
| + | 4) не отпуская кнопку, начать перемещать прямоугольник; | ||
| + | 5) переместить прямоугольник на поле голубого цвета под заголовком «Меры» (рисунок 8); | ||
| + | 6) аналогично переносу прямоугольника, соответствующего виду данных, из раздела «Меры», переместить блок из любого другого раздела, которые должны соответствовать строкам табличного отчета, на поле голубого цвета под заголовком «Строки» (например, при переносе под заголовок «Строки» прямоугольника «Оператор» из раздела «МФЦ» строки таблицы отчета будут соответствовать операторам МФЦ) (рисунок 9). При этом сформированный отчет отобразит информацию по количеству созданных дел каждым оператором в промежуток времени, указанный над табличным отчетом в полях «С» и «ПО». Указанный по умолчанию промежуток времени, равный 1 месяцу, можно изменить, щелкнув по календарю и выбрав или введя нужную дату; | ||
| + | 7) аналогично предыдущему переместить блок из любого оставшегося раздела, которые должны соответствовать столбцам табличного отчета, на поле голубого цвета под заголовком «Столбцы» (например, при переносе под заголовок «Столбцы» прямоугольника «Статус работ по заявке» из раздела «Рабочие процессы» столбцы таблицы отчета будут соответствовать количеству дел, работы по которым еще ведутся, а также дел, где работы уже завершены (рисунок 10). | ||
| + | |||
| + | Тем самым табличный отчет будет сформирован. | ||
[[Файл:Стат3.png]] | [[Файл:Стат3.png]] | ||
| + | Рисунок 8 — Начало построения отчета | ||
| + | |||
| + | [[Файл:SMS_tablotch.png]] | ||
| + | Рисунок 9 — Пример табличного отчета | ||
| + | |||
| + | [[Файл:SMS_tablotch2.png]] | ||
| + | Рисунок 10 — Пример двухуровневого табличного отчета | ||
| + | |||
| + | Добавляя на поля голубого цвета под заголовками «Меры», «Строки» и «Столбцы» разные прямоугольники, соответствующие видам данных, из разделов слева, можно формировать различные многоуровневые табличные отчеты. | ||
| + | Кнопки "х" в прямоугольниках, находящихся под заголовками «Строки», «Столбцы» и «Меры», позволяют убрать данные прямоугольники из полей под этими заголовками. При удалении прямоугольника соответствующий ему вид данных исключается из табличного отчета. | ||
| + | |||
| + | ===Пример формирования отчета по межведомственным запросам=== | ||
| + | Аналогично производится формирование отчета по запросам ф-сведений (и р-сведений). Необходимо только под заголовок «Меры» переместить прямоугольник, соответствующий требуемому виду данных, в «Строки» и «Столбцы» переместить блоки «Оператор» и «Организация» соответственно, и в итоге сформированный отчет отобразит количество запросов ф-сведений по каждому оператору и каждому МФЦ, а также общее количество запросов ф-сведений (рисунок 11). | ||
| + | |||
| + | [[Файл:SMS_tablotchMV.png]] | ||
| + | Рисунок 11 — Пример табличного отчета по межведомственным запросам | ||
| + | |||
| + | ===Сохранение табличного отчета на сайте=== | ||
| + | Формат построенного табличного отчета может быть сохранен в Системе для последующего его использования. Для этого необходимо выполнить одно из следующих действий: | ||
| + | 1) нажать ссылку «Сохранить». После этого наверху должно появиться всплывающее окно оповещения о сохранении отчета (рисунок 12). Название отчета в данном случае устанавливается по умолчанию «Новый отчет»; | ||
| + | |||
| + | [[Файл:SMS_12.png]] | ||
| + | Рисунок 12 — Сохранение нового отчета | ||
| + | |||
| + | 2) нажать ссылку «Сохранить как…» (рисунок 13). После этого должно появиться окно для ввода имени нового отчета (рисунок 14). | ||
| + | |||
| + | [[Файл:SMS_13.png]] | ||
| + | Рисунок 13 — Сохранение нового отчета под другим именем | ||
| + | |||
| + | [[Файл:SMS_14.png]] | ||
| + | Рисунок 14 — Ввод имени нового отчета | ||
| + | |||
| + | Сохраненные отчеты можно впоследствии открыть, нажав на кнопку «Открыть..» (рисунок 15). | ||
| + | |||
| + | [[Файл:SMS_15.png]] | ||
| + | Рисунок 15 — Открытие сохраненного отчета | ||
| + | |||
| + | ===Сохранение табличного отчета на компьютере в формате Microsoft Excel 2010=== | ||
| + | Построенный табличный отчет может быть сохранен на компьютере в формате Microsoft Excel 2010. Для этого необходимо выполнить следующие действия: | ||
| + | 1) нажать ссылку «Скачать». После этого должно появиться окно сохранения файла отчета. В зависимости от используемого браузера для сохранения файла могут быть один или два варианта: сохранение в месте по умолчанию и сохранение в выбранном месте либо только сохранение в выбранном месте; | ||
| + | 2) в окне сохранения файла выбрать вариант сохранения в выбранном месте; | ||
| + | 3) в стандартном окне Windows «Сохранить как…» перейти в папку, в которую должен быть сохранен файл; | ||
| + | 4) при необходимости изменить данное по умолчанию название файла — ИмяОтчета_from_ДатаОт_to_ДатаПо.xlsx; | ||
| + | 5) нажать кнопку «Сохранить». | ||
| − | + | После этого построенный табличный отчет будет сохранен в виде файла в выбранном месте. | |
Версия 10:33, 30 октября 2015
Сайт мониторинга и статистики предназначен для формирования статистической и аналитической отчетности по итогам деятельности МФЦ за отчетный период и обеспечивает следующие возможности:
- получения рассчитанных показателей;
- получения статистических отчетов;
- разграничения доступа к отчетам по правам доступа;
- выгрузки табличных данных отчета;
- печати отчета.
Содержание
Загрузка сайта и авторизация на сайте мониторинга и статистики
Для загрузки сайта мониторинга и статистики необходимо открыть на компьютере или ином устройстве веб-браузер, ввести в адресной строке адрес сайта и нажать кнопку перехода по введенному адресу. После этого в веб-браузере отобразится страница аутентификации на сайте мониторинга и статистики.
Возможные ссылки на сайт: http://82.151.107.229:8080/, http://84.53.238.239:8080. Для получения данных авторизации на сайте мониторинга и статистики необходимо обращаться к техподдержке системы Re:Doc.
Для авторизации на сайте мониторинга и статистики необходимо на странице аутентификации ввести логин и пароль в соответствующие поля, при необходимости установить флажок «Запомнить», для того чтобы не вводить логин и пароль вручную при последующих прохождениях процедуры аутентификации на сайте, и нажать кнопку «Войти» (рисунок 1). После этого откроется начальная страница сайта Системы мониторинга и статистики «Мониторинг» (рисунок 2).
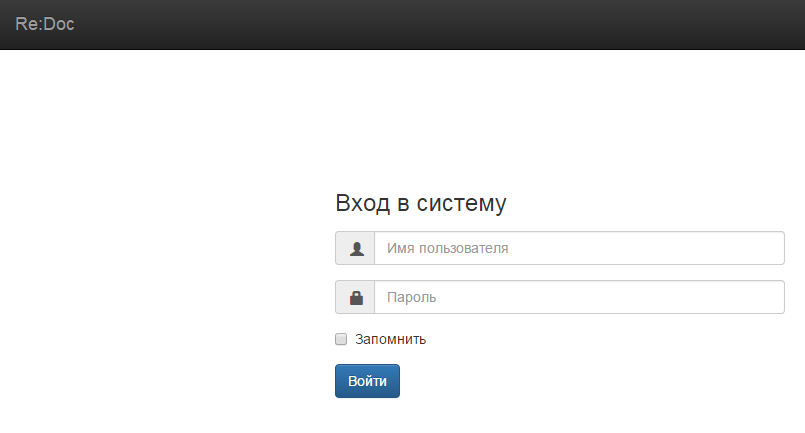
Главный экран оператора сайта мониторинга и статистики выглядит следующим образом
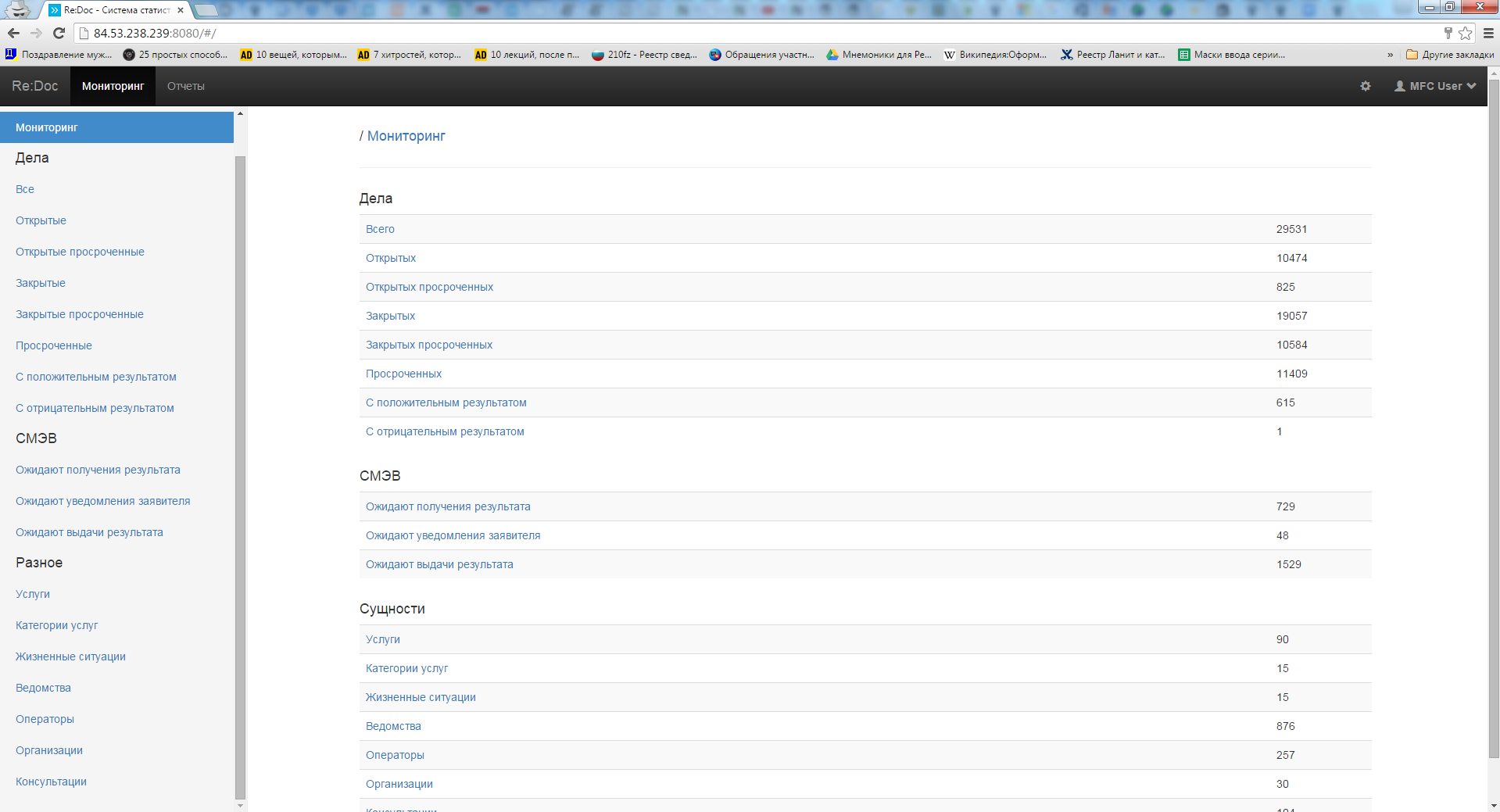
Для перехода по страницам сайта мониторинга и статистики следует нажимать кнопки с названиями этих страниц: «Мониторинг», «Отчеты». Переходы возможны также на соответствующие разделы веб-страницы «Услуги», «Операторы», «Организации» и др.
Просмотр статистики на странице «Мониторинг»
На странице «Мониторинг» отображаются сведения по количеству дел на предоставление государственных и муниципальных услуг, заведенных в системе Re:Doc, в зависимости от их статуса; по количеству межведомственных запросов; а также перечни услуг, их категорий и жизненных ситуаций, списки ведомств, операторов, организаций и оказанных консультаций (рисунок 2). Переход по ссылкам «Все», «Открытые» (рисунок 3), «Закрытые» и др. позволяет просмотреть более детальную информацию по каждому из пунктов.
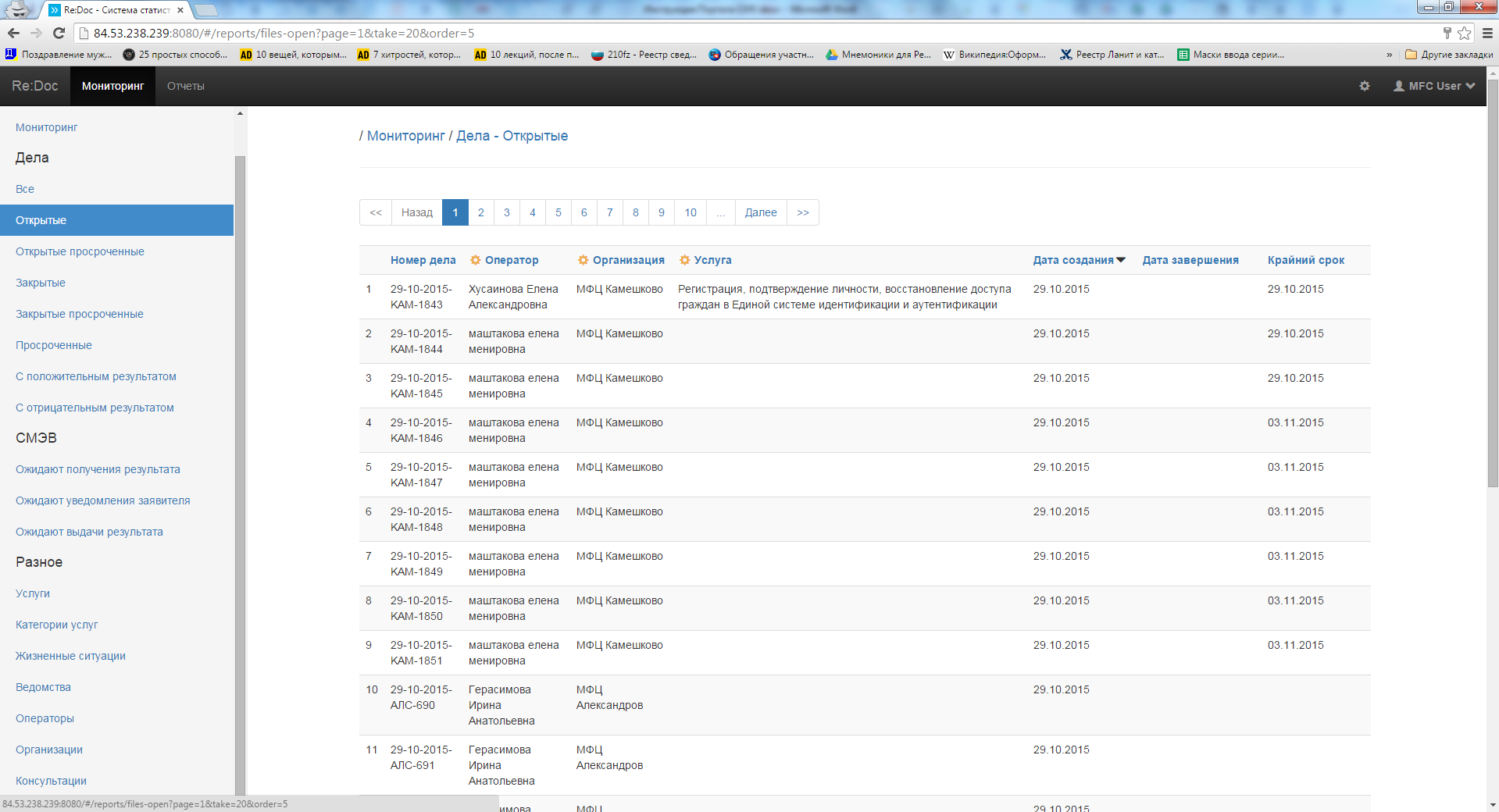
Здесь указаны все дела с более подробной информацией:
- номер дела
- название дела
- данные оператора, оформившего заявку
- данные организации
- наименование услуги
- дата создания
- дата выполнения
- срок выполнения
Подобные данные можно просмотреть и перейдя на другие ссылки.
Просмотр списка просроченных дел
Открытые просроченные дела у того или иного оператора Системы Re:Doc можно просмотреть, перейдя по соответствующей ссылке в разделах слева. В открывшемся списке дел имеется возможность выбрать одного или несколько операторов, не отображая просроченные дела других пользователей Системы. Для этого необходимо нажать на значок шестеренки рядом с названием столбца «Оператор», в открывшемся списке галочками выделить необходимых сотрудников и нажать кнопку «Применить». После этого просроченные дела выбранных операторов отобразятся на экране (рисунки 4, 5, 6).
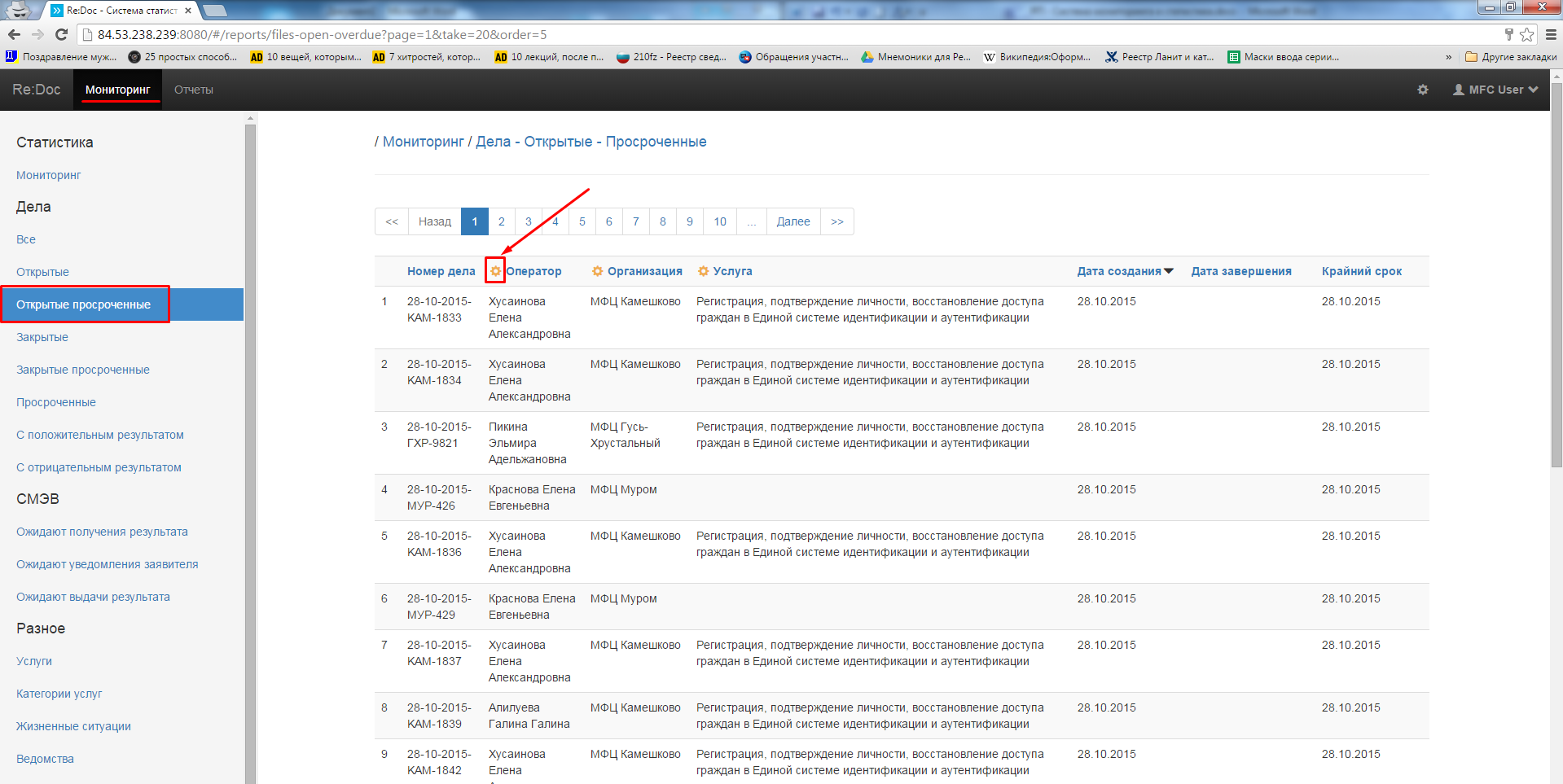
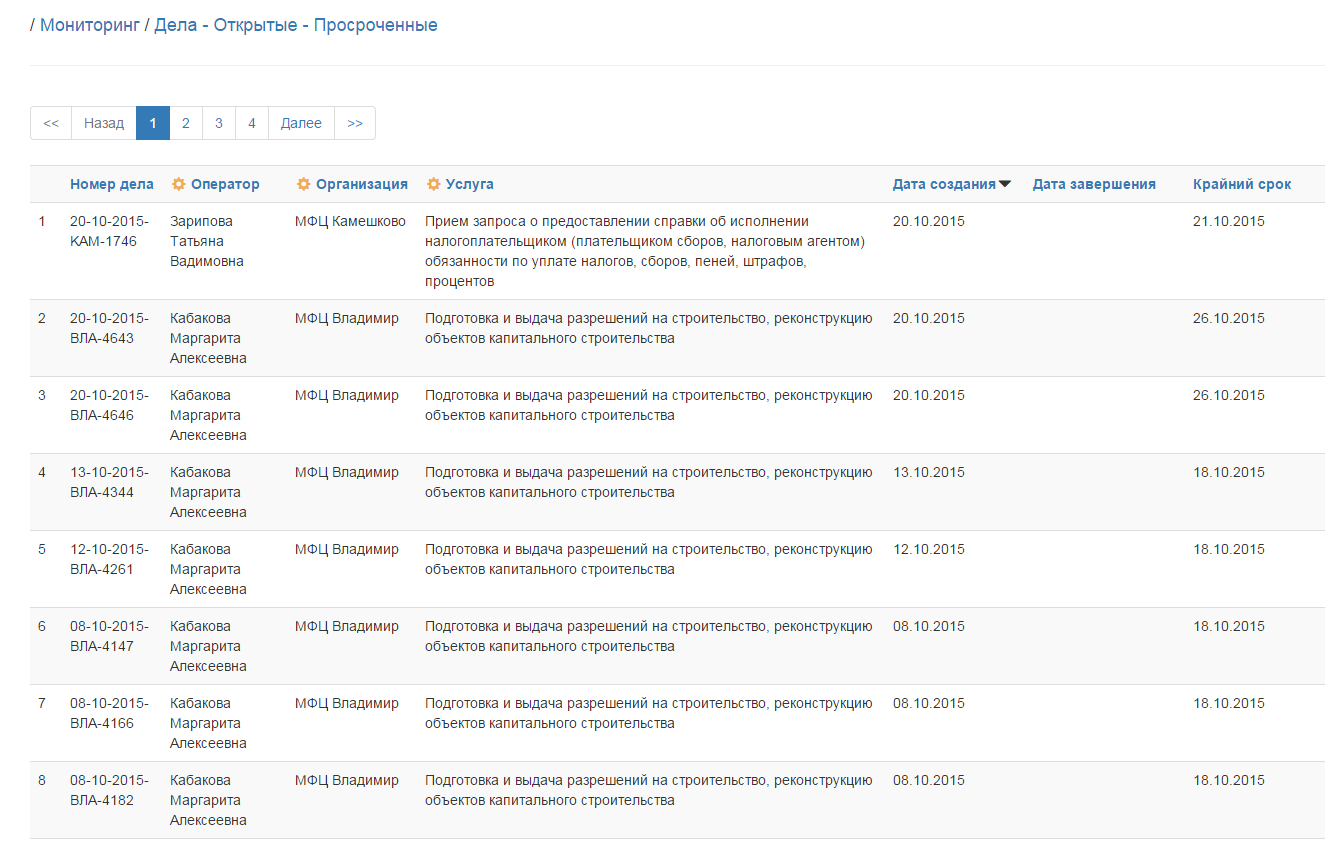
Аналогично фильтровать дела можно по Организации предоставления услуги и по самой услуге. Возможна также сортировка по дате создания дела, дате завершения и сроку выполнения дела.
Формирование отчетов на странице «Отчеты»
На странице «Отчеты» находится конструктор отчетов, имеющий вид, изображенный на рисунке 7. Данный конструктор позволяет формировать отчеты по заявкам на предоставление государственных и муниципальных услуг (делам, заведенным в Системе Re:Doc) в табличном виде.
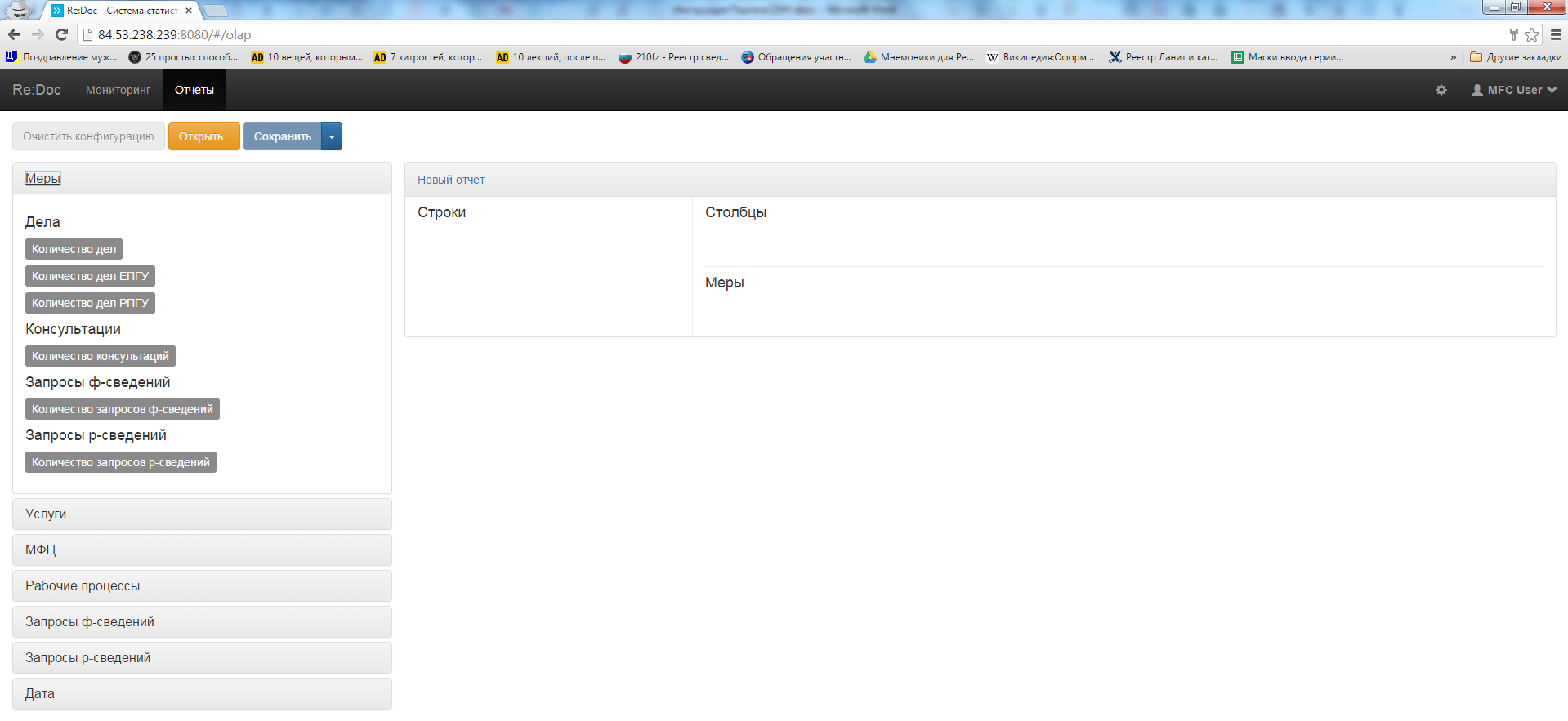 Рисунок 7 — Страницы «Отчеты» сайта Системы
Рисунок 7 — Страницы «Отчеты» сайта Системы
Для формирования отчета необходимо выполнить следующие действия: 1) открыть ссылку «Меры»; 2) навести указатель мыши на прямоугольник с надписью «Количество дел» (либо другой из списка в зависимости от требуемого типа отчета); 3) нажать левую кнопку мыши; 4) не отпуская кнопку, начать перемещать прямоугольник; 5) переместить прямоугольник на поле голубого цвета под заголовком «Меры» (рисунок 8); 6) аналогично переносу прямоугольника, соответствующего виду данных, из раздела «Меры», переместить блок из любого другого раздела, которые должны соответствовать строкам табличного отчета, на поле голубого цвета под заголовком «Строки» (например, при переносе под заголовок «Строки» прямоугольника «Оператор» из раздела «МФЦ» строки таблицы отчета будут соответствовать операторам МФЦ) (рисунок 9). При этом сформированный отчет отобразит информацию по количеству созданных дел каждым оператором в промежуток времени, указанный над табличным отчетом в полях «С» и «ПО». Указанный по умолчанию промежуток времени, равный 1 месяцу, можно изменить, щелкнув по календарю и выбрав или введя нужную дату; 7) аналогично предыдущему переместить блок из любого оставшегося раздела, которые должны соответствовать столбцам табличного отчета, на поле голубого цвета под заголовком «Столбцы» (например, при переносе под заголовок «Столбцы» прямоугольника «Статус работ по заявке» из раздела «Рабочие процессы» столбцы таблицы отчета будут соответствовать количеству дел, работы по которым еще ведутся, а также дел, где работы уже завершены (рисунок 10).
Тем самым табличный отчет будет сформирован.
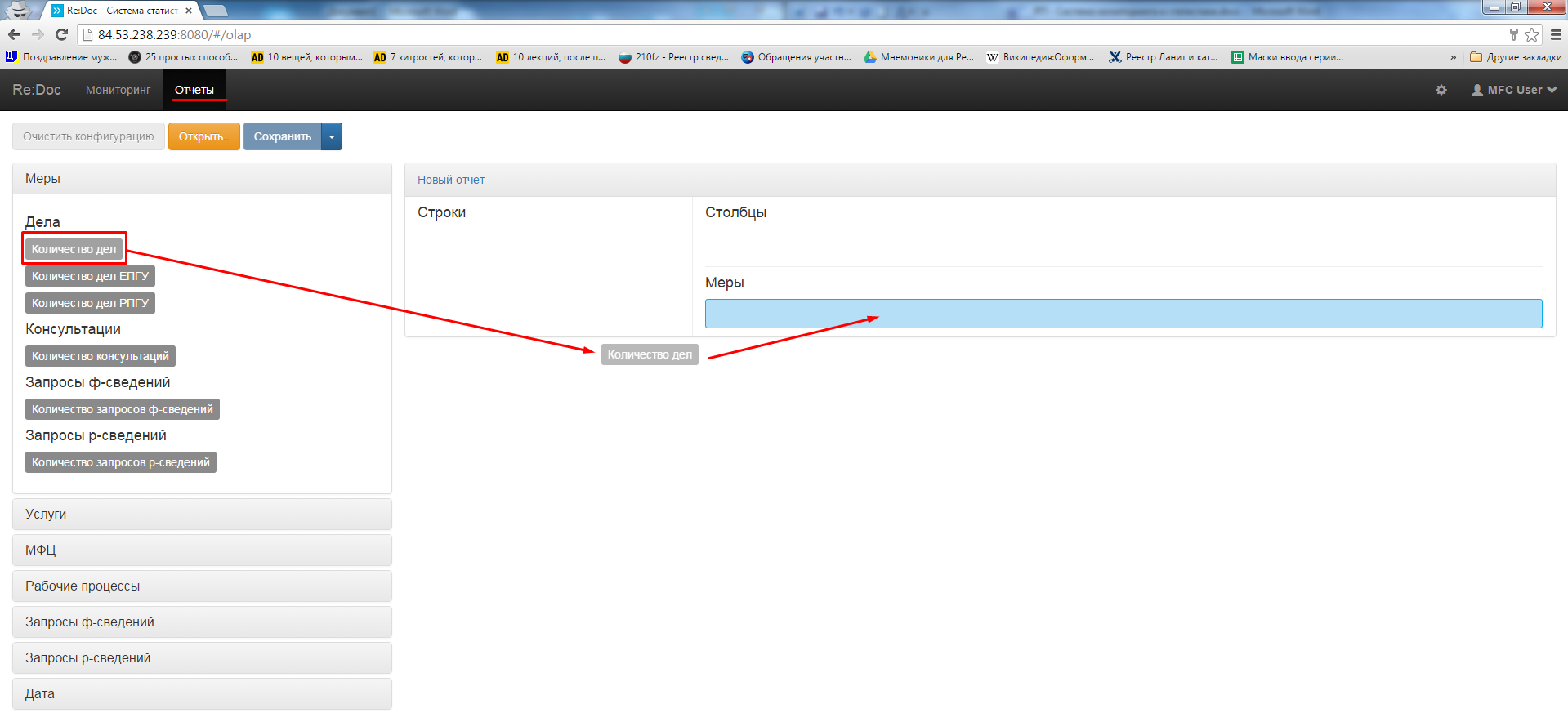 Рисунок 8 — Начало построения отчета
Рисунок 8 — Начало построения отчета
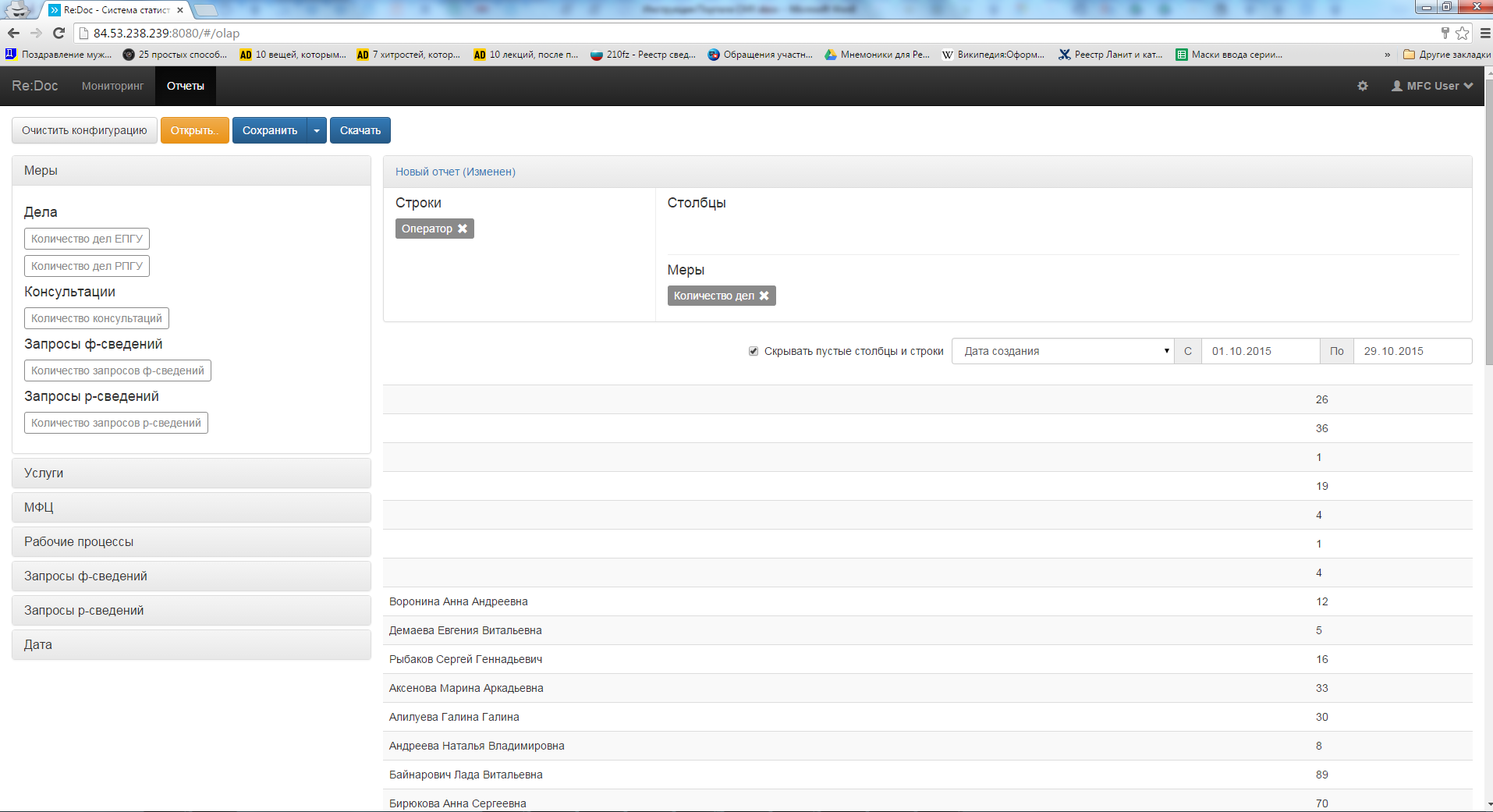 Рисунок 9 — Пример табличного отчета
Рисунок 9 — Пример табличного отчета
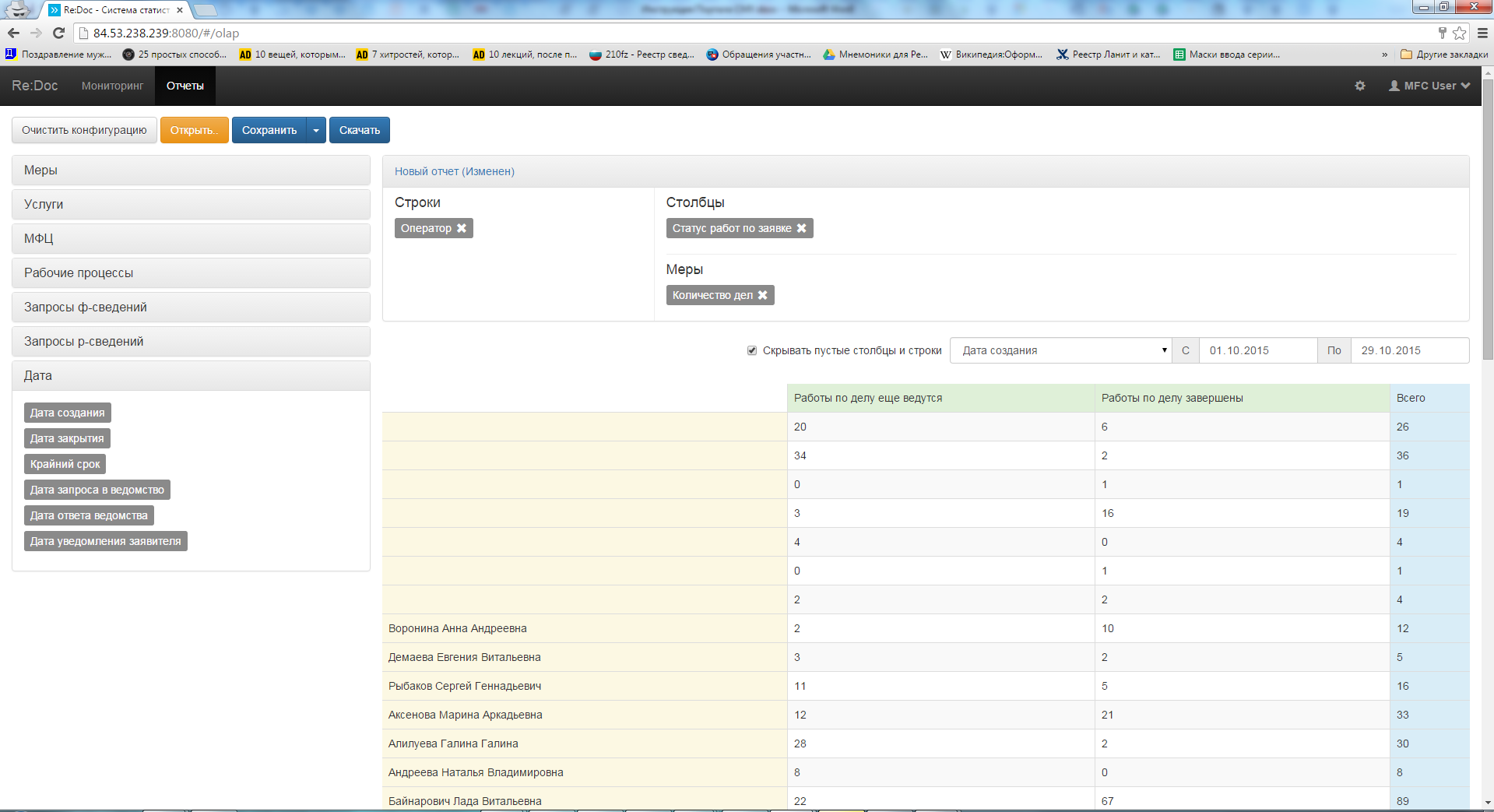 Рисунок 10 — Пример двухуровневого табличного отчета
Рисунок 10 — Пример двухуровневого табличного отчета
Добавляя на поля голубого цвета под заголовками «Меры», «Строки» и «Столбцы» разные прямоугольники, соответствующие видам данных, из разделов слева, можно формировать различные многоуровневые табличные отчеты. Кнопки "х" в прямоугольниках, находящихся под заголовками «Строки», «Столбцы» и «Меры», позволяют убрать данные прямоугольники из полей под этими заголовками. При удалении прямоугольника соответствующий ему вид данных исключается из табличного отчета.
Пример формирования отчета по межведомственным запросам
Аналогично производится формирование отчета по запросам ф-сведений (и р-сведений). Необходимо только под заголовок «Меры» переместить прямоугольник, соответствующий требуемому виду данных, в «Строки» и «Столбцы» переместить блоки «Оператор» и «Организация» соответственно, и в итоге сформированный отчет отобразит количество запросов ф-сведений по каждому оператору и каждому МФЦ, а также общее количество запросов ф-сведений (рисунок 11).
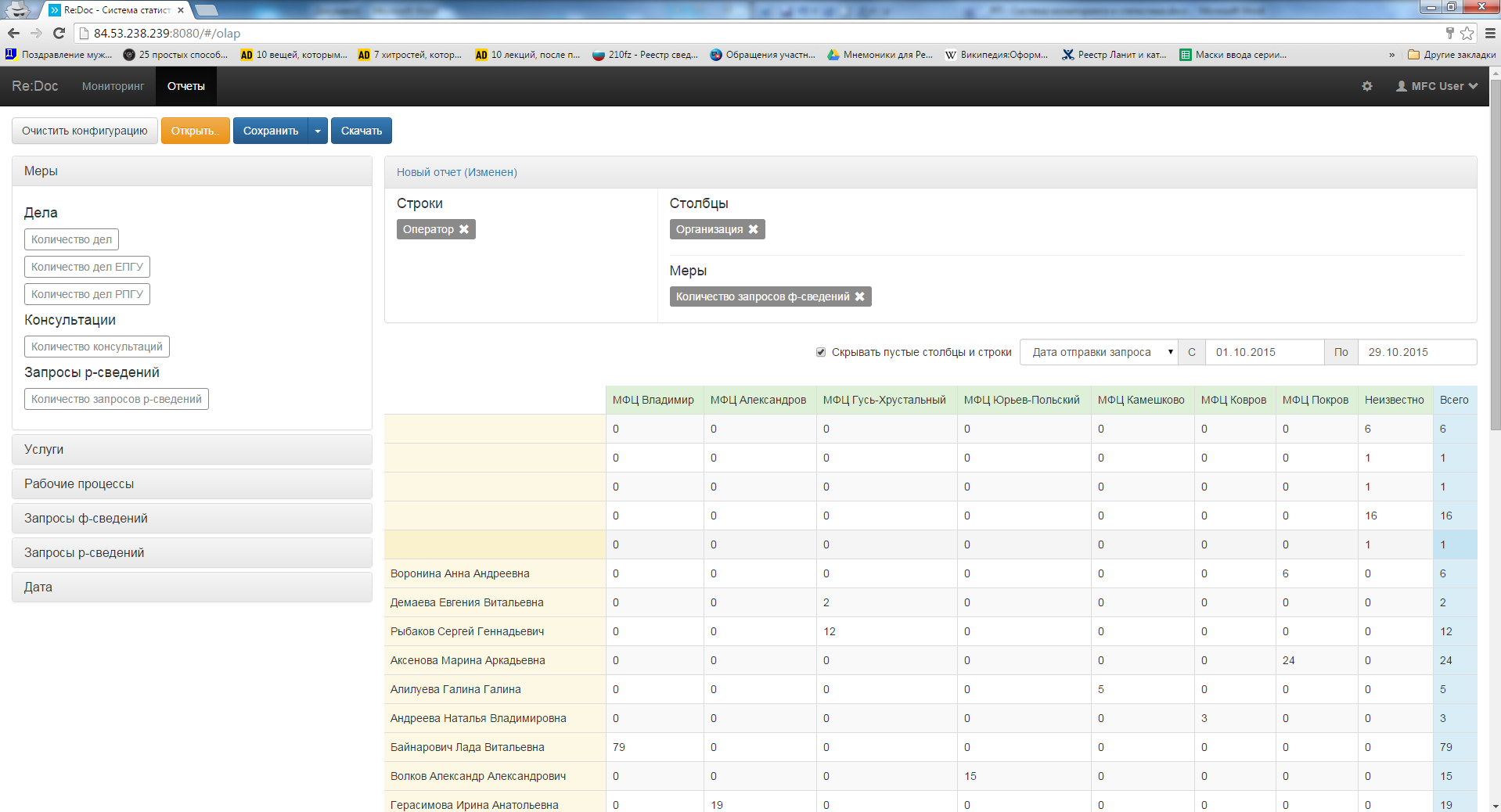 Рисунок 11 — Пример табличного отчета по межведомственным запросам
Рисунок 11 — Пример табличного отчета по межведомственным запросам
Сохранение табличного отчета на сайте
Формат построенного табличного отчета может быть сохранен в Системе для последующего его использования. Для этого необходимо выполнить одно из следующих действий: 1) нажать ссылку «Сохранить». После этого наверху должно появиться всплывающее окно оповещения о сохранении отчета (рисунок 12). Название отчета в данном случае устанавливается по умолчанию «Новый отчет»;
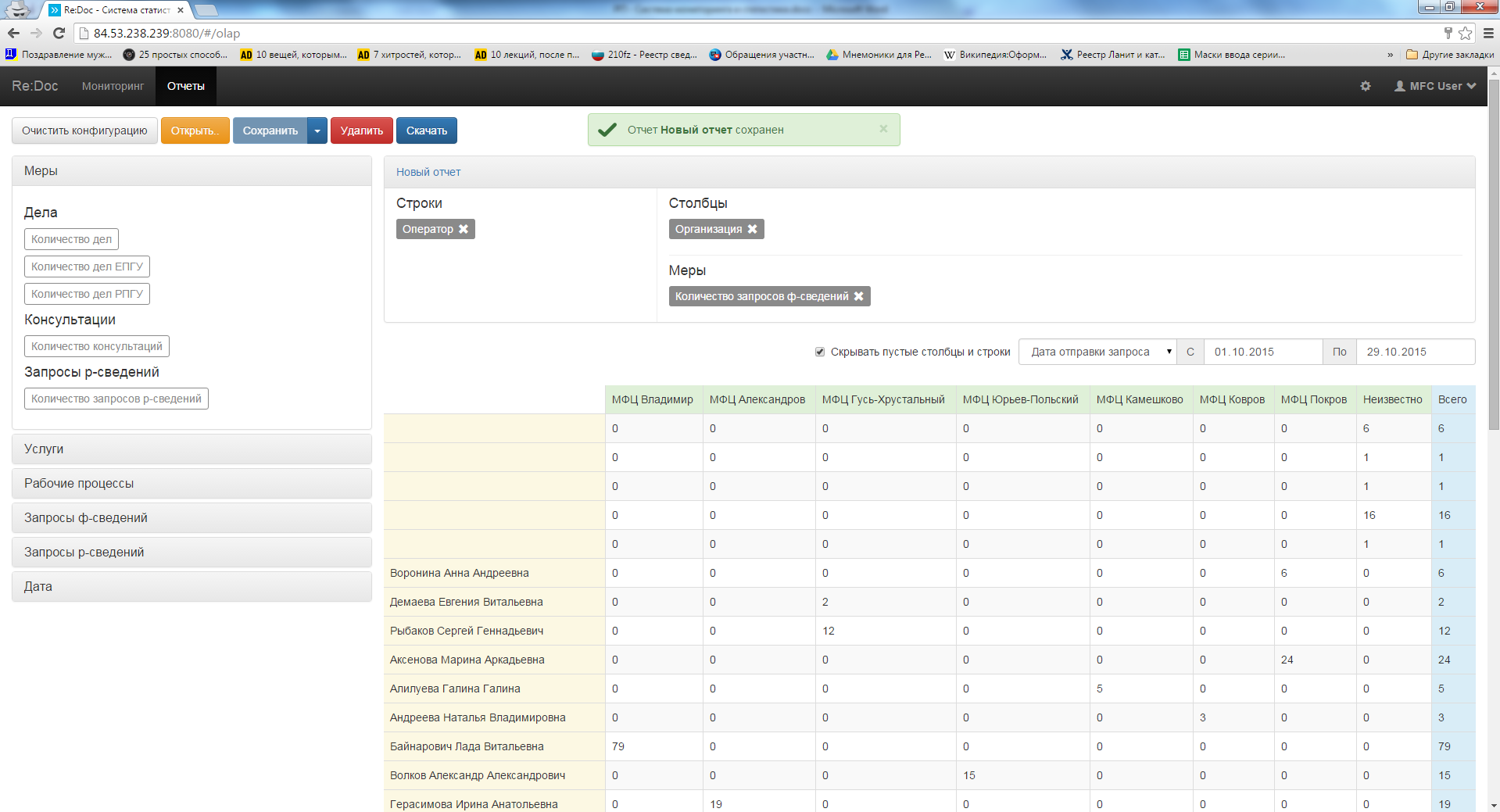 Рисунок 12 — Сохранение нового отчета
Рисунок 12 — Сохранение нового отчета
2) нажать ссылку «Сохранить как…» (рисунок 13). После этого должно появиться окно для ввода имени нового отчета (рисунок 14).
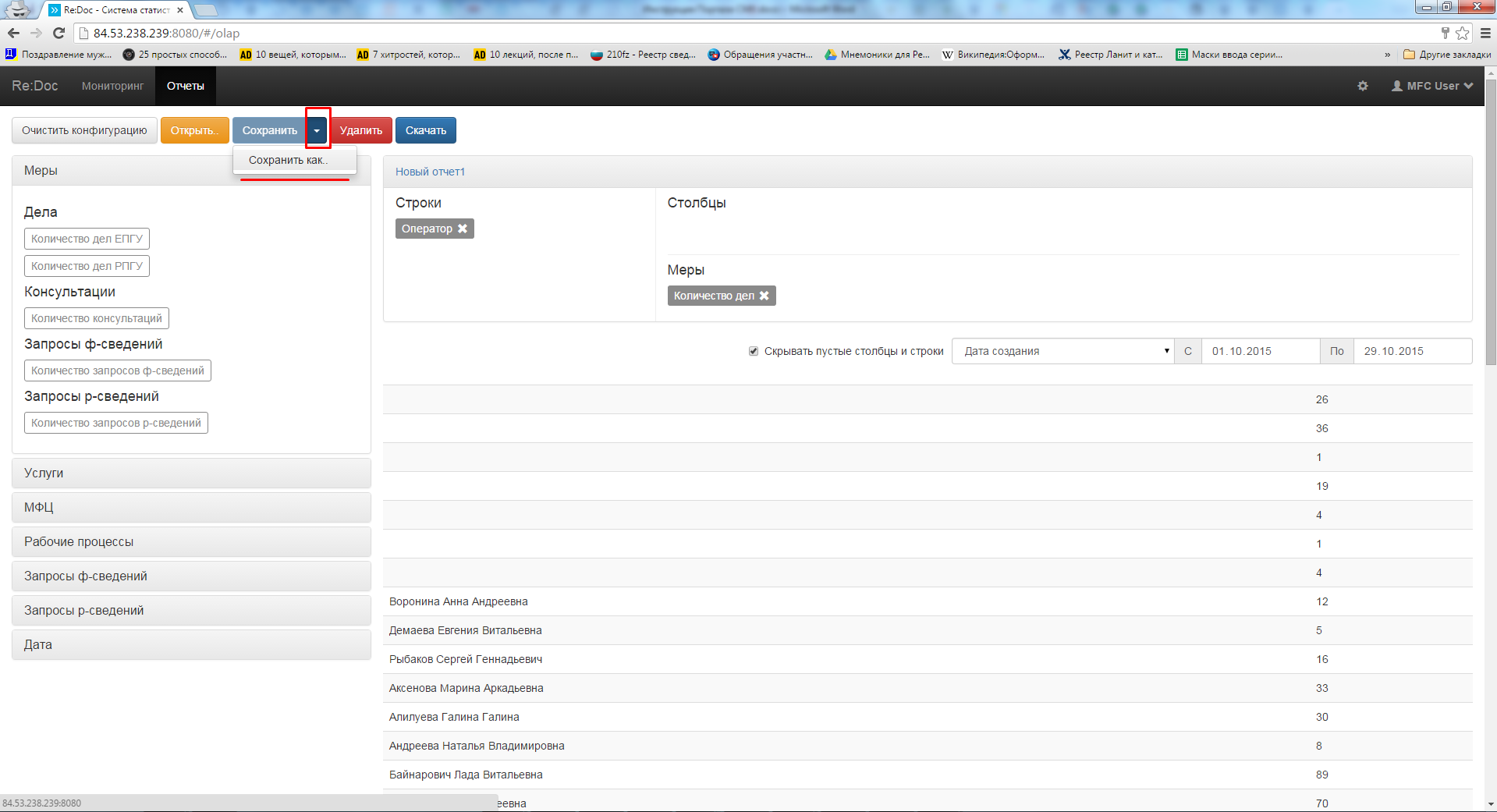 Рисунок 13 — Сохранение нового отчета под другим именем
Рисунок 13 — Сохранение нового отчета под другим именем
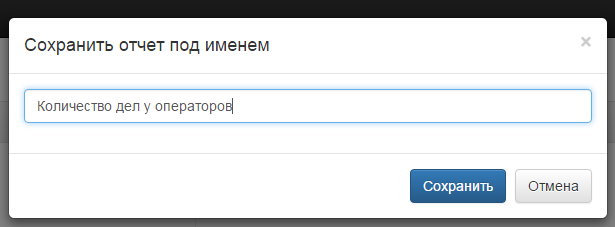 Рисунок 14 — Ввод имени нового отчета
Рисунок 14 — Ввод имени нового отчета
Сохраненные отчеты можно впоследствии открыть, нажав на кнопку «Открыть..» (рисунок 15).
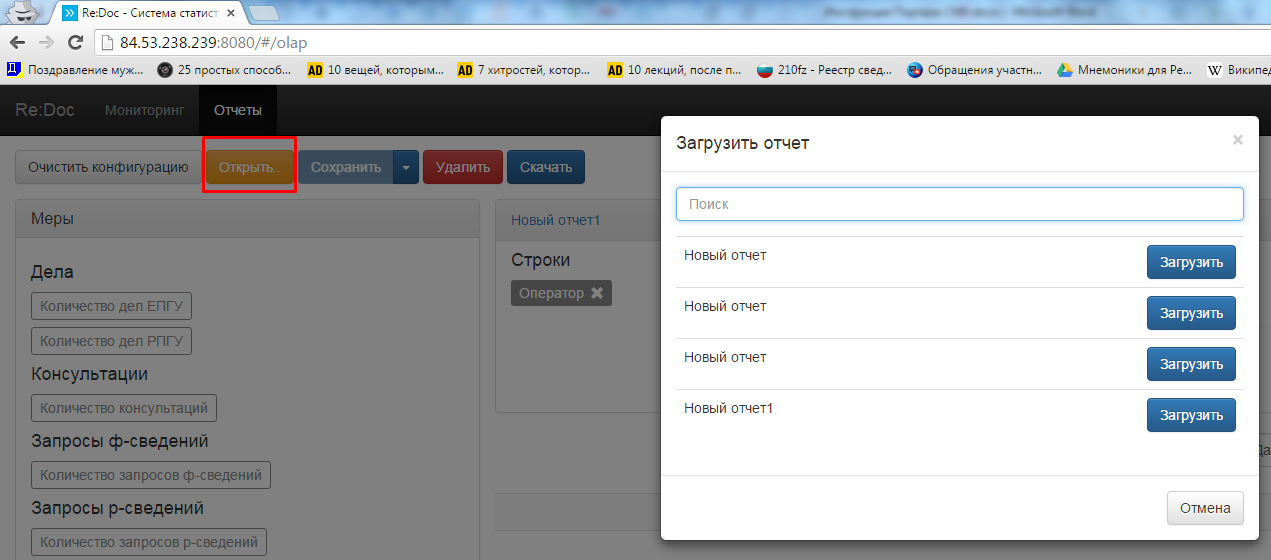 Рисунок 15 — Открытие сохраненного отчета
Рисунок 15 — Открытие сохраненного отчета
Сохранение табличного отчета на компьютере в формате Microsoft Excel 2010
Построенный табличный отчет может быть сохранен на компьютере в формате Microsoft Excel 2010. Для этого необходимо выполнить следующие действия: 1) нажать ссылку «Скачать». После этого должно появиться окно сохранения файла отчета. В зависимости от используемого браузера для сохранения файла могут быть один или два варианта: сохранение в месте по умолчанию и сохранение в выбранном месте либо только сохранение в выбранном месте; 2) в окне сохранения файла выбрать вариант сохранения в выбранном месте; 3) в стандартном окне Windows «Сохранить как…» перейти в папку, в которую должен быть сохранен файл; 4) при необходимости изменить данное по умолчанию название файла — ИмяОтчета_from_ДатаОт_to_ДатаПо.xlsx; 5) нажать кнопку «Сохранить».
После этого построенный табличный отчет будет сохранен в виде файла в выбранном месте.