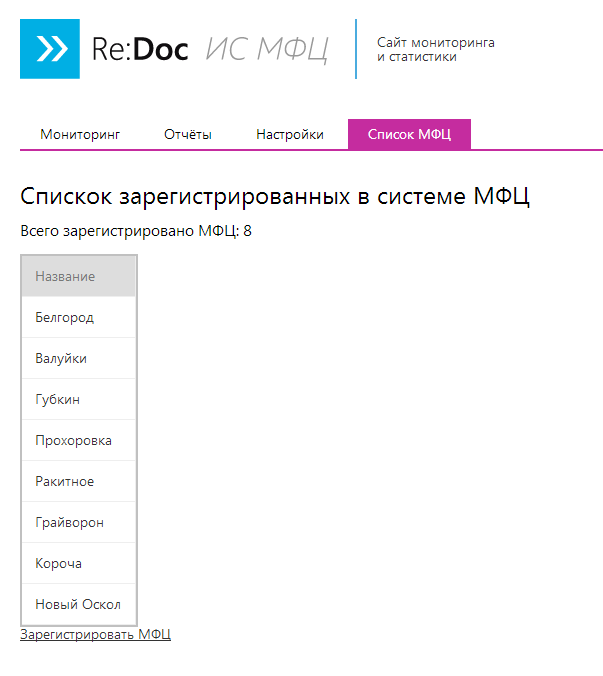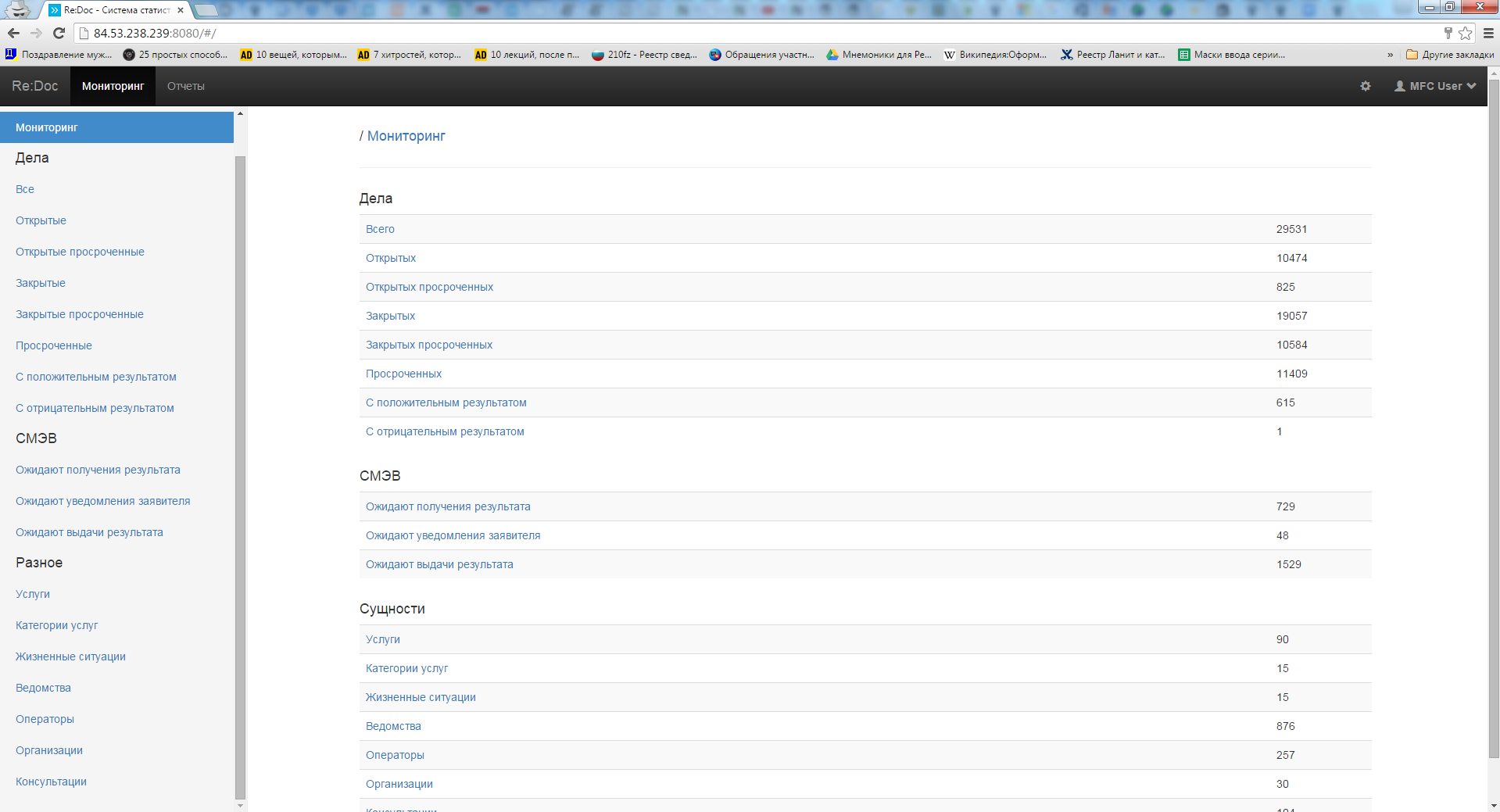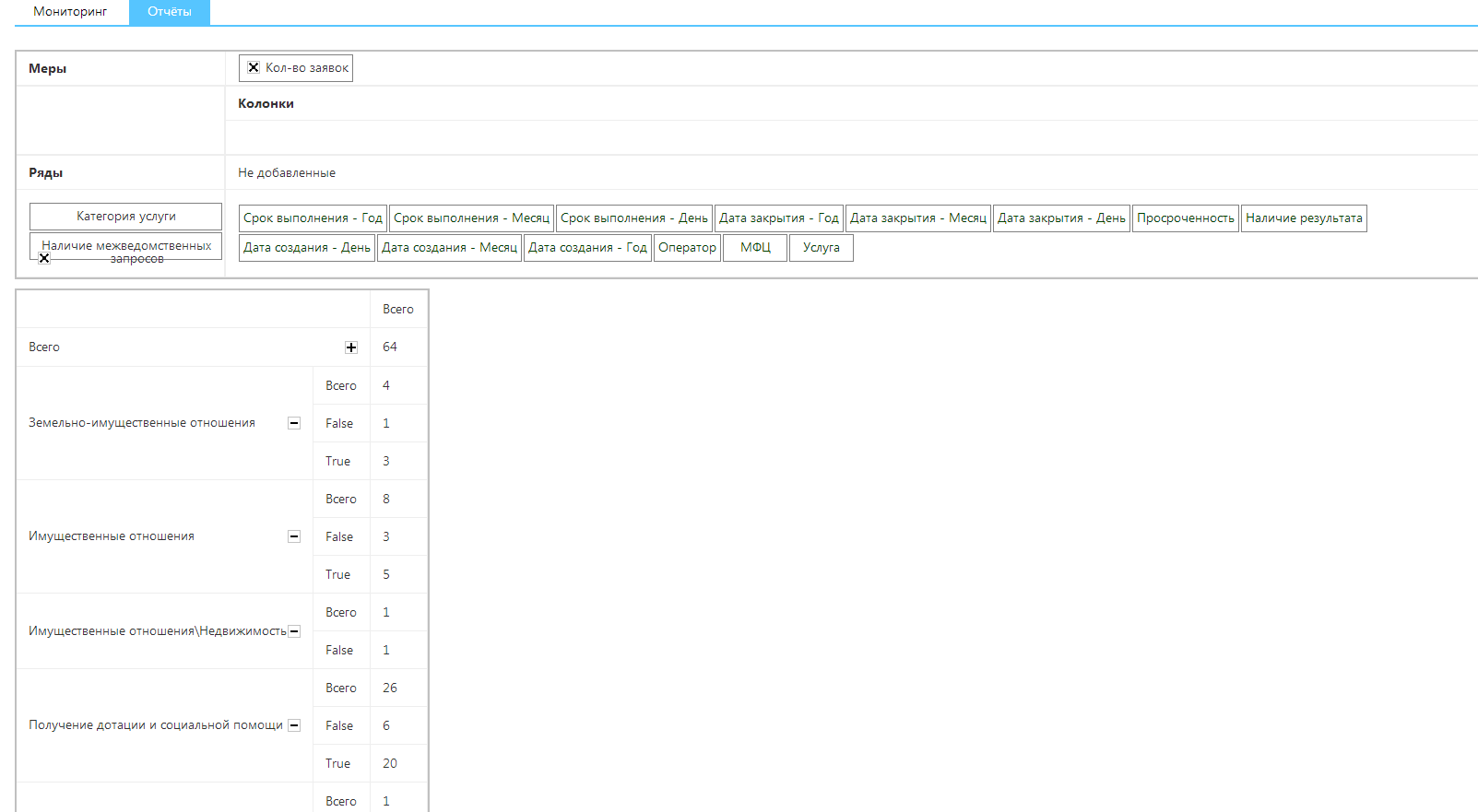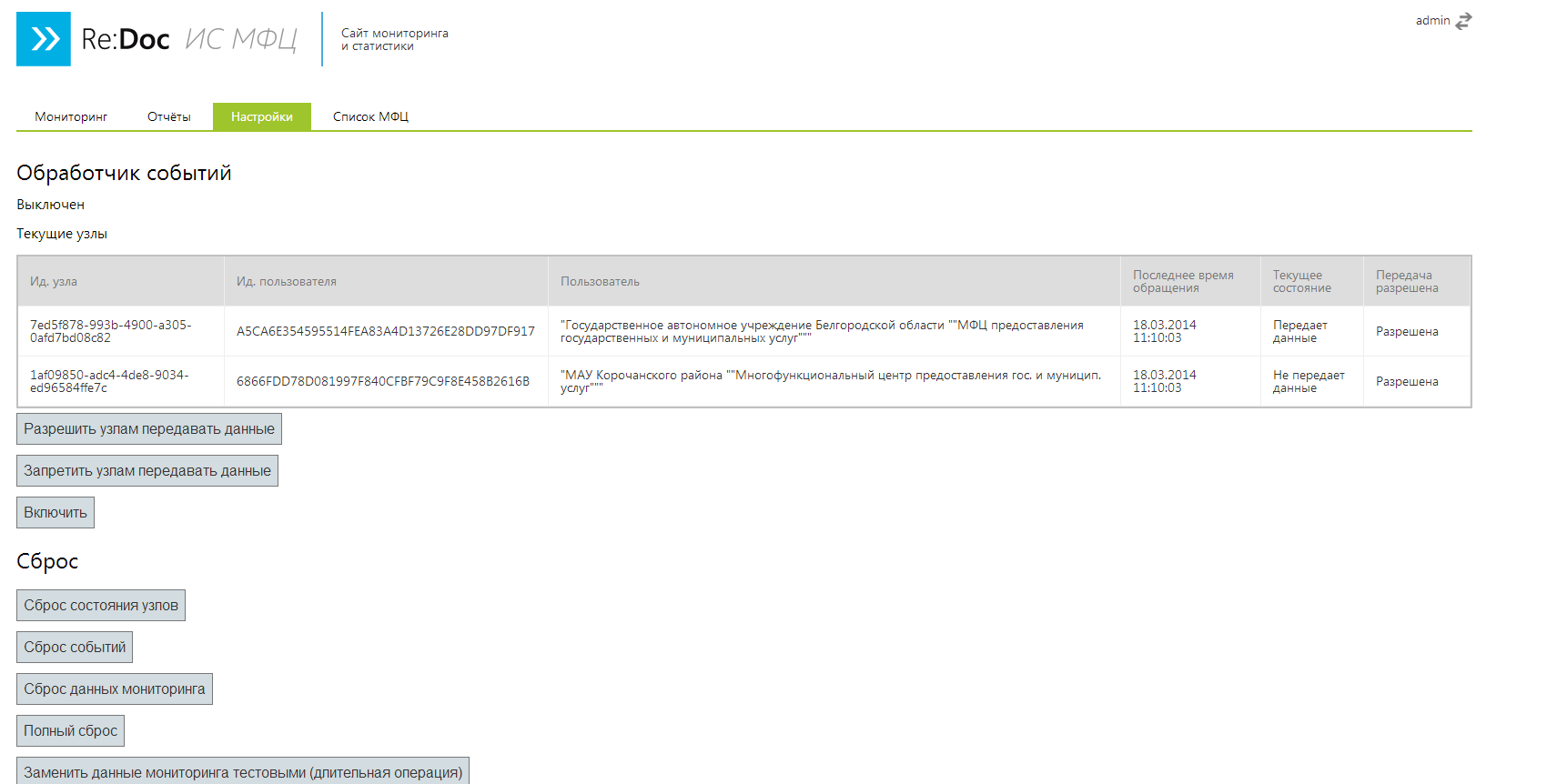Сайт мониторинга и статистики — различия между версиями
| [непроверенная версия] | [непроверенная версия] |
Акатова (обсуждение | вклад) (Новая страница: «Главный экран оператора сайта мониторинга и статистики выглядит следующим образом: Фа…») |
Акатова (обсуждение | вклад) |
||
| Строка 1: | Строка 1: | ||
| − | Главный экран оператора сайта мониторинга и статистики выглядит следующим образом | + | |
| + | Ссылка на сайт: [http://82.151.107.229:8080/] | ||
| + | |||
| + | Главный экран оператора сайта мониторинга и статистики выглядит следующим образом | ||
| + | |||
[[Файл:1.PNG]] | [[Файл:1.PNG]] | ||
Версия 15:45, 21 марта 2014
Ссылка на сайт: [1]
Главный экран оператора сайта мониторинга и статистики выглядит следующим образом
Вкладка мониторинг
Во вкладке мониторинг расположена статистика по заявкам. Первый блок содержит данные:
• всего заявок – указан полный список заявок (открытых, закрытых, просроченных);
• открытых;
• открытых просроченных;
• закрытых;
• закрытых просроченных;
• всего просроченных;
• с положительным результатом – указывается список закрытых заявок, по которым пришел положительный ответ от органов исполнительной власти (ОИВ);
• с отрицательным результатом;
Второй блок:
• ожидают получение результата – указан список заявок, которые находятся в ожидании результата (ответ межведомственного запроса, ответ от ОИВ);
• ожидают уведомления заявителя – указаны заявки, в которых необходимо оповестить заявителя о результатах по его заявки;
• ожидают выдачи результата – указан список заявок, по которым заявителю необходимо выдать результаты;
• всего дел с межведом – указан общий список заявок, по которым отправлены межведомственные запросы.
И третий блок включает статистику:
• заявителей – указано общее число заявителей;
• всего услуг – указано общее количество услуг;
• операторов – указано общее количество операторов;
• обращений – указано общее количество обращений;
• обращений с заведением дела – указано количество обращений, на основании которых были заведены дела;
• обращений без заведения дела.
Подробно получить информацию можно перейдя по необходимой ссылке, например «Всего заявок»:
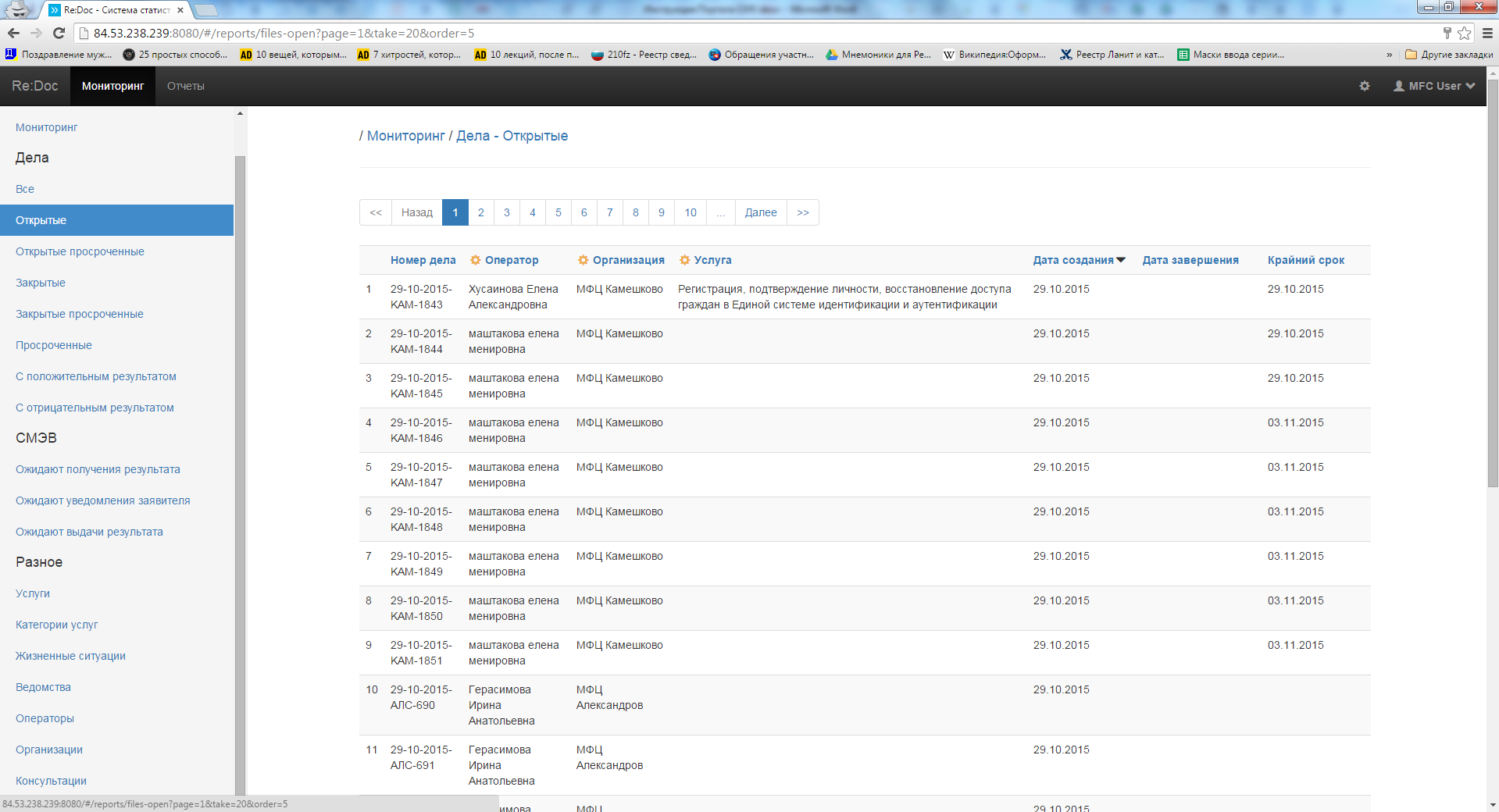
Здесь указаны все заявки с более точной информацией:
• номер заявки;
• название заявки;
• данные оператора, оформившего заявку;
• время создания;
• срок выполнения;
• время выполнения.
Подобные данные можно просмотреть и перейдя на другие ссылки.
В списке зарегистрированных услуг отображается список услуг с указанием, к какой категории они относятся:
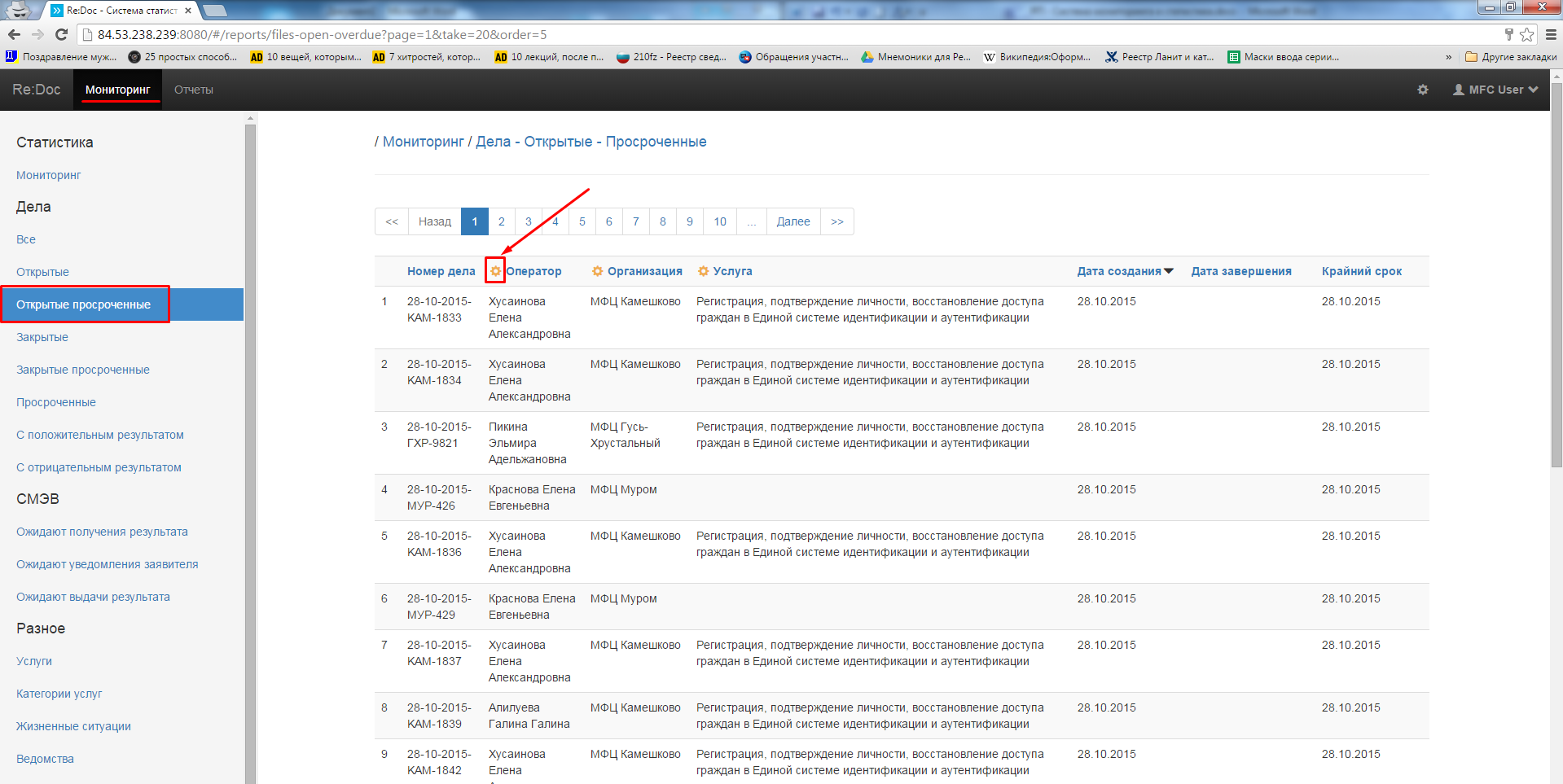
Список пользователей нельзя открыть, в связи с конфиденциальностью данных, так же и в обращениях указаны не ФИО заявителей, а идентификаторы пользователей в системе:
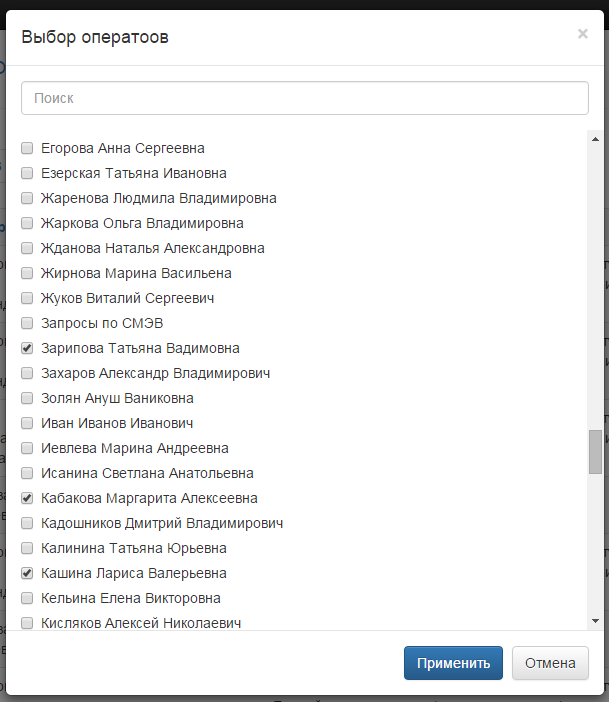
Вкладка Отчеты:
Данный раздел предназначен для составления необходимых отчетов, поля выбираются самостоятельно, в зависимости информации, которую необходимо получить, путем перетаскивания полей в ряды и колонки. Например, необходимо отобразить количество услуг по категориям. Для этого переносим поле «Количество заявок» в колонки, а «Категории услуг» в ряды:
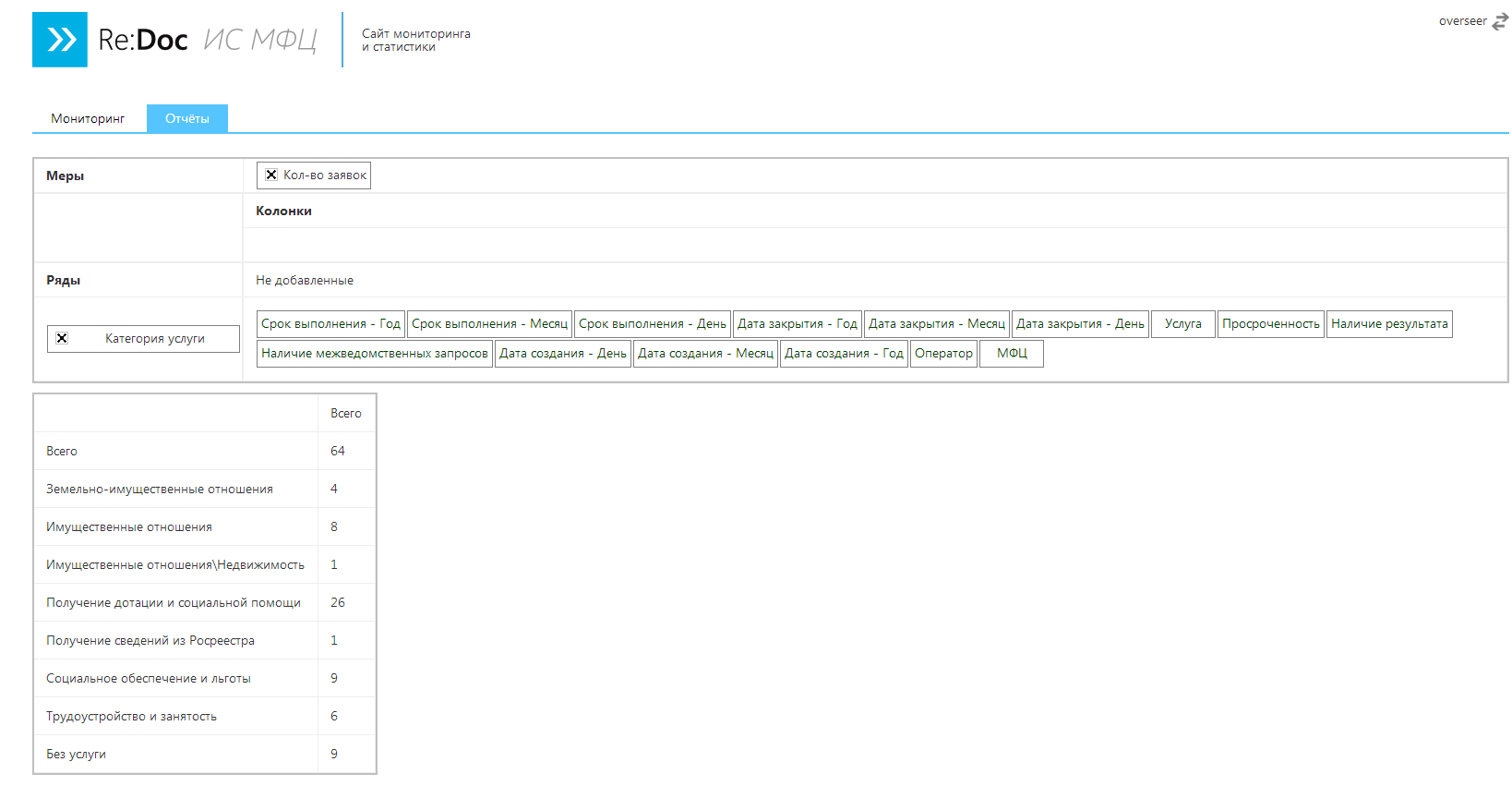
При добавлении поля «Наличие межведомственного запроса» в ряды получим многомерный куб:
Можно добавлять любое количество полей, в связи с этим и будет увеличиваться вложенность куба.
Вход на сайт мониторинга и статистики под учетной записью администратора
При входе на сайт статистики и мониторинга под учетной записью администратора появляются еще 2 вкладки:
-Настройки;
-Список МФЦ.
В настройках дается разрешение на передачу данных между узлами, сброс узлов, событий, указаны данные мониторинга и статистика.
В списке МФЦ отображаются МФЦ зарегистрированные в системе.