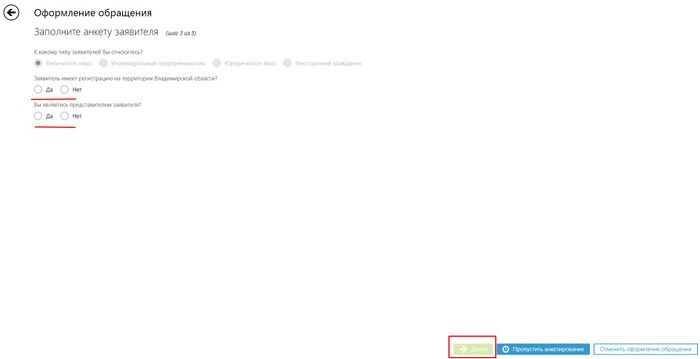M3328001 — различия между версиями
| [непроверенная версия] | [непроверенная версия] |
(→Шаблон заявления) |
|||
| Строка 46: | Строка 46: | ||
==Шаблон заявления== | ==Шаблон заявления== | ||
[[Медиа:Шаблон заявления - Предоставление мер социальной поддержки лицам, имеющим продолжительный стаж работы.docx|Скачать шаблон заявления "Шаблон заявления - Предоставление мер социальной поддержки лицам, имеющим продолжительный стаж работы"]] | [[Медиа:Шаблон заявления - Предоставление мер социальной поддержки лицам, имеющим продолжительный стаж работы.docx|Скачать шаблон заявления "Шаблон заявления - Предоставление мер социальной поддержки лицам, имеющим продолжительный стаж работы"]] | ||
| + | |||
| + | ==Работа над делом (пошаговая инструкция)== | ||
| + | |||
| + | '''1. Список сокращений:''' | ||
| + | |||
| + | ''Таблица 1'' | ||
| + | |||
| + | {| border="1" | ||
| + | |- | ||
| + | ! Сокращение || Наименование | ||
| + | |- | ||
| + | | АИС МФЦ | ||
| + | || Автоматизированная информационная система многофункционального центра | ||
| + | |- | ||
| + | | ФОИВ | ||
| + | || Федеральный орган исполнительной власти | ||
| + | |- | ||
| + | | СИР | ||
| + | || Система исполнения регламентов | ||
| + | |} | ||
| + | |||
| + | '''2. Общие положения''' | ||
| + | |||
| + | Данный раздел предназначен для пользователей АИС МФЦ. В нем описан порядок заполнения интерактивных форм при предоставлении государственной услуги в электронном виде: | ||
| + | |||
| + | '''«Предоставление мер социальной поддержки гражданам, подвергшимся политическим репрессиям и впоследствии реабилитированным, а также признанным пострадавшими от политических репрессий»''' | ||
| + | |||
| + | Для заполнения интерактивных форм в АИС МФЦ используются следующие виды полей: | ||
| + | |||
| + | Перечень используемых полей | ||
| + | |||
| + | ''Таблица 2'' | ||
| + | |||
| + | [[Файл:Перечень используемых полей.jpg|500px]] | ||
| + | |||
| + | '''Работа со справочниками''' | ||
| + | |||
| + | Если поле заполняется значением из списка (справочника), то открывается окно с содержимым справочника. | ||
| + | |||
| + | [[Файл:Пример справочника.jpg|150px]] | ||
| + | |||
| + | Рисунок 1 – Пример справочника | ||
| + | |||
| + | |||
| + | '''3. Пошаговая инструкция по заполнению интерактивной формы''' | ||
| + | |||
| + | '''Шаг 1. Выбор услуги''' | ||
| + | |||
| + | На данном шаге необходимо выбрать услугу из списка (Рисунок 2). | ||
| + | |||
| + | Доступна сортировка по категориям, ведомствам, жизненным ситуациям. | ||
| + | |||
| + | Доступен поиск по услугам, выбор доступных услуг для получения в МФЦ. | ||
| + | |||
| + | [[Файл:M3382007_Рисунок 1 – Шаг 1. Выбор услуги.jpg|700px]] | ||
| + | |||
| + | Рисунок 2 – Шаг 1. Выбор услуги | ||
| + | |||
| + | '''Шаг 2. Выбор заявителя''' | ||
| + | |||
| + | На данном шаге необходимо выбрать заявителя, либо создать нового, либо выбрать из списка уже существующего (Рисунок 3). | ||
| + | |||
| + | '''2.1 Выбор заявителя''' | ||
| + | |||
| + | Доступен поиск по заявителям. | ||
| + | |||
| + | [[Файл:заявитель.jpg]] | ||
| + | |||
| + | Рисунок 3 – Шаг 2. Выбор заявителя | ||
| + | |||
| + | '''2.2 Создание нового заявителя''' | ||
| + | |||
| + | Для создания нового заявителя при оформлении обращения следует выбрать «Новый заявитель» (Рисунок 3). | ||
| + | |||
| + | В появившемся окне необходимо выбрать тип заявителя из выпадающего списка. | ||
| + | |||
| + | При добавлении заявителя следует заполнить следующие поля, обязательные отмечены звездочкой (Рисунок 4, Рисунок 5, Рисунок 6, Рисунок 7). | ||
| + | |||
| + | При заполнении полей «Фамилия, Имя, Отчество» первыми автоматически проставляются прописные буквы. При заполнении полей с датой автоматически проставляются разделители в виде точек. В поле «Кем выдан» (при заполнении паспортных данных) сохраняются все введённые ранее значения. | ||
| + | |||
| + | [[Файл:заявитель_фл.jpg|700px]] | ||
| + | |||
| + | Рисунок 4 – Добавление заявителя (физическое лицо) | ||
| + | |||
| + | [[Файл:заявитель_ип.jpg|700px]] | ||
| + | |||
| + | Рисунок 5 – Добавление заявителя (индивидуальный предприниматель) | ||
| + | |||
| + | [[Файл:заявитель_иг.jpg|700px]] | ||
| + | |||
| + | Рисунок 6 – Добавление заявителя (иностранный гражданин) | ||
| + | |||
| + | [[Файл:заявитель_юл.jpg|700px]] | ||
| + | |||
| + | Рисунок 7 – Добавление заявителя (юридическое лицо) | ||
| + | |||
| + | '''Шаг 3. Заполнение анкеты''' | ||
| + | |||
| + | На данном шаге необходимо выбрать один (или несколько) вариантов ответа на вопрос, после чего станет доступна кнопка «Далее» для перехода на следующий шаг заполнения интерактивной формы (Рисунок 8). | ||
| + | |||
| + | [[Файл:Рисунок 8. – Шаг 3. Заполнение анкеты.jpg|700px]] | ||
| + | |||
| + | Рисунок 8 – Шаг 3. Заполнение анкеты | ||
| + | |||
| + | '''Шаг 4. Выбор органа государственной власти''' | ||
| + | |||
| + | На данном шаге необходимо выбрать орган государственной власти, в который будет направлено заявление. После выбора одного из значений станет доступна кнопка «Далее» для перехода к следующему шагу заполнения интерактивной формы (Рисунок 9). | ||
| + | |||
| + | [[Файл:Рисунок 9 – Шаг 4. Выбор органа государственной власти.jpg|700px]] | ||
| + | |||
| + | Рисунок 9 – Шаг 4. Выбор органа государственной власти | ||
| + | |||
| + | '''Шаг 5. Результат (Создание дела''') | ||
| + | |||
| + | На данном шаге отображается информация по услуге, доступна кнопка «Создать дело» (Рисунок 10). | ||
| + | |||
| + | При нажатии кнопки «Распечатать» печатается информация по услуге. Также можно завершить консультацию, если создание дела не требуется. | ||
Версия 10:03, 30 апреля 2015
Услуга «Предоставление мер социальной поддержки лицам, имеющим продолжительный стаж работы» - государственная услуга по приему заявлений для денежной выплаты гражданам. Предоставляется органами социальной защиты населения.
Лицам, имеющим продолжительный стаж работы, предоставляются меры социальной поддержки в виде:
- ежемесячной денежной выплаты, размер которой устанавливается областным законодательством.
Содержание
- 1 Орган, предоставляющий государственную услугу
- 2 Категории заявителей
- 3 Основания для отказа в приеме документов и предоставлении услуги
- 4 Срок выполнения
- 5 Результат оказания услуги
- 6 Размер платы, взимаемой с заявителя при предоставлении государственной услуги
- 7 Перечень обязательных документов, необходимых для предоставления услуги:
- 8 Шаблон заявления
- 9 Работа над делом (пошаговая инструкция)
Орган, предоставляющий государственную услугу
Департамент социальной защиты населения администрации Владимирской области
Телефон: 8(4922) 54-52-25 факс 8(4922) 54-43-19
Категории заявителей
Заявителями являются лица, имеющие продолжительный стаж работы, а также их законные (уполномоченные) представители.
Основания для отказа в приеме документов и предоставлении услуги
Основанием для отказа в приеме документов является:
- отсутствие документа, удостоверяющего личность;
- отсутствие регистрации во Владимирской области.
Заявителю может быть отказано в предоставлении государственной услуги по одному из следующих оснований:
- отсутствие необходимых документов;
- наличие в заявлении и представленных документах искаженных сведений или недостоверной информации.
Срок выполнения
Решение о назначении или отказе в предоставлении мер социальной поддержки принимает руководитель ГКУСЗН в 10-дневный срок после подачи всех требуемых документов. В случае отказа в назначении уведомление направляется в письменной форме заявителю не позднее чем через 5 рабочих дней после принятия данного решения с указанием причины отказа.
Результат оказания услуги
Результатом предоставления государственной услуги является получение гражданами мер социальной поддержки или мотивированного отказа в их назначении.
Размер платы, взимаемой с заявителя при предоставлении государственной услуги
Предоставление государственной услуги заявителю осуществляется бесплатно.
Перечень обязательных документов, необходимых для предоставления услуги:
- документ, удостоверяющий личность (паспорт)
- удостоверение или другие документы, подтверждающие право на меры социальной поддержки
- пенсионное удостоверение
- документы, подтверждающие стаж работы
Шаблон заявления
Работа над делом (пошаговая инструкция)
1. Список сокращений:
Таблица 1
| Сокращение | Наименование |
|---|---|
| АИС МФЦ | Автоматизированная информационная система многофункционального центра |
| ФОИВ | Федеральный орган исполнительной власти |
| СИР | Система исполнения регламентов |
2. Общие положения
Данный раздел предназначен для пользователей АИС МФЦ. В нем описан порядок заполнения интерактивных форм при предоставлении государственной услуги в электронном виде:
«Предоставление мер социальной поддержки гражданам, подвергшимся политическим репрессиям и впоследствии реабилитированным, а также признанным пострадавшими от политических репрессий»
Для заполнения интерактивных форм в АИС МФЦ используются следующие виды полей:
Перечень используемых полей
Таблица 2
Работа со справочниками
Если поле заполняется значением из списка (справочника), то открывается окно с содержимым справочника.
Рисунок 1 – Пример справочника
3. Пошаговая инструкция по заполнению интерактивной формы
Шаг 1. Выбор услуги
На данном шаге необходимо выбрать услугу из списка (Рисунок 2).
Доступна сортировка по категориям, ведомствам, жизненным ситуациям.
Доступен поиск по услугам, выбор доступных услуг для получения в МФЦ.
Рисунок 2 – Шаг 1. Выбор услуги
Шаг 2. Выбор заявителя
На данном шаге необходимо выбрать заявителя, либо создать нового, либо выбрать из списка уже существующего (Рисунок 3).
2.1 Выбор заявителя
Доступен поиск по заявителям.
Рисунок 3 – Шаг 2. Выбор заявителя
2.2 Создание нового заявителя
Для создания нового заявителя при оформлении обращения следует выбрать «Новый заявитель» (Рисунок 3).
В появившемся окне необходимо выбрать тип заявителя из выпадающего списка.
При добавлении заявителя следует заполнить следующие поля, обязательные отмечены звездочкой (Рисунок 4, Рисунок 5, Рисунок 6, Рисунок 7).
При заполнении полей «Фамилия, Имя, Отчество» первыми автоматически проставляются прописные буквы. При заполнении полей с датой автоматически проставляются разделители в виде точек. В поле «Кем выдан» (при заполнении паспортных данных) сохраняются все введённые ранее значения.
Рисунок 4 – Добавление заявителя (физическое лицо)
Рисунок 5 – Добавление заявителя (индивидуальный предприниматель)
Рисунок 6 – Добавление заявителя (иностранный гражданин)
Рисунок 7 – Добавление заявителя (юридическое лицо)
Шаг 3. Заполнение анкеты
На данном шаге необходимо выбрать один (или несколько) вариантов ответа на вопрос, после чего станет доступна кнопка «Далее» для перехода на следующий шаг заполнения интерактивной формы (Рисунок 8).
Рисунок 8 – Шаг 3. Заполнение анкеты
Шаг 4. Выбор органа государственной власти
На данном шаге необходимо выбрать орган государственной власти, в который будет направлено заявление. После выбора одного из значений станет доступна кнопка «Далее» для перехода к следующему шагу заполнения интерактивной формы (Рисунок 9).
Рисунок 9 – Шаг 4. Выбор органа государственной власти
Шаг 5. Результат (Создание дела)
На данном шаге отображается информация по услуге, доступна кнопка «Создать дело» (Рисунок 10).
При нажатии кнопки «Распечатать» печатается информация по услуге. Также можно завершить консультацию, если создание дела не требуется.