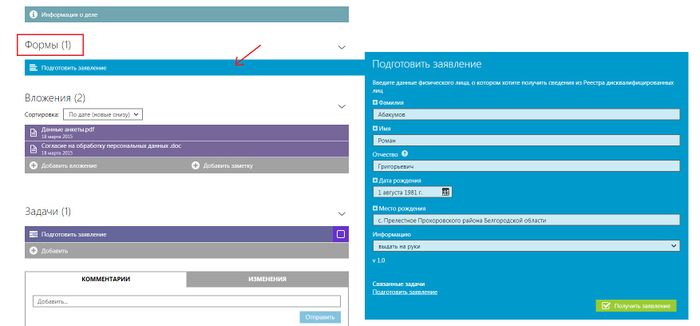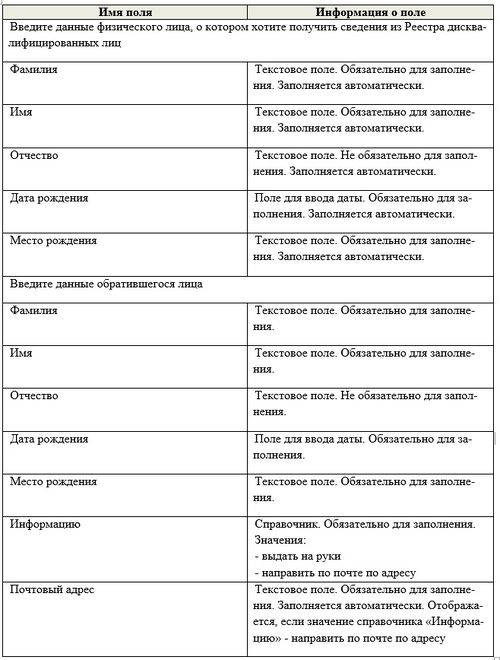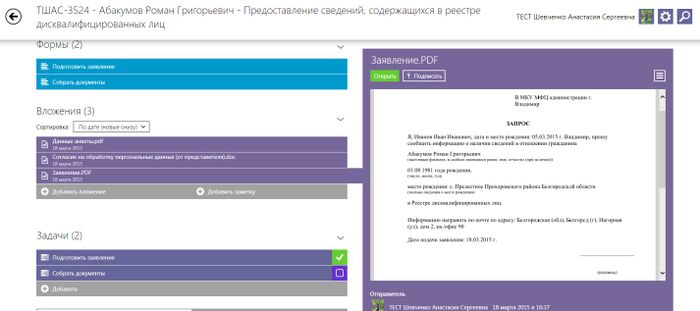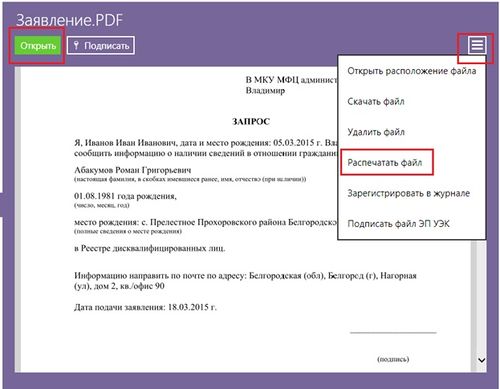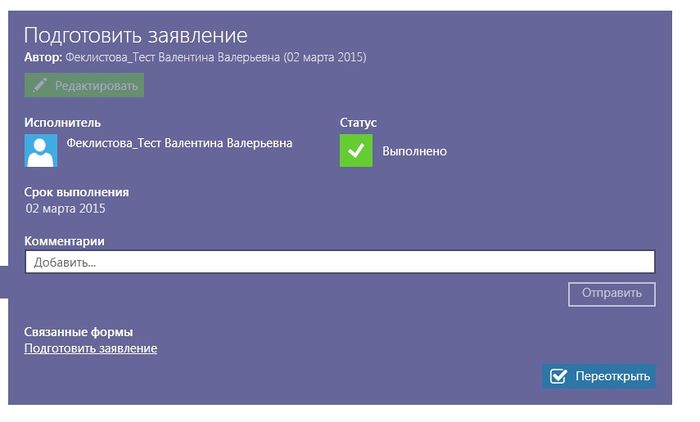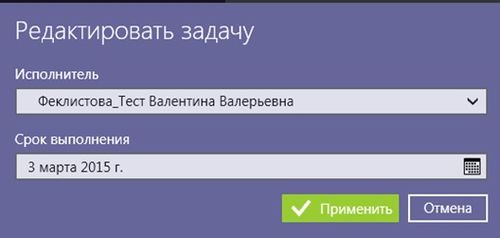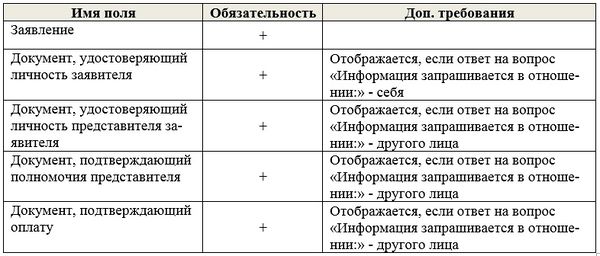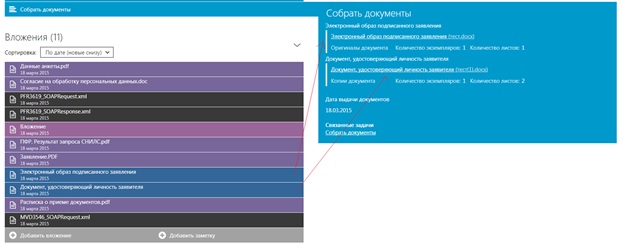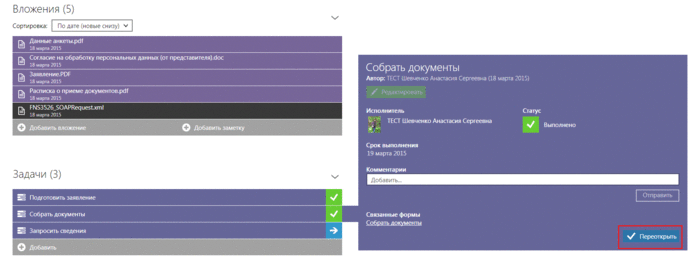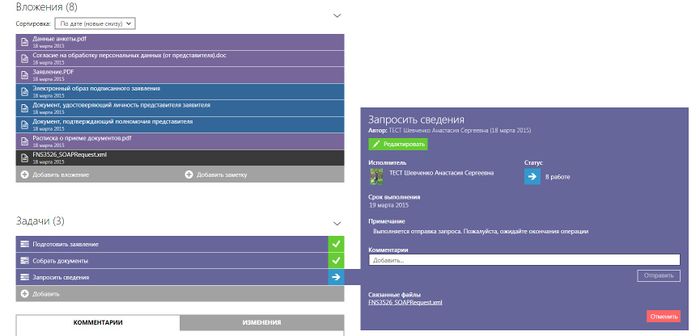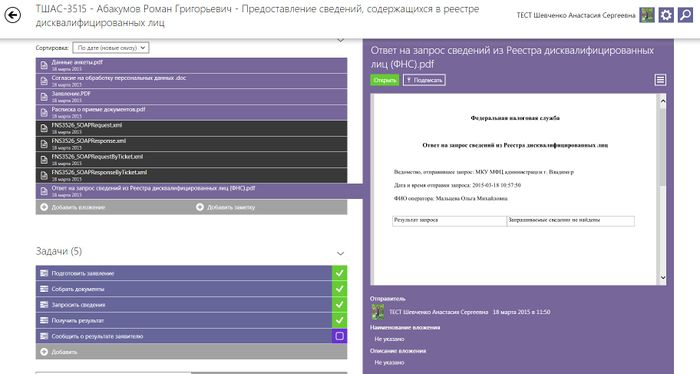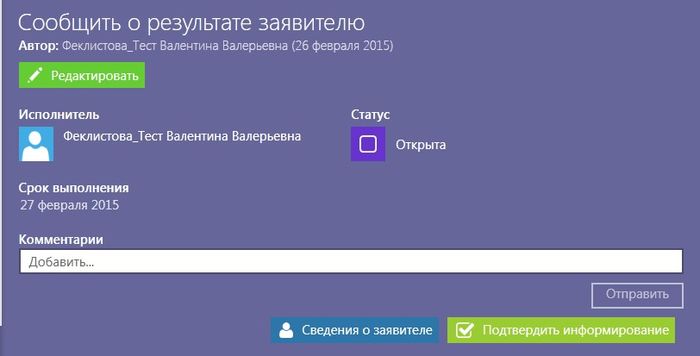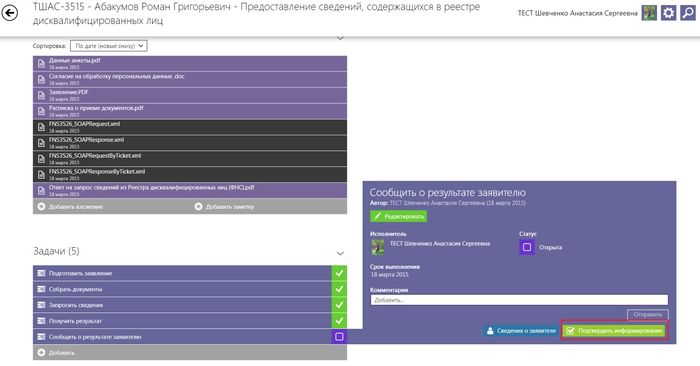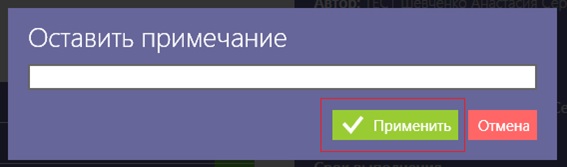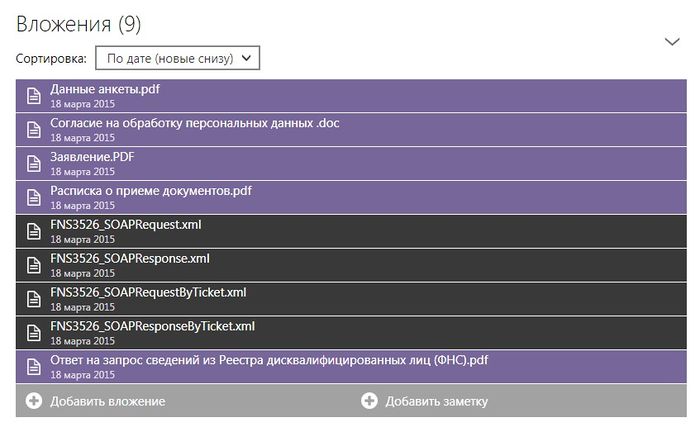M33103003
Услуга «Предоставление сведений, содержащихся в реестре дисквалифицированных лиц» - государственная услуга по приему заявлений от граждан.
Содержание
Орган, предоставляющий государственную услугу
Управление Федеральной налоговой службы по Владимирской области
Адрес: 600001, г. Владимир, Д. Левитана ул., 2
Телефон: приемная: +7 (4922) 32-44-95, справочная служба: +7 (4922) 32-70-62
Справки о вх. корреспонденции: +7 (4922) 54-96-37
Факс: +7 (4922) 54-76-73
График работы: пн-чт с 8:30 до 17:30, пт с 8:30 до 16:15, перерыв: с 13:00 до 13:45
Категория заявителей
Информация из реестра дисквалифицированных лиц (далее - Реестр) предоставляется всем заинтересованным лицам.
Срок выполнения
Срок предоставления информации составляет 5 дней со дня получения соответствующего запроса.
Результат оказания услуги
- В случае наличия в Реестре информации о запрашиваемом лице информация заинтересованному лицу предоставляется в виде выписки из Реестра о конкретном дисквалифицированном лице (далее - Выписка).
- В случае отсутствия в Реестре информации о запрашиваемом лице информация заинтересованному лицу предоставляется в виде справки об отсутствии в реестре дисквалифицированных лиц информации о запрашиваемом лице (далее - Справка).
- В случае невозможности однозначно определить запрашиваемое лицо информация об этом предоставляется заинтересованному лицу в виде Информационного письма с указанием соответствующих причин.
Размер платы, взимаемой с заявителя при предоставлении государственной услуги
Органам государственной власти, органам местного самоуправления, а также гражданам Российской Федерации, иностранным гражданам и лицам без гражданства в отношении себя информация предоставляется бесплатно.
По запросам иных заинтересованных лиц информация из Реестра предоставляется за плату в размере, установленном Правительством Российской Федерации.
Документы, предоставляемые заявителем
- Документ, удостоверяющий личность заявителя - при предоставлении Выписки непосредственно физическому лицу.
- Документ, удостоверяющий личность представителя - при предоставлении Выписки уполномоченному представителю организации или физического лица.
- Документ, подтверждающий полномочия представителя - при предоставлении Выписки уполномоченному представителю организации или физического лица.
- Документ, подтверждающий оплату - при предоставлении содержащейся в Реестре информации за плату.
Шаблон заявления
Скачать шаблон для граждан Российской Федерации
Скачать шаблон для индивидуальных предпринимателей
Скачать шаблон для иностранных граждан
Скачать шаблон для юридических лиц
Работа над делом (пошаговая инструкция)
Данный раздел предназначен для пользователей АИС МФЦ. В нем описан порядок заполнения интерактивных форм при предоставлении государственной услуги в электронном виде.
Для заполнения интерактивных форм в АИС МФЦ используются следующие виды полей:
Перечень используемых полей
Таблица 1
Работа со справочниками
Если поле заполняется значением из списка (справочника), то открывается окно с содержимым справочника.
Рисунок 1 – Пример справочника
Пошаговая инструкция по заполнению интерактивной формы
Шаг 1. Выбор услуги
На данном шаге необходимо выбрать услугу из списка (Рисунок 2). Доступна сортировка по категориям, ведомствам, жизненным ситуациям. Доступен поиск по услугам, выбор доступных для получения в МФЦ.
Рисунок 2 – Шаг 1. Выбор услуги
Шаг 2. Выбор заявителя
На данном шаге необходимо выбрать заявителя, либо создать нового, либо выбрать из списка уже существующего (Рисунок 3).
2.1 Выбор заявителя
Доступен поиск по заявителям.
Рисунок 3 – Шаг 2. Выбор заявителя
2.2 Создание нового заявителя
Для создания нового заявителя при оформлении обращения следует выбрать «Новый заявитель» (Рисунок 3). В появившемся окне необходимо выбрать тип заявителя из выпадающего списка. При добавлении заявителя следует заполнить следующие поля, обязательные отмечены звездочкой (Рисунок 4,5,6,7). При заполнении полей «Фамилия, Имя, Отчество» первыми автоматически проставляются прописные буквы. При заполнении полей с датой автоматически проставляются разделители в виде точек. В поле «Кем выдан» (при заполнении паспортных данных) сохраняются все введённые ранее значения.
Рисунок 4 – Добавление заявителя (физическое лицо)
Рисунок 5 – Добавление заявителя (индивидуальный предприниматель)
Рисунок 6 – Добавление заявителя (иностранный гражданин)
Рисунок 7 – Добавление заявителя (юридическое лицо)
Шаг 3. Заполнение анкеты
На данном шаге необходимо выбрать один (или несколько) вариантов ответа на вопрос (Рисунок 8).
Рисунок 8 – Шаг 3. Заполнение анкеты
Шаг 4. Результат (Создание дела)
На данном шаге отображается информация по услуге, доступна кнопка «Создание дела» (Рисунок 9). При нажатии кнопки «Распечатать» печатается информация по услуге. Возможно завершить консультацию без создания дела при нажатии кнопки «Завершить консультацию».
Рисунок 9 – Шаг 4. Результат (Создание дела)
Работа с делом
Задача «Подготовить заявление»
Для работы над задачей необходимо перейти на форму с соответствующим названием. Для этого нужно нажать на ссылку в левом нижнем углу под заголовком «Связанные формы» (Рисунок 10), либо открыть форму «Подготовить заявление» из вкладки «Формы» в левой части дела путем нажатия на неё левой кнопкой мыши (Рисунок 11). Необходимо заполнить поля на форме согласно Таблицам 3 или 4 и завершить задачу по заполнению формы, нажав на кнопку «Получить заявление» (Рисунок 12).
Рисунок 10 – Переход на форму из задачи
Рисунок 11 – Переход на форму из вкладки «Формы»
Перечень полей формы при ответе на вопрос анкеты «Информация запрашивается в отношении:» - себя
Таблица 2
Перечень полей формы при ответе на вопрос анкеты «Информация запрашивается в отношении:» - другого лица
Таблица 3
Результат: Формируется *.pdf файл заявления, распечатывается специалистом и подписывается заявителем (Рисунок 12). Для печати заявления нужно его открыть путём нажатия кнопки «Открыть» в левом верхнем углу, либо из меню в правом верхнем углу «Распечатать файл» (Рисунок 13).
Рисунок 12 – Сформированное заявление
Рисунок 13 – Печать заявления
Данную задачу можно переоткрыть, а также изменить исполнителя и срок выполнения (Рисунок 14, 15).
Рисунок 14 – Выполненная задача
Рисунок 15 – Редактирование задачи
Задача «Собрать документы»
Перечень документов и условия их отображения описаны в Таблице 4.
Перечень документов
Таблица 4
После того, как заявитель подписал заявление, необходимо отсканировать его в задаче «Собрать документы» (Рисунок 16). Также необходимо отсканировать те документы, которые отобразятся на форме «Собрать документы». Работа над задачей начинается аналогично описанию по Рисункам 10, 11.
Рисунок 16 – Открытая задача «Собрать документы»
На форме необходимо указать количество экземпляров предоставленных документов, количество страниц в соответствующих полях напротив заголовков «Копии документа» или/и «Оригиналы документа». Сканирование документов запускается по нажатию кнопки «Сканировать». Доступен ввод какого-либо комментария в поле «Комментарий», задача завершается после нажатия кнопки «Собрать документы» (Рисунок 17).
Рисунок 17 – Форма «Собрать документы»
После сканирования документов их образы сохраняются во вкладке «Вложения» с со-ответствующими названиями, а также формируется расписка о приёме документов (Рисунок 18). Расписку при необходимости можно распечатать и выдать заявителю.
Рисунок 18 – Образы сканированных документов
Данную задачу можно переоткрыть (Рисунок 19).
Рисунок 19 – Редактирование задачи
Задача «Запросить сведения»
Рисунок 20 – Задача "Запросить сведения"
Данная задача выполняется автоматически без участия оператора. Формируется автоматически со статусом «В работе», завершается автоматически со статусом «Выполнено».
Задача «Получить результат»
Данная задача выполняется автоматически без участия оператора. Формируется авто-матически со статусом «В работе», завершается автоматически со статусом «Выполнено». Во вкладке «Вложения» появляется документ с расширением *.pdf с результатом запроса, который распечатывается и предоставляется заявителю (Рисунок 21).
Рисунок 21 – Результат задачи «Получить результат»
Задача «Сообщить о результате заявителю»
Оператор сообщает заявителю о результате оказания услуги (Рисунок 22).
Рисунок 21 - Задача «Сообщить о результате заявителю»
Оператор может ознакомиться с данными о заявителе, нажав кнопку «Сведения о заявителе» (Рисунок 23)
Рисунок 23 - «Сведения о заявителе»
Задача завершается путем нажатия кнопки «Подтвердить информирование» (Рисунок 24).
Рисунок 24 – Завершение задачи «Сообщить о результате заявителю»
После нажатия кнопки «Подтвердить информирование», открывается окно «Оставить примечание». Для дальнейшего завершения необходимо нажать кнопку «Применить» (Рисунок 25). Поле с примечанием можно не заполнять.
Рисунок 25 – Окно с полем для примечания
Задача «Выдать результат заявителю» Оператор выдает заявителю результат оказания услуги и завершает данную задачу нажатием кнопки «Подтвердить выдачу» (Рисунок 26).
Рисунок 26 – Завершенная задача «Выдать результат заявителю»
Оператор может ознакомиться с данными о заявителе, нажав кнопку «Сведения о заявителе» (Рисунок 23) После нажатия кнопки «Подтвердить выдачу», открывается окно «Оставить примечание». Для дальнейшего завершения необходимо нажать кнопку «Применить» (Рисунок 25). Поле с примечанием можно не заполнять.
«Вложения» Со всеми документами, используемыми в деле, в том числе и с ответом, можно ознакомиться в разделе «Вложения» (Рисунок 27).
Рисунок 27 – Вложения
После выполнения всех задач дело архивируется (Рисунок 28).
Рисунок 28 – Заархивированное дело
 У этой страницы нет
У этой страницы нет