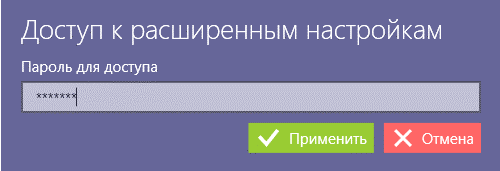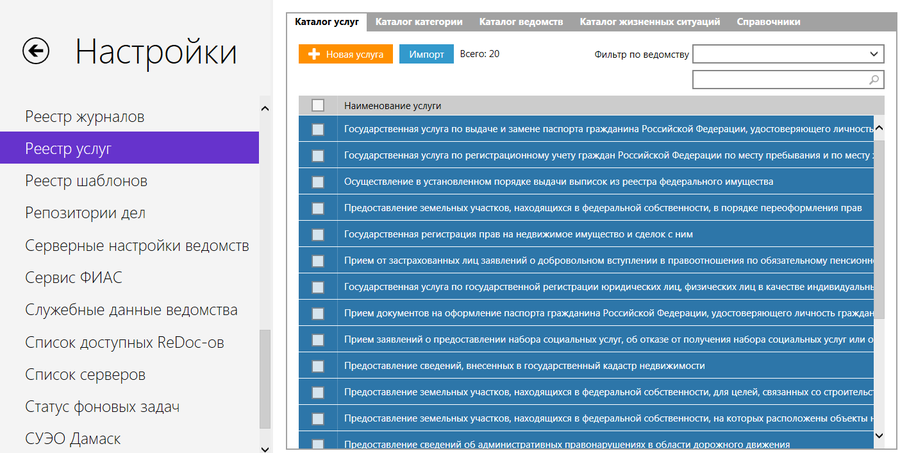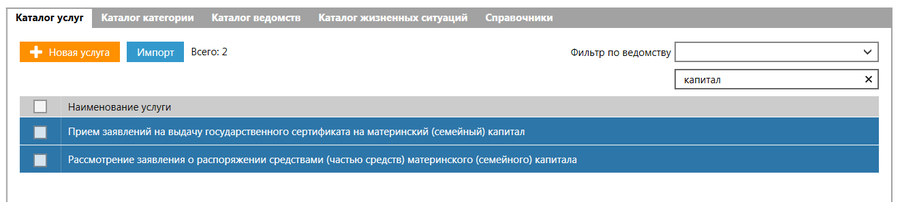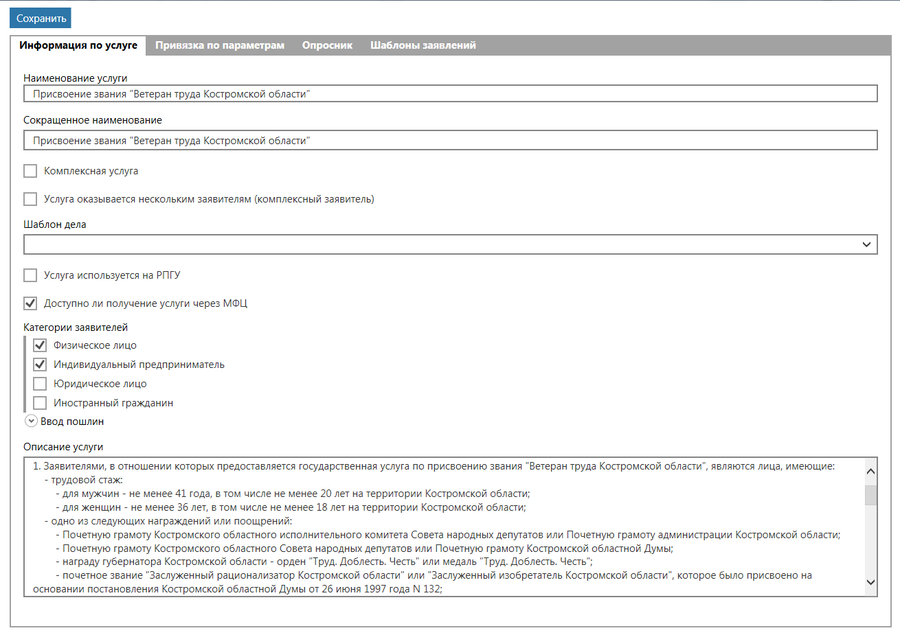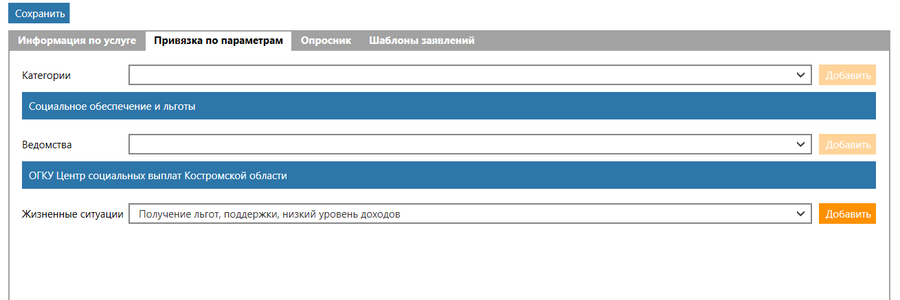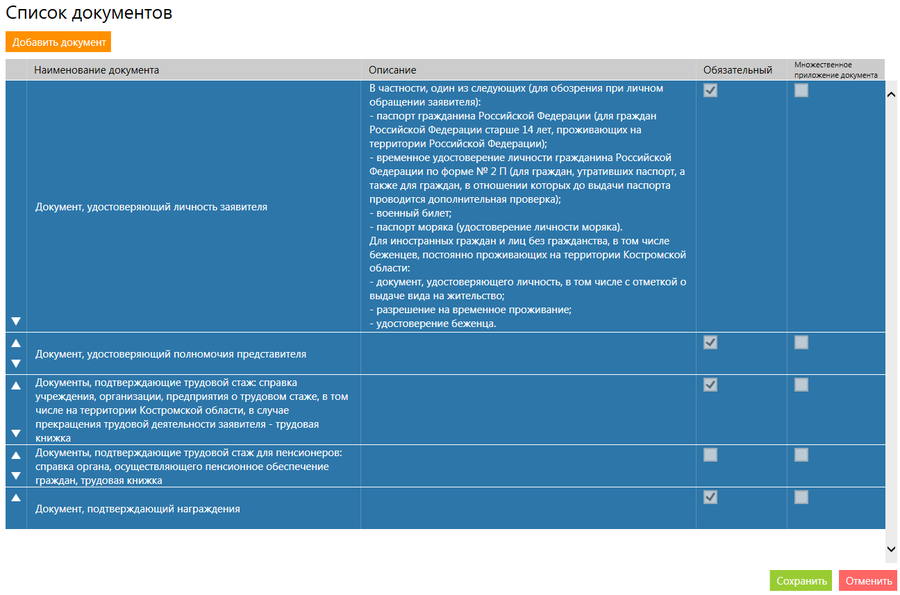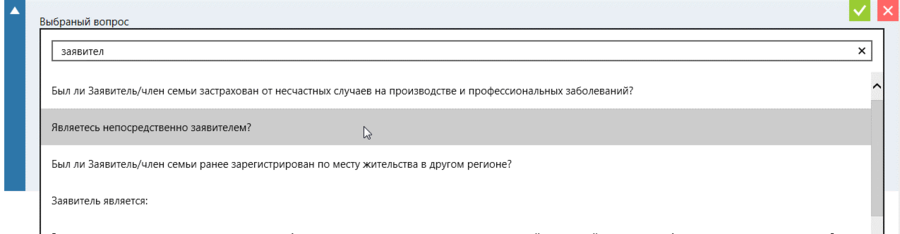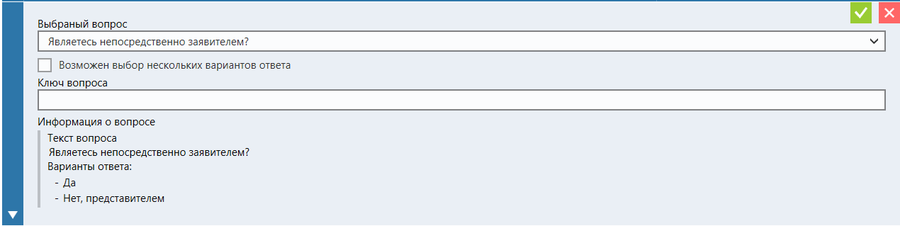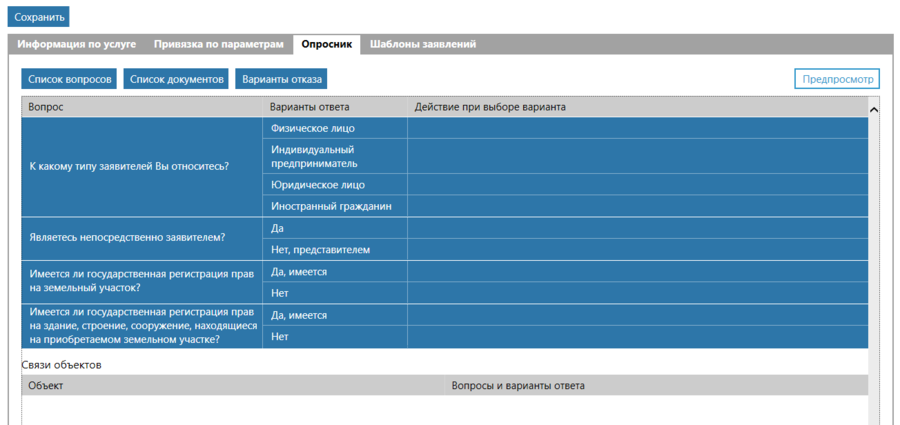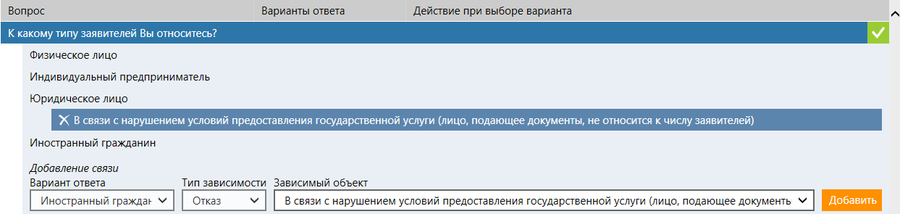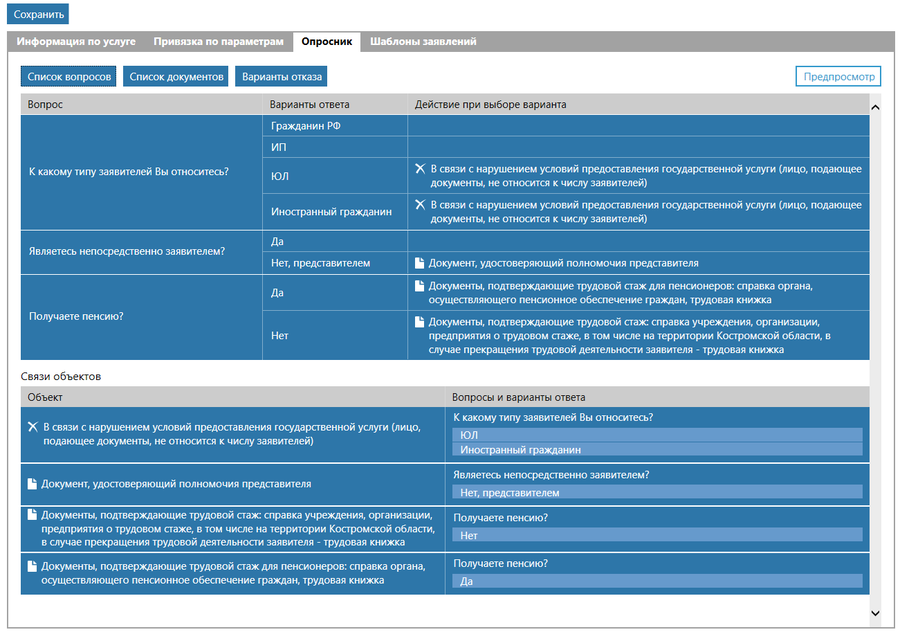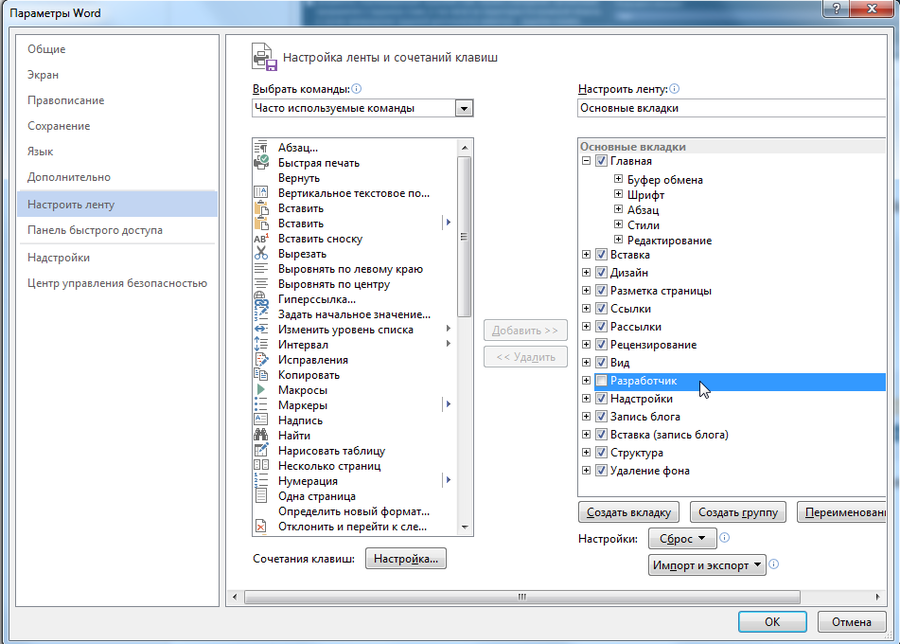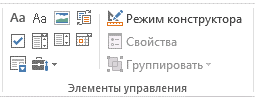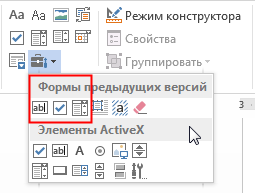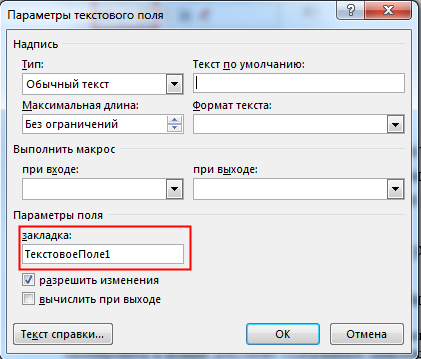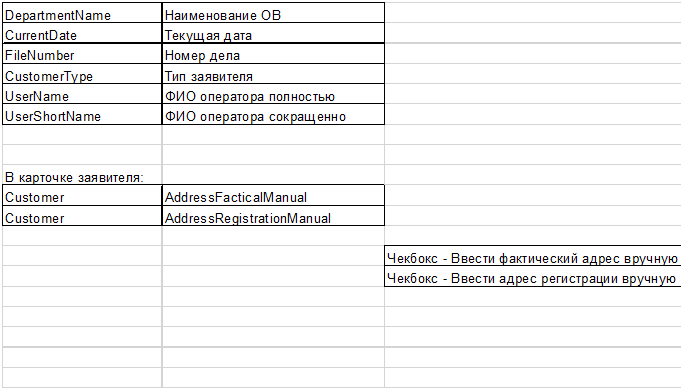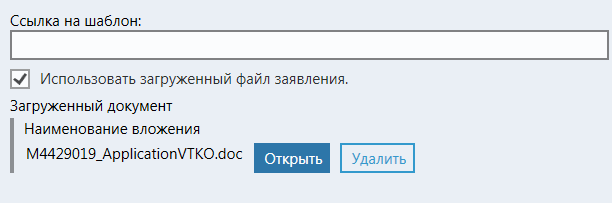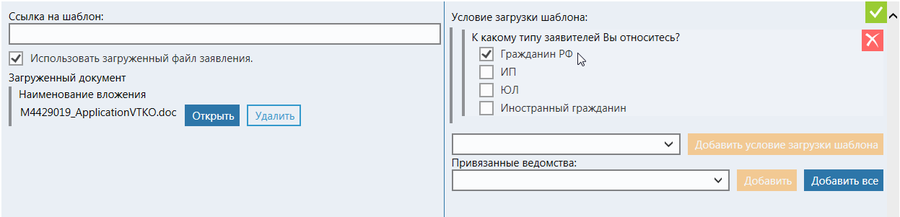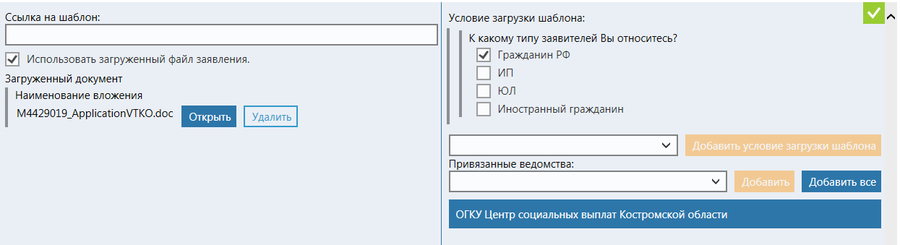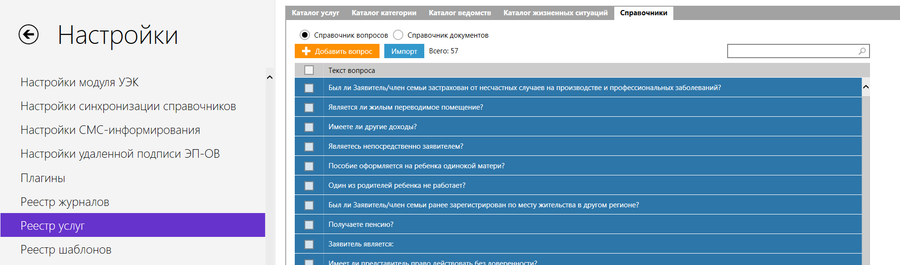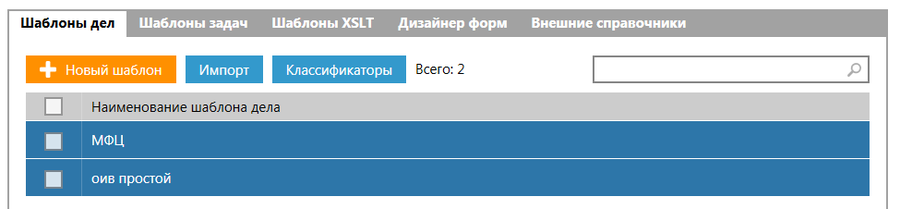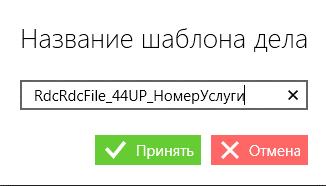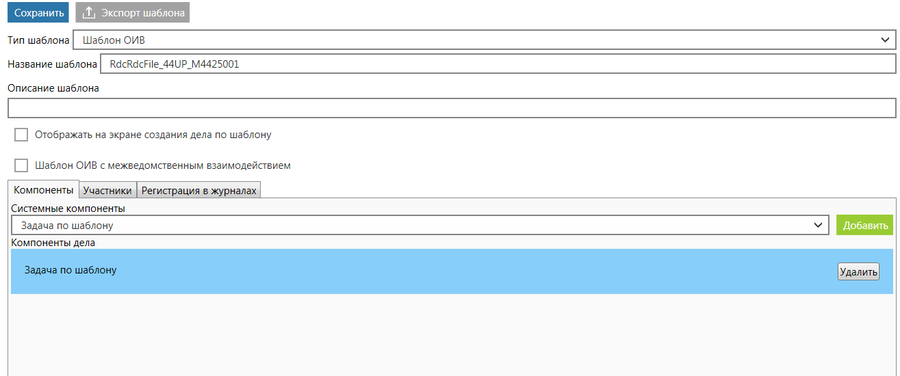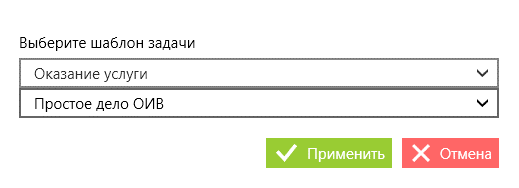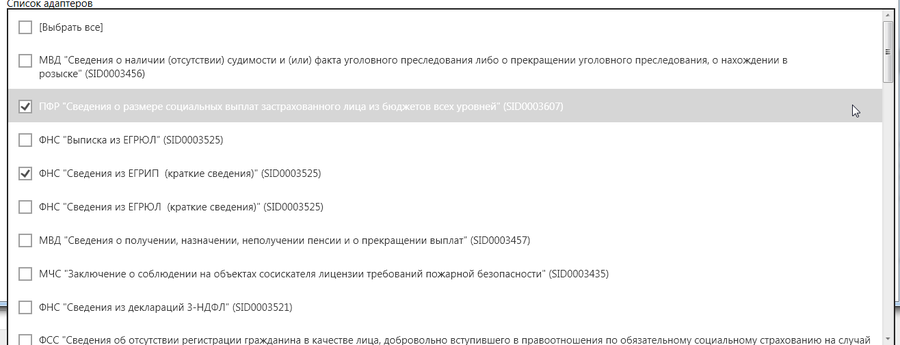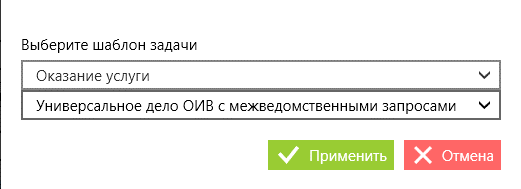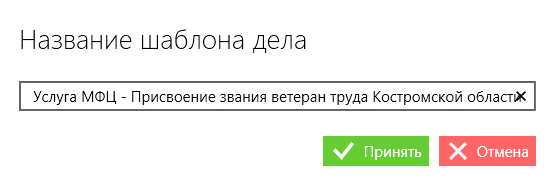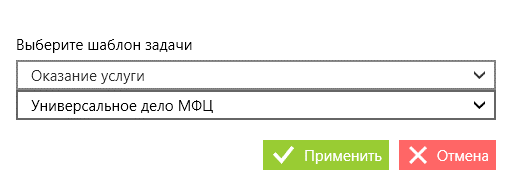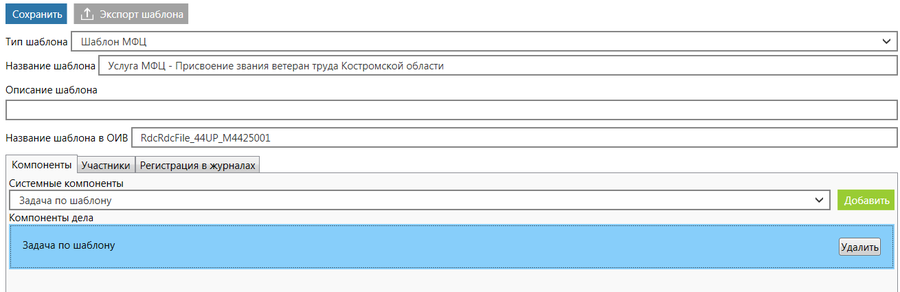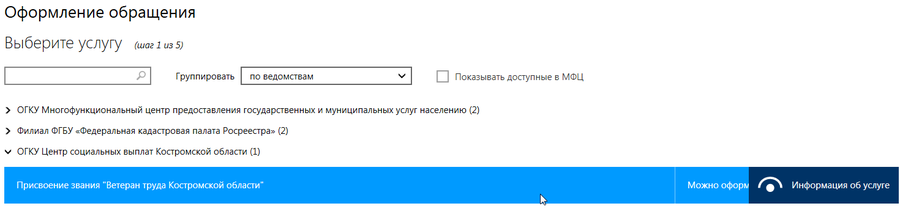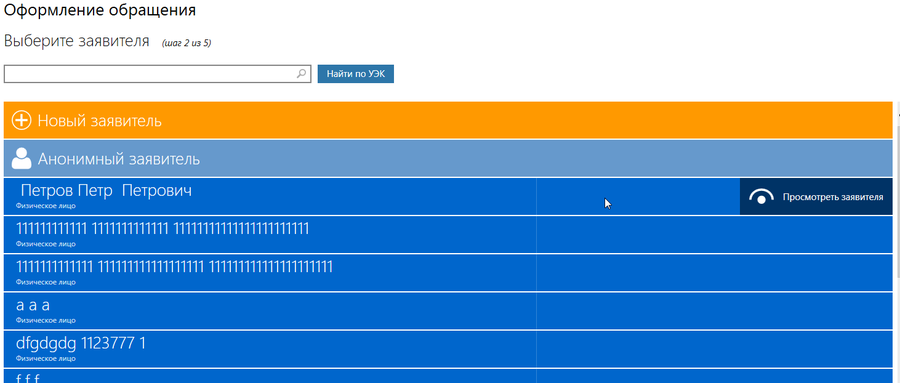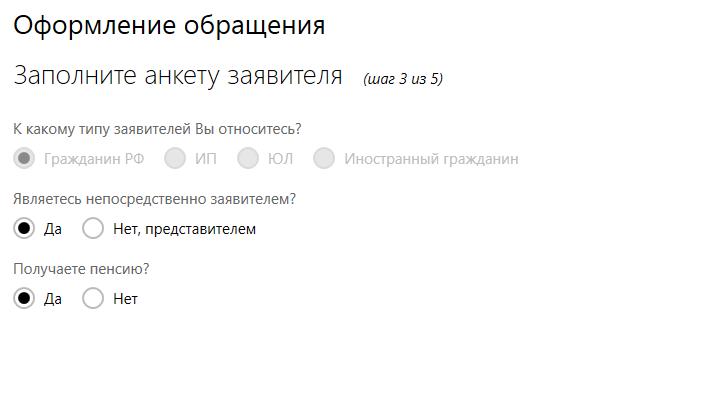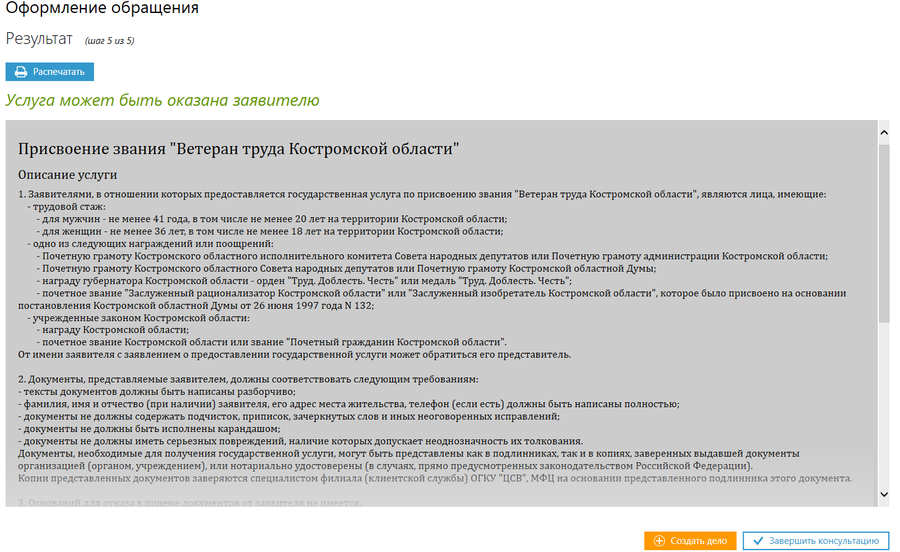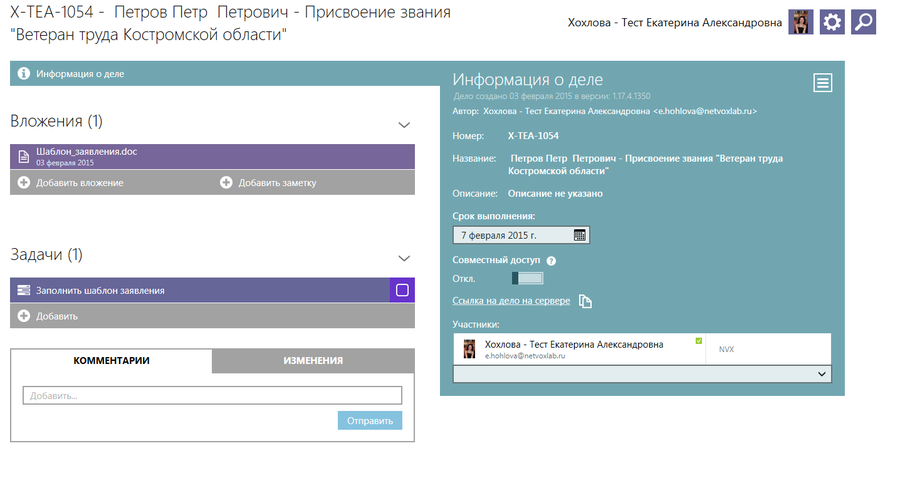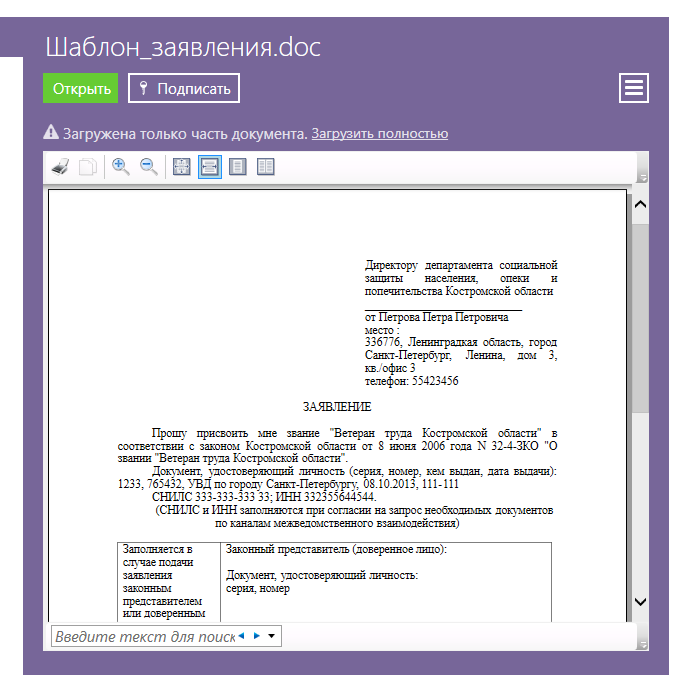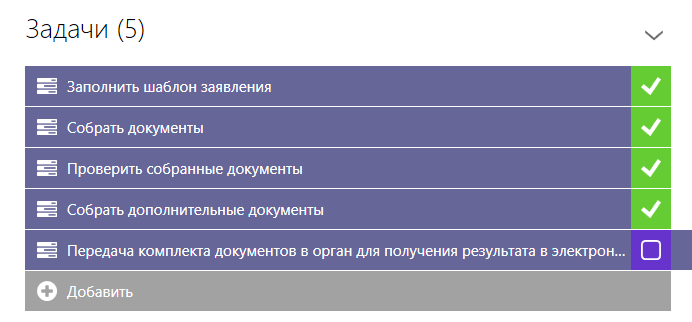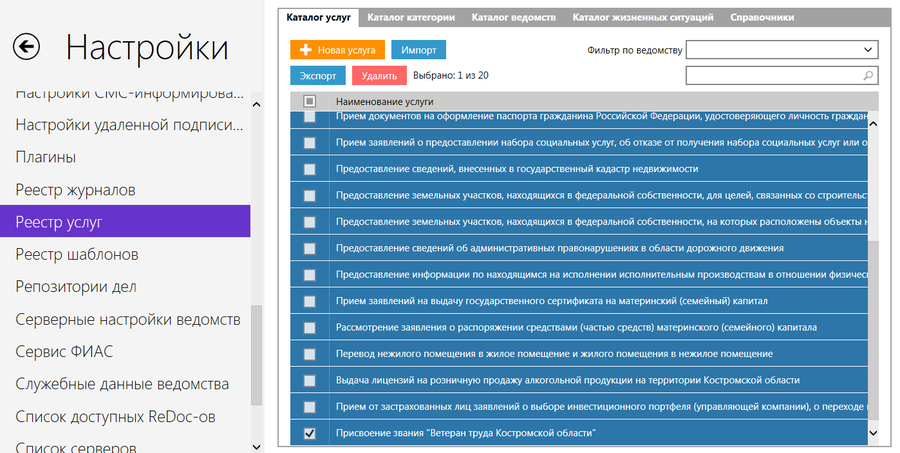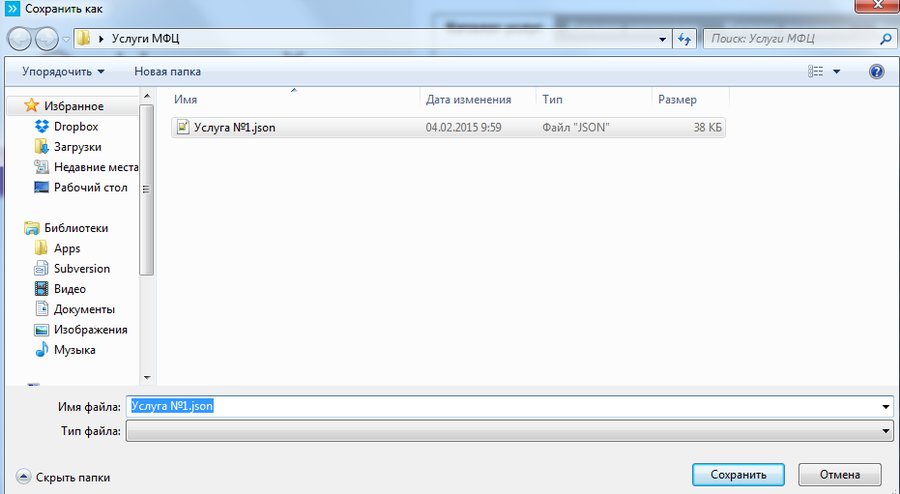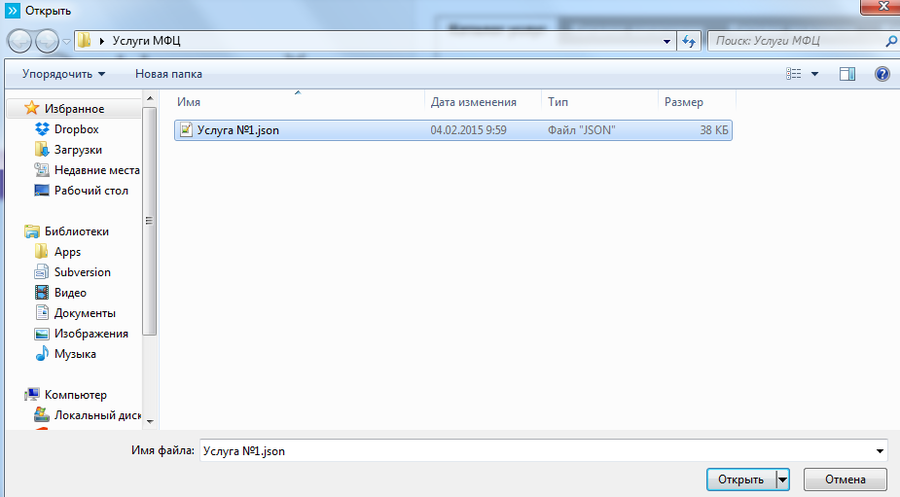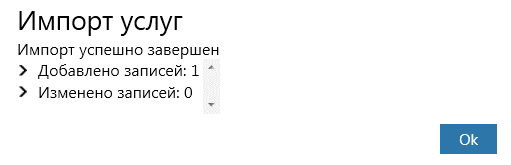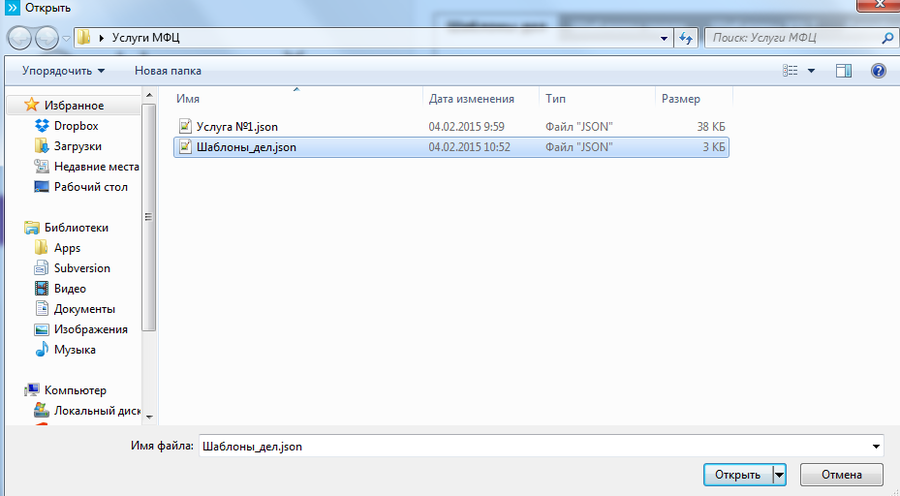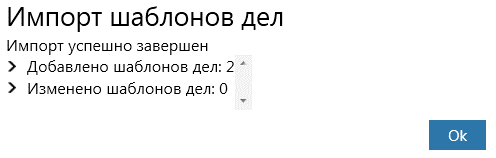Инструкция по созданию услуг МФЦ и бизнес процесса ОИВ в ReDoc
Содержание
[убрать]Работа с услугами
Для начала работы с услугами необходимо перейти в раздел "Настройки" ![]() , далее выбрать пункт "Дополнительные".
, далее выбрать пункт "Дополнительные".
Здесь необходимо ввести пароль для входа (пароль выдает администратор ReDoc в регионе):
Услуги находятся в разделе «Реестр услуг».
В данном разделе можно просмотреть список услуг, хранящихся в реестре:
Услуги можно отфильтровать по ведомствам. Для этого необходимо в поле «Фильтр по ведомству» выбрать интересующее – в списке будут показаны только услуги, привязанные к данному ведомству:
Также для быстрого поиска услуги можно воспользоваться полем поиска:
Создание новой услуги
Для создания новой услуги необходимо нажать кнопку ![]() , появится окно услуги с активной вкладкой «Информация по услуге», в котором необходимо заполнить поля:
, появится окно услуги с активной вкладкой «Информация по услуге», в котором необходимо заполнить поля:
- Наименование услуги;
- Сокращенное наименование;
- Комплексная услуга – если услуга состоит из нескольких услуг, относящихся к одной жизненной ситуации;
- Услуга оказывается нескольким заявителям (комплексный заявитель) – если услугу могут получать несколько человек одновременно в рамках одного дела;
- Шаблон дела – из справочника выбирается шаблон дела для создания обращения по услуге в МФЦ (при наличии такого шаблона, иначе его нужно создать, см. п. 3.2);
- Услуга используется на РПГУ – устанавливается флаг, если данная услуга выведена на региональный портал государственных услуг, и указываются для нее: из справочника – динамическая форма, в текстовом поле – номер услуги;
- Категории заявителей – указываются категории лиц, которые имеют право на получении услуги;
- Описание услуги – вносится необходимая для операторов справочная информация в свободной форме.
Привязка по параметрам
Во вкладке «Привязка по параметрам» указываются Категории и Жизненные ситуации, которые относятся к услуге. Также указываются ведомства, которые оказывают данную услугу.
Опросник
Во вкладке «Опросник» формируется набор вопросов, документов и отказов по услуге.
Список документов
Для формирования списка документов необходимо нажать кнопку ![]() , после чего откроется окно с пустым списком. Добавить документ в список можно с помощью кнопки
, после чего откроется окно с пустым списком. Добавить документ в список можно с помощью кнопки ![]() .
.
В списке отобразятся поля для добавления документов из общего справочника, для быстрого поиска можно воспользоваться поиском по ключевым словам:
Добавленному документу можно проставить атрибуты:
- Обязателен к прикладыванию – документ подается заявителем лично и не может быть запрошен посредством межведомственного взаимодействия;
- Возможно множественное прикладывание документа – заявитель может принести несколько документов одного типа (например, несколько свидетельств о рождении детей).
Для окончательного добавления документа в список необходимо нажать кнопку ![]() . Документ отобразится в списке:
. Документ отобразится в списке:
После добавления всех необходимых документов нужно нажать кнопку «Сохранить».
Если в общем списке документов нет нужного для данной услуги его можно добавить, предварительно сохранив текущий список и перейдя на вкладку работы со справочниками документов/вопросов (см. п. 2).
Список вопросов
Для формирования списка вопросов необходимо нажать кнопку ![]() , после чего откроется окно с пустым списком. Добавить вопрос в список можно с помощью кнопки
, после чего откроется окно с пустым списком. Добавить вопрос в список можно с помощью кнопки ![]() .
.
В списке отобразятся поля для добавления вопросов из общего справочника, для быстрого поиска можно воспользоваться поиском по ключевым словам:
Добавленному вопросу можно проставить атрибуты:
- Возможен выбор нескольких вариантов ответа;
- Ключ вопроса – используется, когда необходимо ответ на вопрос продублировать в шаблон заявления.
Для сохранения вопроса в списке необходимо нажать кнопку ![]() .
.
Варианты отказа
Для добавления варианта отказа в опросник необходимо нажать кнопку ![]() .
.
Откроется список отказов, где всегда по умолчанию есть стандартный отказ по типу заявителя:
Для добавления нового отказа необходимо нажать кнопку ![]() , появятся поля для заполнения:
, появятся поля для заполнения:
- Является предупреждением – при появлении отказа можно будет продолжить оказание услуги;
- Пустое текстовое поле для ввода формулировки отказа.
Для сохранения отказа в списке нужно нажать кнопку ![]() .
.
Формирование опросника
Когда добавлены все необходимые вопросы, документы и отказы можно приступать к составлению логики опросника. Изначально окно опросника содержит только список вопросов с вариантами ответ на них и пустой список связей объектов:
Для редактирования действия при выборе варианта ответа необходимо напротив вопроса нажать кнопку ![]() . Отобразится форма для настройки связей объектов:
. Отобразится форма для настройки связей объектов:
Здесь необходимо выбрать вариант ответа, тип зависимости и зависимый объект и нажать кнопку «Добавить», связь отобразится под вариантом ответа:
Для сохранения связей вопроса и объектов необходимо нажать кнопку ![]() . В списке вопросов отобразятся связи объектов, а также внизу появится запись в списке связей:
. В списке вопросов отобразятся связи объектов, а также внизу появится запись в списке связей:
Шаблоны заявлений
Создание шаблона заявления в MS Word
Для создания шаблона заявления необходимо использовать MS Word с включенной вкладкой «Разработчик». Например, в MS Word 2013 необходимо открыть меню Файл-Параметры, в окне параметров выбрать раздел «Настроить ленту», в правой части установить флажок у пункта «Разработчик»:
Сохранить изменения, нажав кнопку «ОК». В основном окне появится необходимая вкладка:
Для работы с шаблонами заявлений понадобится раздел «Элементы управления»,
где нужно будет выбирать элементы из списка «Элементы предыдущих версий»:
Используемые шаблонах заявлений элементы:
 - текстовое поле, которое можно оставить пустым для заполнения вручную, либо присвоить ему параметр «Закладка», тогда в шаблон заявления будут тянуться данные из карточки заявителя (подробнее ниже);
- текстовое поле, которое можно оставить пустым для заполнения вручную, либо присвоить ему параметр «Закладка», тогда в шаблон заявления будут тянуться данные из карточки заявителя (подробнее ниже);  - поле для установки флажка, может редактироваться вручную, или быть заблокированным;
- поле для установки флажка, может редактироваться вручную, или быть заблокированным; - справочник, значение которого выбирается вручную.
- справочник, значение которого выбирается вручную.
Для добавления полей в шаблон необходимо открыть файл заявления в MS Word или скопировать в новый документ содержимое заявления.
Заменить в шаблоне строки для ввода данных на необходимые элементы (текстовое поле, поле для установки флажка, справочник).
Если в Текстовое поле необходимо подтянуть значение из карточки заявителя, тогда нужно элементу добавить параметр Закладка: дважды щелкнуть на текстовом поле, появится окно с параметрами, где указывается соответствующая закладка:
Перечень всех переменных карточки заявителя находится в файле:
Добавление шаблона заявления в опросник
На вкладке «Шаблоны заявлений» нажать кнопку ![]() . Появятся поля для прикрепления шаблона заявления к услуге:
. Появятся поля для прикрепления шаблона заявления к услуге:
Установить флажок «Использовать загруженный файл» и прикрепить готовый шаблон заявления:
Для загруженного шаблона необходимо установить условия его появления в деле.
Для этого в поле «Условие загрузки шаблона» выбрать вопрос, от которого зависит шаблон:
и нажать кнопку «Добавить условие загрузки шаблона». Появятся варианты ответа на добавленный вопрос, среди них необходимо отметить флажками те, что соответствуют шаблону заявления:
Также необходимо в поле «Привязанные ведомства» выбрать ведомство, в которое будет отправляться этот шаблон заявления, нажать кнопку «Добавить» - ведомство отобразится в списке внизу:
Для сохранения шаблона с условиями загрузки необходимо нажать кнопку ![]() .
.
В итоге отобразится название шаблона и условия загрузки:
Работами со справочниками вопросов/документов
Справочники вопросов и документов находятся в разделе настроек Дополнительные/Реестр услуг/Справочники.
Раздел с вопросами открыт по умолчанию, для перехода в раздел с документами необходимо выбрать ![]()
Добавление вопроса/документа
Для добавления нового вопроса или документа необходимо нажать кнопку ![]() или соответственно
или соответственно ![]() .
.
Появятся поля для заполнения.
Для вопроса необходимо вписать текст вопроса, добавить 2 или более варианта ответа:
Для документа – название документа и описание:
Сохранить вопрос/документ можно по кнопке ![]() .
.
Изменение вопроса/документа
Для изменения вопроса или документа необходимо щелкнуть на соответствующей строке, отобразятся заполненные поля, в которые можно внести изменения и сохранить.
Удаление вопроса/документа
Чтобы удалить вопрос/документ необходимо на соответствующей строке списка нажать кнопку ![]() .
.
Работа с шаблонами дел
Шаблоны дел находятся в разделе настроек Дополнительные/Реестр шаблонов.
Создание шаблона обработки заявки из МФЦ
Для обработки заявок от МФЦ используются два вида шаблонов:
- Шаблон для простой услуги;
- Шаблон для услуги с наличием межведомственного взаимодействия.
Шаблоны отличаются наличием списка межведомственных запросов по услуге.
Для создания шаблона необходимо нажать кнопку ![]() . Появляется окно ввода названия шаблона дела, где необходимо вписать название по маске RdcRdcFile_RegionUP_НомерУслуги, где «Region» - код региона, а «НомерУслуги» - уникальный идентификатор услуги в ReDoc.
. Появляется окно ввода названия шаблона дела, где необходимо вписать название по маске RdcRdcFile_RegionUP_НомерУслуги, где «Region» - код региона, а «НомерУслуги» - уникальный идентификатор услуги в ReDoc.
Данное название нужно будет указывать в шаблоне для услуги МФЦ (п. 3.2). После ввода названия шаблона отобразится окно параметров шаблона дела.
Шаблон для простой услуги
Для простой услуги (не содержащей межведомственные запросы) необходимо выбрать в поле «Тип шаблона» значение «Шаблон ОИВ», в поле «Системные компоненты» значение «Задача по шаблону» и нажать кнопку «Добавить»:
Далее необходимо щелкнуть на появившейся строчке «Задача по шаблону» и выбрать «Оказание услуги» / «Простое дело ОИВ»
И нажать кнопку «Применить». В описании шаблона можно добавить название услуги, для которой создается шаблон.
Для сохранения шаблона дела необходимо нажать кнопку ![]() .
.
Шаблон для услуги с наличием межведомственного взаимодействия
Если в услуге необходимы запросы сведений путем межведомственного взаимодействия, то в поле «Тип шаблона» выбирается значение «Шаблон ОИВ» и устанавливается флажок в поле «Шаблон ОИВ с межведомственным взаимодействием». В этом случае отобразится справочник «Список адаптеров», в котором необходимо выбрать те межведомственные запросы, которые нужны в услуге:
В поле «Системные компоненты» выбрать «Задача по шаблону», в появившемся окне выбрать «Оказание услуги» / «Универсальное дело ОИВ с межведомственными запросами»:
Сохранить шаблон.
Шаблон для МФЦ
Для приема документов в МФЦ необходимо создать шаблон дела МФЦ.
В разделе «Шаблоны дел» нажать кнопку «Новый шаблон», в окне «Название шаблона дела» вписать название услуги по маске «Услуга МФЦ - Название_услуги»:
В окне шаблона дела выбрать «Тип шаблона» - «Шаблон МФЦ», указать в поле «Название шаблона в ОИВ» название соответствующего шаблона для ведомства. В поле «Системные компоненты» выбрать «Задача по шаблону», в открывшемся окне выбрать «Оказание услуги» / «Универсальное дело МФЦ»:
В результате шаблон дела должен выглядит следующим образом:
Для сохранения нажать кнопку «Сохранить».
Тестирование услуги МФЦ
Для проверки корректной работы услуги МФЦ необходимо на главном экране ReDoc нажать кнопку «Новое дело МФЦ»
На шаге выбора услуги найти созданную услугу и выбрать её:
На следующем шаге необходимо выбрать тестового заявителя и кликнуть на нем:
На 3ем шаге отобразится опросник услуги, здесь можно проверить корректность отображения порядка вопросов, а также зависимость одного вопроса от другого.
При переходе на следующий шаг отобразится информация об услуге и список документов, которые должен предоставить заявитель и которые будут запрашиваться по межведу. Здесь можно проверить зависимость документов от вопросов.
После нажатия кнопки «Создать дело» должны открыться созданное дело, добавиться во вложения шаблон заявления по услуге и отобразиться задача по заполнению заявления.
Здесь можно открыть и проверить, верно ли заполнился шаблон заявления из карточки заявителя:
В деле можно пройти по шагам до момента отправки комплекта документов в ведомство для проверки корректности процесса сбора документов:
Выгрузка шаблонов услуги на главный сервер
После окончательной проверки услуги и шаблонов необходимо их выгрузить и передать Администратору региона.
Для этого оператору АРМа необходимо в разделе настроек Дополнительные/Реестр услуг выделить галочкой услугу(услуги), которую необходимо передать администратору для публикации, и нажать кнопку «Экспорт»:
Откроется диалоговое окно сохранения в файл, где нужно указать название и расширение файла в виде «Название.json»:
Нажать «Сохранить». Если услуг несколько – их можно сохранить в один файл, предварительно выбрав необходимые услуги в списке.
Таким же образом необходимо выгрузить значение справочников вопросов и документов, если они добавлялись, созданные шаблоны дел.
В итоге должно получиться как минимум два файла: Услуги.json и Шаблоны_дел.json (который содержит шаблоны дел и для МФЦ, и для ОИВ).
Эти файлы необходимо передать Администратору региона для импорта в ReDoc.
Администратору необходимо на главном сервере региона зайти в настройки Дополнительные/Реестр услуг, нажать кнопку импорт и выбрать файл с услугами:
Содержимое файла будет импортировано в систему, после чего появится окно с сообщением о результате импорта:
Далее необходимо перейти в раздел «Шаблоны дел» и туда импортировать содержимое файла с Шаблоны_дел.json:
В итоге также откроется окно с результатами импорта дел:
Если с АРМа были выгружены справочники вопросов и документов, то необходимо их импортировать в раздел Реестр услуг/Справочники:
 У этой страницы нет
У этой страницы нет