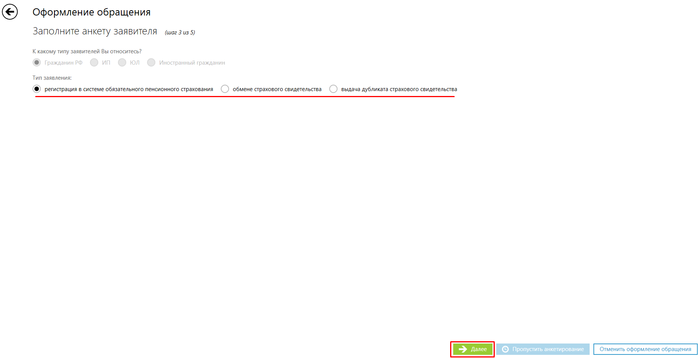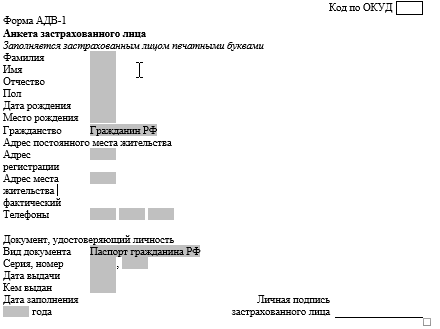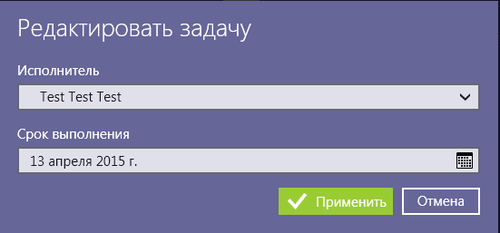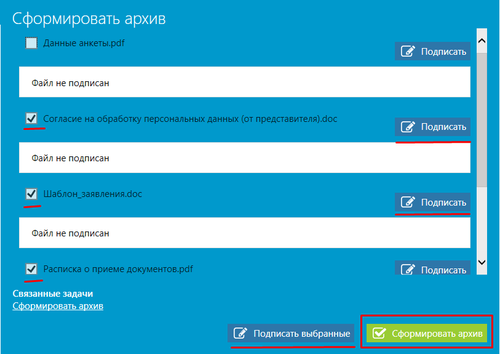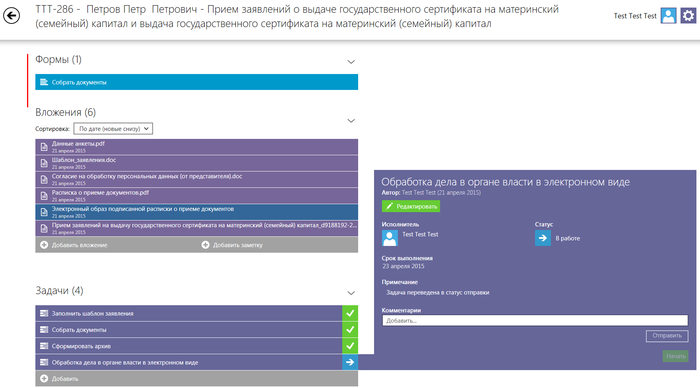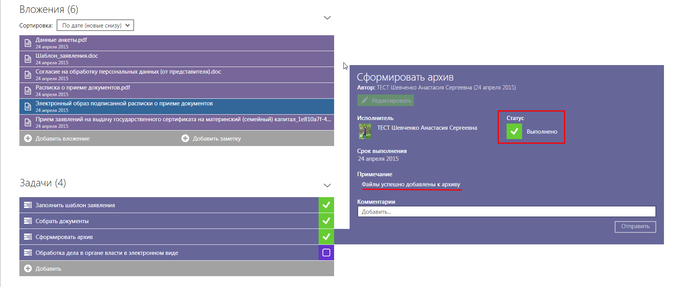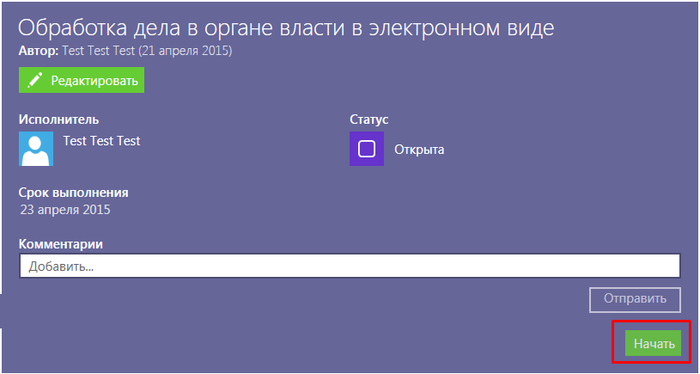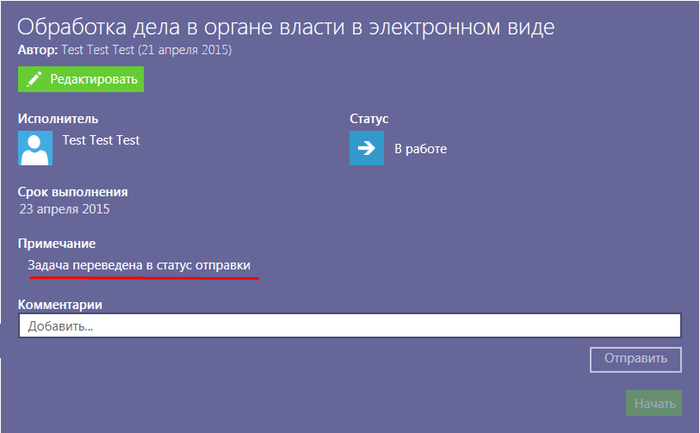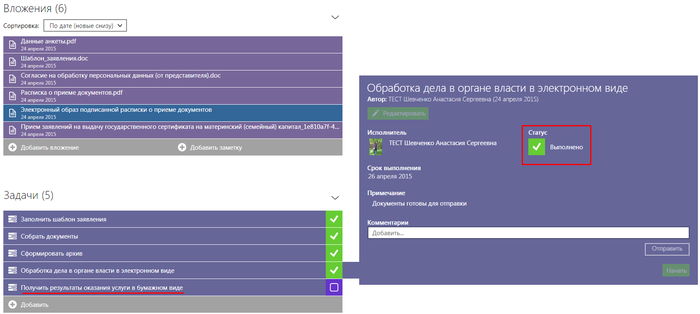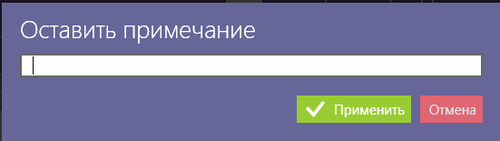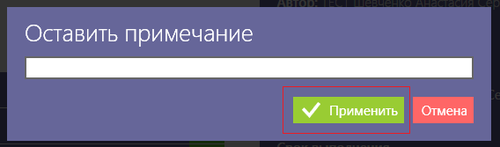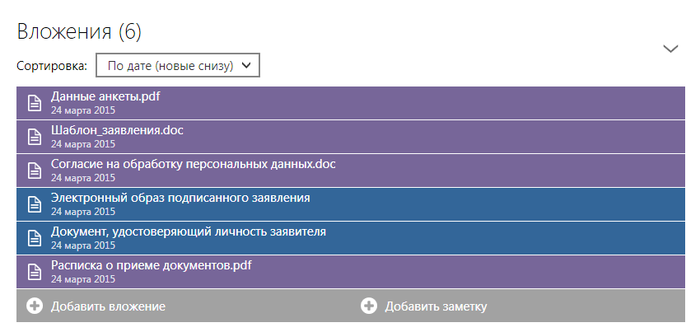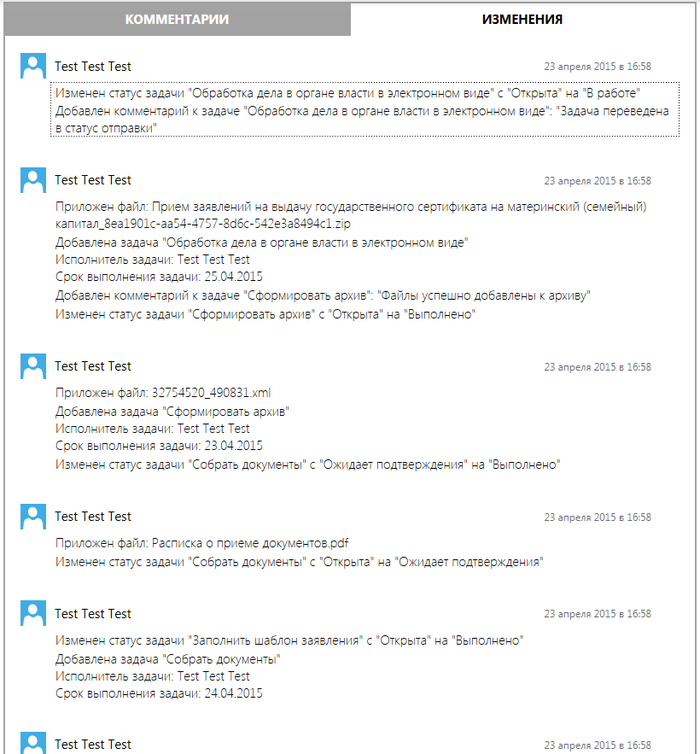M33107001
Услуга «Прием от граждан анкет в целях регистрации в системе обязательного пенсионного страхования, в том числе прием от застрахованных лиц заявлений об обмене или о выдаче дубликата страхового свидетельства»
Содержание
[убрать]- 1 Орган, предоставляющий государственную услугу
- 2 Категория заявителей
- 3 Основание для отказа
- 4 Срок выполнения
- 5 Результат оказания услуги
- 6 Размер платы, взимаемой с заявителя при предоставлении государственной услуги
- 7 Основание для отказа в приеме документов
- 8 Документы, предоставляемые заявителем
- 9 Шаблон заявления
- 10 Работа над делом (пошаговая инструкция)
Орган, предоставляющий государственную услугу
Предоставление государственной услуги осуществляют территориальные органы ПФР.
Отделение ПФР по Владимирской области
Почтовый адрес: 600007, г. Владимир, ул. Мира, д.61
Отдел по работе с обращениями граждан: (4922) 40-23-13, 40-23-23.
Категория заявителей
Заявителями при предоставлении государственной услуги являются застрахованные лица в соответствии со статьями 7 и 29 Федерального закона от 15 декабря 2001 г. N 167-ФЗ "Об обязательном пенсионном страховании в Российской Федерации":
Застрахованные лица - лица, на которых распространяется обязательное пенсионное страхование в соответствии с настоящим Федеральным законом. Застрахованными лицами являются граждане Российской Федерации, постоянно или временно проживающие на территории Российской Федерации иностранные граждане или лица без гражданства, а также иностранные граждане или лица без гражданства (за исключением высококвалифицированных специалистов в соответствии с Федеральным законом от 25 июля 2002 года N 115-ФЗ "О правовом положении иностранных граждан в Российской Федерации"), временно пребывающие на территории Российской Федерации, заключившие трудовой договор на неопределенный срок либо срочный трудовой договор (срочные трудовые договоры) продолжительностью не менее шести месяцев в общей сложности в течение календарного года:
- работающие по трудовому договору, в том числе руководители организаций, являющиеся единственными участниками (учредителями), членами организаций, собственниками их имущества или по договору гражданско-правового характера, предметом которого являются выполнение работ и оказание услуг (за исключением лиц, обучающихся в образовательных учреждениях среднего профессионального, высшего профессионального образования по очной форме обучения и получающих выплаты за деятельность, осуществляемую в студенческом отряде по трудовым договорам или по гражданско-правовым договорам, предметом которых являются выполнение работ и (или) оказание услуг), по договору авторского заказа, а также авторы произведений, получающие выплаты и иные вознаграждения по договорам об отчуждении исключительного права на произведения науки, литературы, искусства, издательским лицензионным договорам, лицензионным договорам о предоставлении права использования произведения науки, литературы, искусства;
- самостоятельно обеспечивающие себя работой (индивидуальные предприниматели, адвокаты, нотариусы, занимающиеся частной практикой);
- являющиеся членами крестьянских (фермерских) хозяйств;
- работающие за пределами территории Российской Федерации в случае уплаты страховых взносов в соответствии со статьей 29 настоящего Федерального закона, если иное не предусмотрено международным договором Российской Федерации;
- являющиеся членами семейных (родовых) общин малочисленных народов Севера, Сибири и Дальнего Востока Российской Федерации, занимающихся традиционными отраслями хозяйствования;
- священнослужители;
- иные категории граждан, у которых отношения по обязательному пенсионному страхованию возникают в соответствии с настоящим Федеральным законом.
Основание для отказа
Основания для приостановления или отказа в предоставлении государственной услуги в законодательстве Российской Федерации отсутствуют.
Срок выполнения
Территориальный орган ПФР со дня получения заявления (лично, через своего работодателя, через многофункциональный центр в случае, если между территориальным органом ПФР и многофункциональным центром заключено соглашение о взаимодействии и государственная услуга предусмотрена перечнем, установленным соглашением, либо посредством почтового отправления) направляет застрахованному лицу уведомление по почте не позднее 10 рабочих дней со дня получения заявления.
Результат оказания услуги
Результатом предоставления государственной услуги является прием заявления о добровольном вступлении в правоотношения по обязательному пенсионному страхованию в целях уплаты дополнительных страховых взносов на накопительную часть трудовой пенсии (далее - заявление), форма которого утверждена постановлением правления Пенсионного фонда Российской Федерации от 28 июля 2008 г. N 225п "Об утверждении формы заявления о добровольном вступлении в правоотношения по обязательному пенсионному страхованию в целях уплаты дополнительных страховых взносов на накопительную часть трудовой пенсии, инструкции по его заполнению, а также формата представления в территориальный орган Пенсионного фонда Российской Федерации заявления о добровольном вступлении в правоотношения по обязательному пенсионному страхованию в целях уплаты дополнительных страховых взносов на накопительную часть трудовой пенсии в электронном виде (формат данных)" (зарегистрировано Министерством юстиции Российской Федерации 20 августа 2008 г. N 12151), и направление уведомления территориального органа ПФР застрахованному лицу о получении, результатах рассмотрения его заявления и дате вступления в указанные правоотношения (далее - уведомление).
Размер платы, взимаемой с заявителя при предоставлении государственной услуги
Предоставление государственной услуги осуществляется бесплатно.
Основание для отказа в приеме документов
Основанием для отказа в приеме документов, необходимых для предоставления государственной услуги, является признание недействительности электронной подписи застрахованного лица в порядке, установленном Федеральным законом от 6 апреля 2011 г. N 63-ФЗ, выявленное в результате его проверки.
Документы, предоставляемые заявителем
- Документ, удостоверяющий личность заявителя;
- Страховое свидетельство обязательного пенсионного страхования.
Шаблон заявления
Работа над делом (пошаговая инструкция)
Данный раздел предназначен для пользователей АИС МФЦ. В нем описан порядок заполнения интерактивных форм при предоставлении государственной услуги в электронном виде.
Для заполнения интерактивных форм в АИС МФЦ используются следующие виды полей:
Перечень используемых полей
Таблица 1
Работа со справочниками
Если поле заполняется значением из списка (справочника), то открывается окно с содержимым справочника.
Рисунок 1 – Пример справочника
Пошаговая инструкция по заполнению интерактивной формы
Шаг 1. Выбор услуги
На данном шаге необходимо выбрать услугу из списка (Рисунок 2). Доступна сортировка по категориям, ведомствам, жизненным ситуациям. Доступен поиск по услугам, выбор доступных для получения в МФЦ.
Рисунок 2 – Шаг 1. Выбор услуги
Шаг 2. Выбор заявителя
На данном шаге необходимо выбрать заявителя, либо создать нового, либо выбрать из списка уже существующего (Рисунок 3).
2.1 Выбор заявителя
Доступен поиск по заявителям.
Рисунок 3 – Шаг 2. Выбор заявителя
2.2 Создание нового заявителя
Для создания нового заявителя при оформлении обращения следует выбрать «Новый заявитель» (Рисунок 3). В появившемся окне необходимо выбрать тип заявителя из выпадающего списка. При добавлении заявителя следует заполнить следующие поля, обязательные отмечены звездочкой (Рисунок 4, Рисунок 5, Рисунок 6, Рисунок 7). При заполнении полей «Фамилия, Имя, Отчество» первыми автоматически проставляются прописные буквы. При заполнении полей с датой автоматически проставляются разделители в виде точек. В поле «Кем выдан» (при заполнении паспортных данных) сохраняются все введённые ранее значения.
Рисунок 4 – Добавление заявителя (физическое лицо)
Рисунок 5 – Добавление заявителя (индивидуальный предприниматель)
Рисунок 6 – Добавление заявителя (иностранный гражданин)
Рисунок 7 – Добавление заявителя (юридическое лицо)
Шаг 3. Заполнение анкеты
На данном шаге необходимо выбрать один (или несколько) вариантов ответа на вопрос, после чего станет доступна кнопка «Далее» для перехода на следующий шаг заполнения интерактивной формы (Рисунок 8).
Рисунок 8 – Шаг 3. Заполнение анкеты
Шаг 4. Результат (Создание дела)
На данном шаге отображается информация по услуге, доступна кнопка «Создать дело» (Рисунок 9). При нажатии кнопки «Распечатать» печатается информация по услуге. Также можно завершить консультацию, если создание дела не требуется.
Рисунок 9 – Шаг 4. Результат (Создание дела)
Работа с делом
Задача «Заполнить шаблон заявления»
Задача находится на вкладке «Задачи» (Рисунок 10).
Рисунок 10 – Расположение задачи «Заполнить шаблон заявления»
Файл с шаблоном заявления находится на вкладке «Вложения» (Рисунок 11).
Рисунок 11 – Шаблон заявления
Для печати заявления нужно его открыть путём нажатия кнопки «Открыть» в левом верхнем углу, либо из меню в правом верхнем углу «Распечатать файл» (Рисунок 12).
Рисунок 12 – Печать заявления
Перечень полей заявления
Таблица 2
| Имя поля | Информация о поле |
|---|---|
| Фамилия | Текстовое поле. Обязательно для заполнения. |
| Имя | Текстовое поле. Обязательно для заполнения. |
| Отчество | Текстовое поле. Обязательно для заполнения. |
| Пол | Текстовое поле. Обязательно для заполнения. |
| Дата рождения | Текстовое поле. Обязательно для заполнения. |
| Место рождения | Текстовое поле. Обязательно для заполнения. |
| Гражданство | Текстовое поле. Обязательно для заполнения. |
| Адрес регистрации | Текстовое поле. Обязательно для заполнения. |
| Адрес места жительства фактический | Текстовое поле. Обязательно для заполнения. |
| Телефоны | Текстовое поле. Обязательно для заполнения. |
| Вид документа | |
| Серия | Текстовое поле. Обязательно для заполнения. |
| номер | Текстовое поле. Обязательно для заполнения. |
| Дата выдачи | Текстовое поле. Обязательно для заполнения. |
| Кем выдан | Текстовое поле. Обязательно для заполнения. |
| Дата заполнения | Текстовое поле. Обязательно для заполнения. |
После завершения заполнения полей заявления следует нажать кнопку «Сохранить» или Ctrl+S на клавиатуре.
Необходимо завершить задачу по заполнению заявления, нажав на кнопку «Заявление заполнено» (Рисунок 13).
Рисунок 13 – Задача «Заполнить шаблон заявления»
Задача «Собрать документы»
После того, как заявитель подписал заявление, необходимо отсканировать его в задаче «Собрать документы» (Рисунок 14). Также необходимо отсканировать те документы, которые отобразятся на форме «Собрать документы».
Рисунок 14 – Открытая задача «Собрать документы»
Перечень документов
Таблица 3
| Имя поля | Обязательность | Доп. требования |
|---|---|---|
| Документ, удостоверяющий личность заявителя | + | |
| Страховое свидетельство обязательного пенсионного страхования | + | Отображается, если «Тип заявления:» - обмен страхового свидетельства или выдача дубликата страхового свидетельства |
Для работы над задачей необходимо перейти на форму с соответствующим названием. Для этого нужно нажать на ссылку в левом нижнем углу под заголовком «Связанные формы» (Рисунок 15), либо открыть форму «Подготовить заявление» из вкладки «Формы» в левой части дела путем нажатия на неё левой кнопкой мыши (Рисунок 16).
Рисунок 15 – Переход на форму из задачи
Рисунок 16 – Переход на форму из вкладки «Формы»
На форме по нажатию кнопки «Приложить файл», необходимо выбрать документ для приложения к делу и в соответствующих полях указать его название, количество страниц и количество экземпляров предоставленных документов, напротив заголовков «Копии документа» или/и «Оригиналы документа». Сканирование документов запускается по нажатию кнопки «Сканировать». Доступен ввод какого-либо комментария в поле «Комментарий». Задача завершается после нажатия кнопки «Собрать документы» (Рисунок 17).
Рисунок 17 – Форма «Собрать документы»
После сканирования документов их образы сохраняются во вкладке «Вложения» с соответствующими названиями, а также формируется расписка о приёме документов (Рисунок 18).
Рисунок 18 – Образы сканированных документов
Данную задачу можно переоткрыть (Рисунок 19).
Рисунок 19 – Переоткрытие задачи
При нажатии кнопки «Редактировать» можно сменить исполнителя и срок выполнения, для завершения нажать «Применить» (Рисунок 20)
Рисунок 20 – Редактирование задачи
К делу необходимо приложить расписку через форму «Прикрепить расписку» (Рисунок 21). При необходимости ее можно распечатать и выдать заявителю.
Рисунок 21 – Прикрепить расписку
Задача «Сформировать архив»
После завершения задачи по сбору документов запускается следующая задача на формирование архива *.zip для его отправки через приложение «Деловая почта». На одноименной форме из всех отсканированных документов оператор, путем установки чекбокса (флажка) напротив конкретного документа, выбирает нужные для добавления в архив. При этом имеется возможность подписать каждый документ по отдельности или несколько (все) выбранные документы (Рисунок 22).
Рисунок 22 – Форма «Сформировать архив»
Задача выполняется по нажатию кнопки «Сформировать архив», одноименная форма пропадает из списка форм (Рисунок 23).
Рисунок 23 – Статус «В работе»
После завершения формирования архива статус задачи меняется на «Выполнено», сам шаг при этом автоматически завершается и запускается следующая задача «Обработка дела в органе власти в электронном виде» (Рисунок 24).
Рисунок 24 – Завершение выполнения задачи «Сформировать архив»
Задача «Обработка дела в органе власти в электронном виде»
Для отправки документов в орган власти в электронном виде и запуска процесса СИР, необходимо нажать на кнопку «Начать» (Рисунок 25).
Рисунок 25 – Задача «Обработка дела в органе власти в электронном виде»
После этого задача переводится в статус отправки, архив помещается в папку на сервере, а оттуда отправляется непосредственно в орган власти (Рисунок 26).
Рисунок 26 – Статус «В работе»
Доступен ввод какого-либо комментария в поле «Комментарий». После завершения отправки документов статус задачи меняется на «Выполнено» и запускается следующая задача «Получить результаты оказания услуги в бумажном виде» (Рисунок 27).
Рисунок 27 – Завершение выполнения задачи «Обработка дела в органе власти в электронном виде»
Задача «Получить результаты оказания услуги в бумажном виде»
Для завершения задачи необходимо нажать одну из кнопок – «Подтвердить получение» или «Пропустить» (Рисунок 28)
Рисунок 28 – Задача «Получить результаты оказания услуги в бумажном виде»
Подтверждение выполнения задачи означает, что от органа власти получены результаты оказания услуги, либо у специалиста имеются готовые документы для выдачи (например, уведомление о постановке на учёт по месту пребывания). Нажатие кнопки «Пропустить» подразумевает отсутствие необходимости получения и/или выдачи каких-либо документов заявителю.
После нажатия кнопок отображается окно с возможностью ввода комментария (Рисунок 29).
Рисунок 29 – Добавление комментария
Статус задачи сменится на «Выполнено» в случае подтверждения и на «Отменено» в случае пропуска (Рисунок 30)
Рисунок 30.1 – Статус задачи после нажатия кнопки «Пропустить»
Рисунок 30.2 – Статус задачи после нажатия кнопки «Подтвердить получение»
Задача «Сообщить о результате заявителю»
Оператор сообщает заявителю о результате оказания услуги (Рисунок 31).
Рисунок 31 – Задача «Сообщить о результате заявителю»
Оператор может ознакомиться с данными о заявителе, нажав кнопку «Сведения о заявителе» (Рисунок 32).
Рисунок 32 – «Сведения о заявителе»
Задача завершается путем нажатия кнопки «Подтвердить информирование».
Непосредственно после нажатия кнопок, открывается окно «Оставить примечание». Для дальнейшего завершения необходимо нажать кнопку «Применить» (Рисунок 33). Поле с примечанием можно не заполнять.
Рисунок 33 – Окно с полем для примечания
Задача «Выдать результат заявителю»
Задача отображается, если в задаче «Получить результаты оказания услуги в бумажном виде» была нажата кнопка «Подтвердить получение». Для завершения задачи необходимо перейти на соответствующую форму, нажав на название под заголовком «Связанные формы», либо на саму форму во вкладке «Формы» (Рисунок 34).
Рисунок 34 – Переход на форму
Необходимо заполнить название документа, полученного от органа государственной власти, нажать на кнопку «Получить расписку» (Рисунок 35).
Рисунок 35 – Формирование расписки
Далее необходимо прикрепить сканированный образ расписки, подписанный заявителем и исполнителем, либо запустить сканирование нажатием кнопки «Сканировать» (Рисунок 36).
Рисунок 36 – Прикрепление расписки
«Дополнительные возможности» Со всеми документами, используемыми в деле, в том числе и с ответом, можно ознакомиться в разделе «Вложения» (Рисунок 37).
Рисунок 37 – Вложения
Все изменения по данному делу можно просмотреть также во вкладке «Изменения» под Задачами (Рисунок 38).
Рисунок 38 – Изменения
После выполнения всех задач дело архивируется (Рисунок 39).
Рисунок 39 – Заархивированное дело
 У этой страницы нет
У этой страницы нет