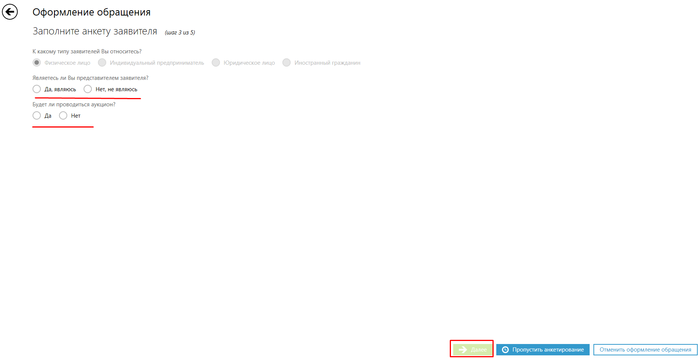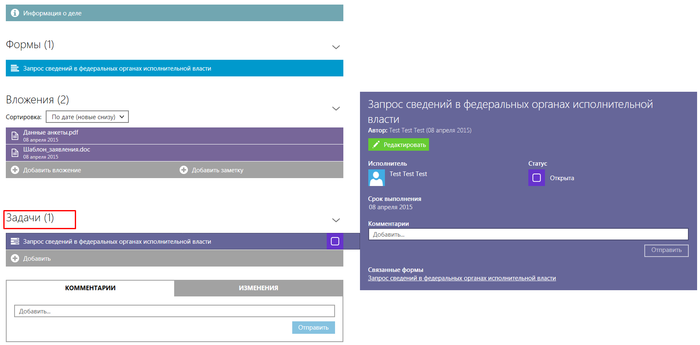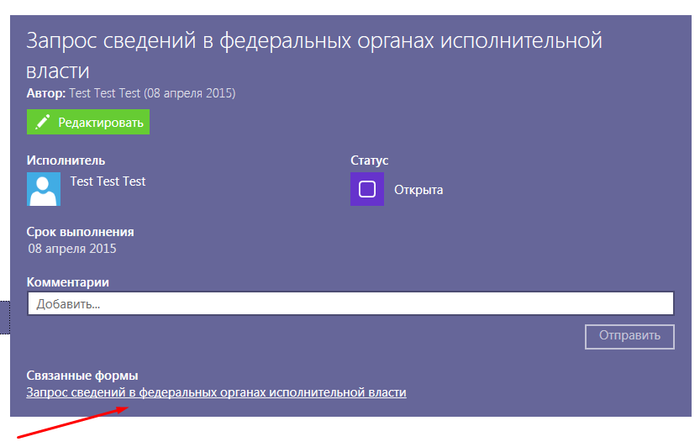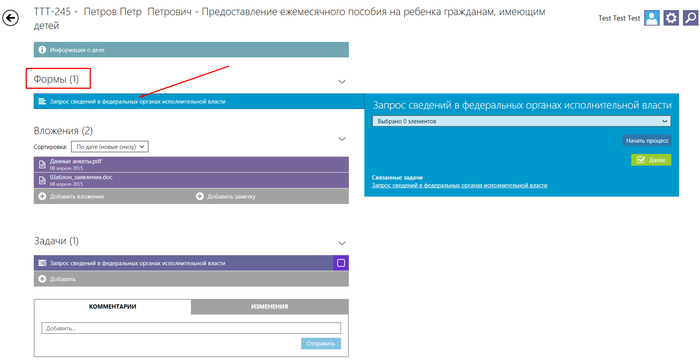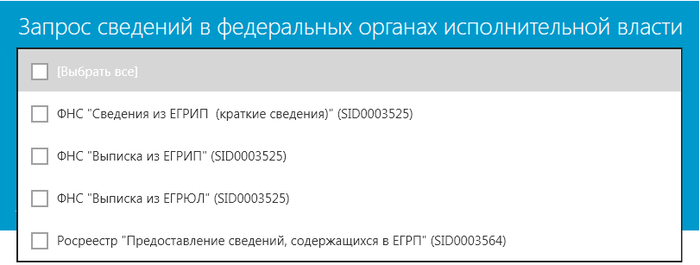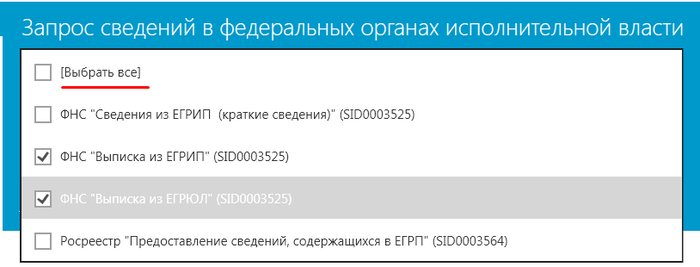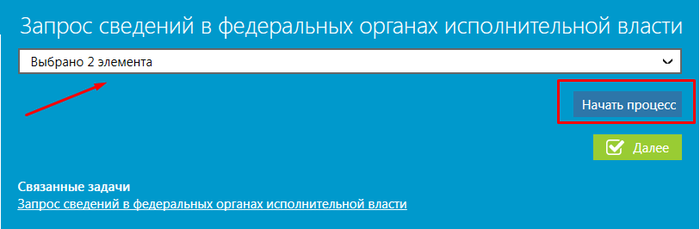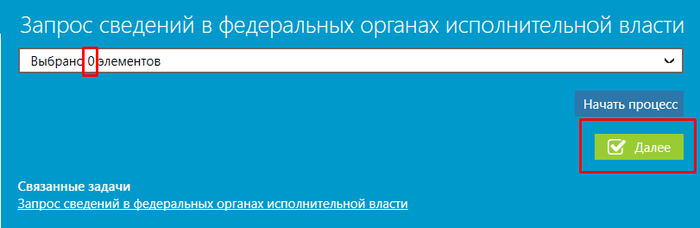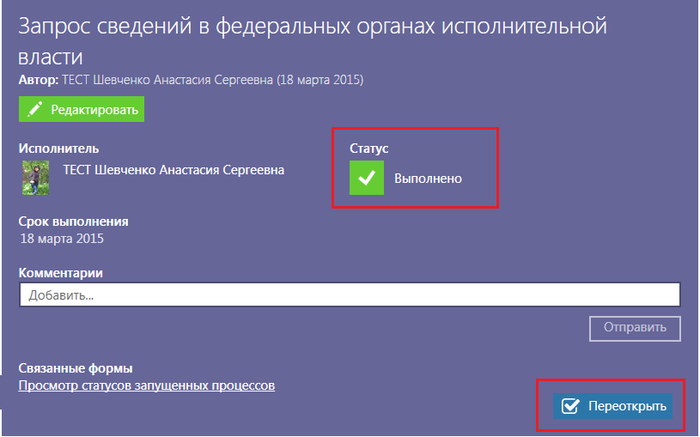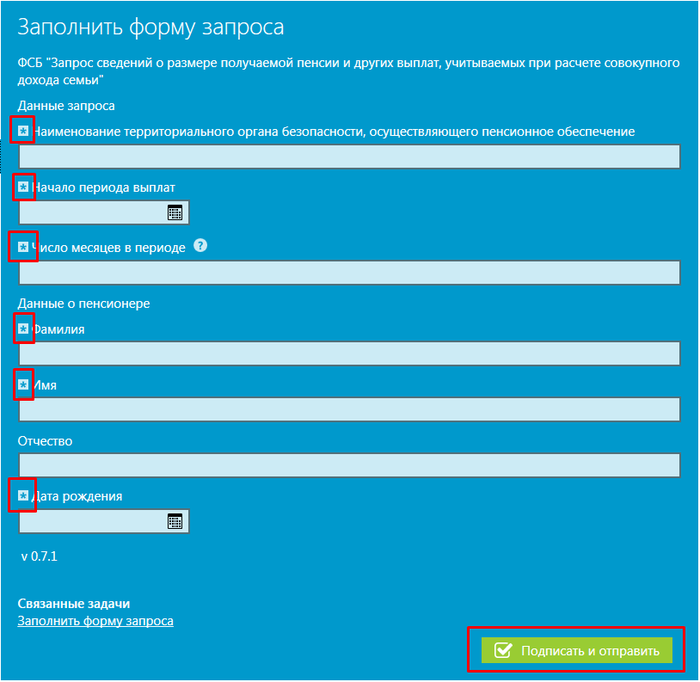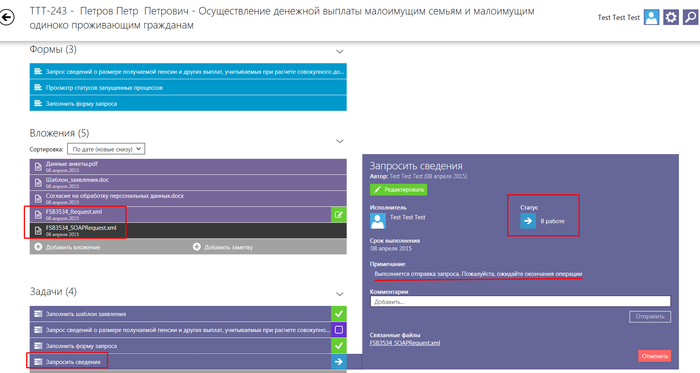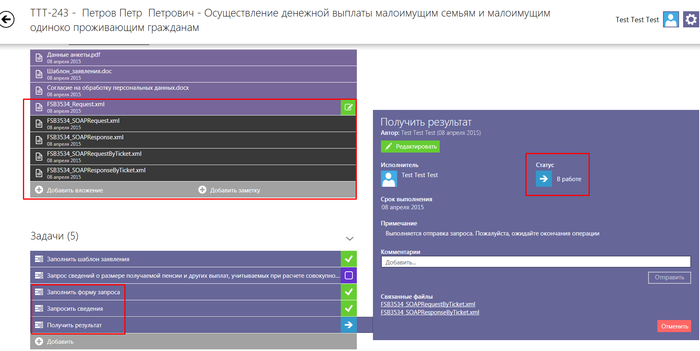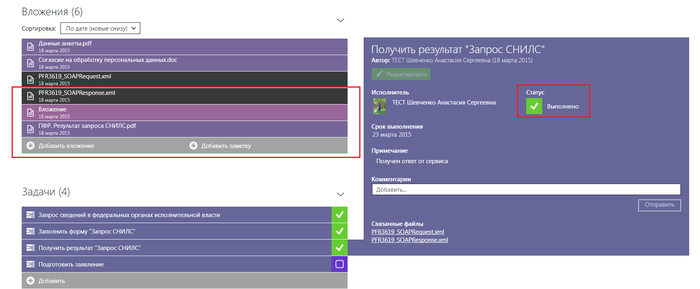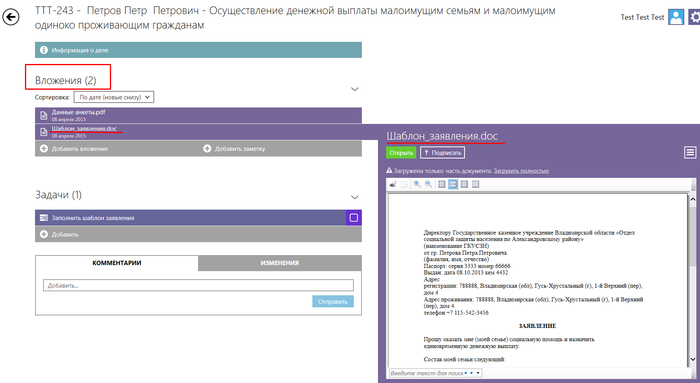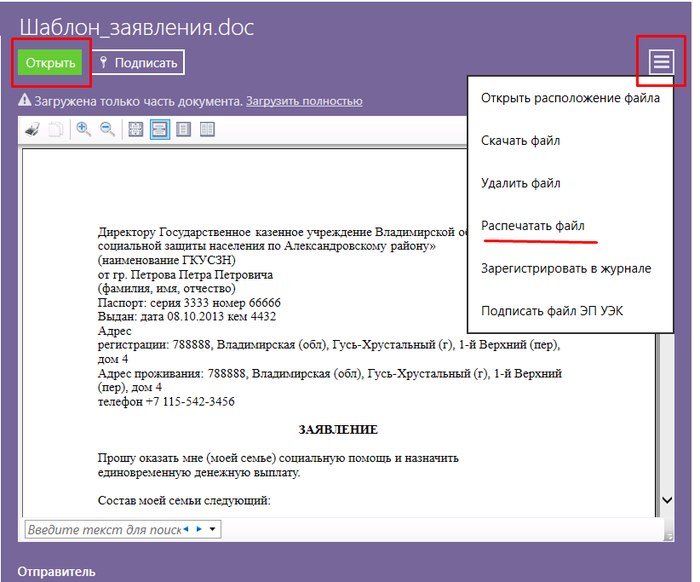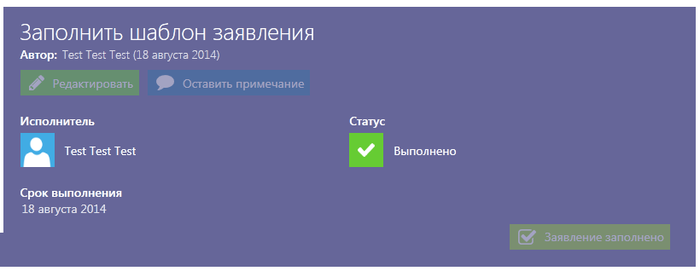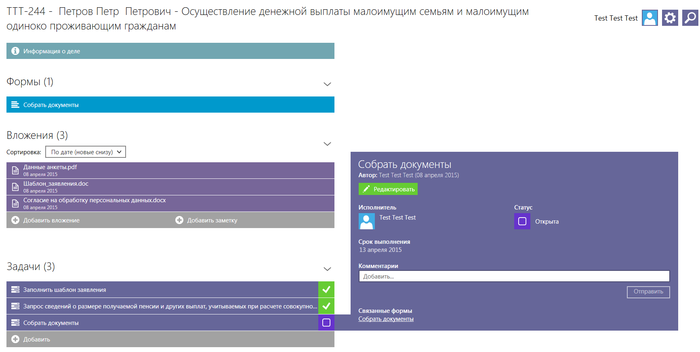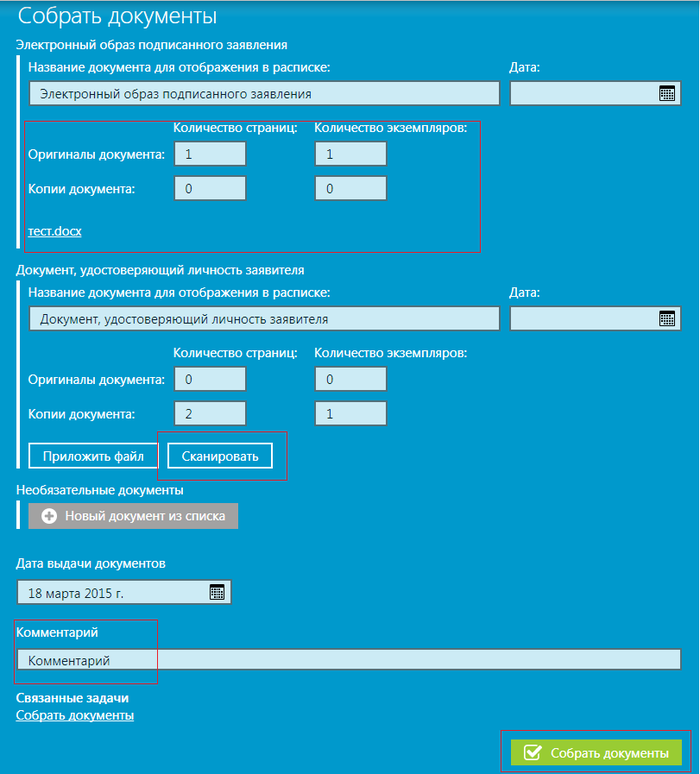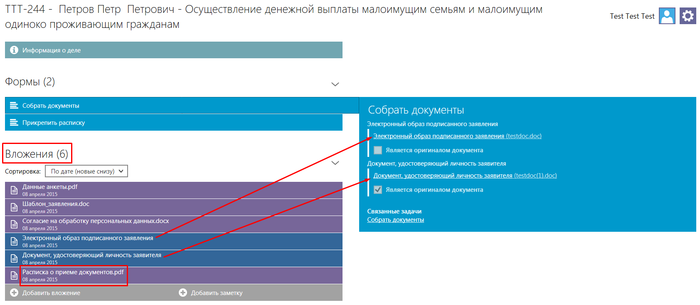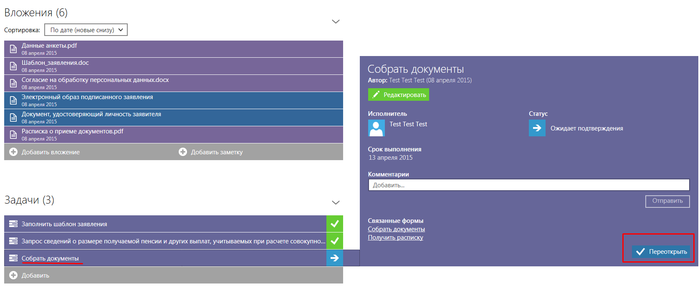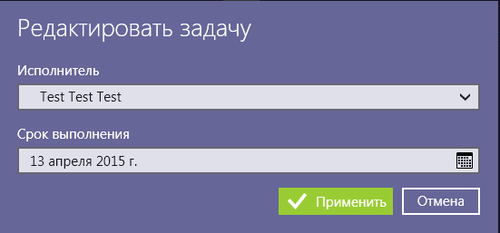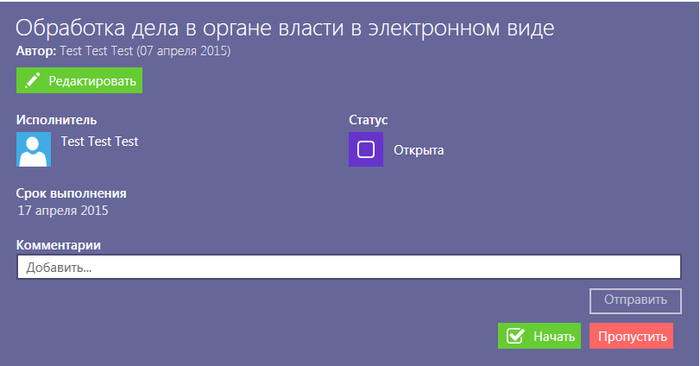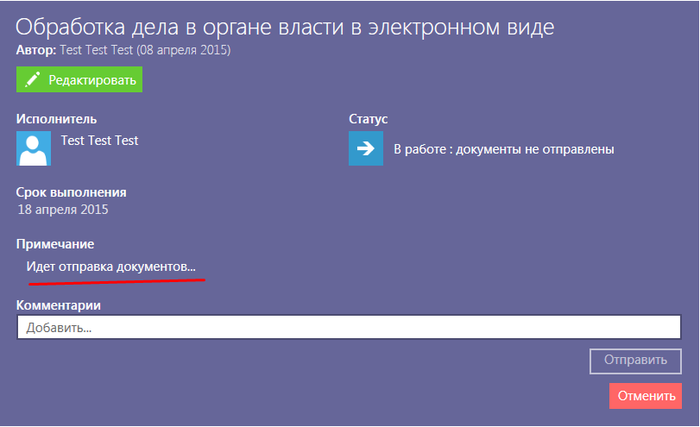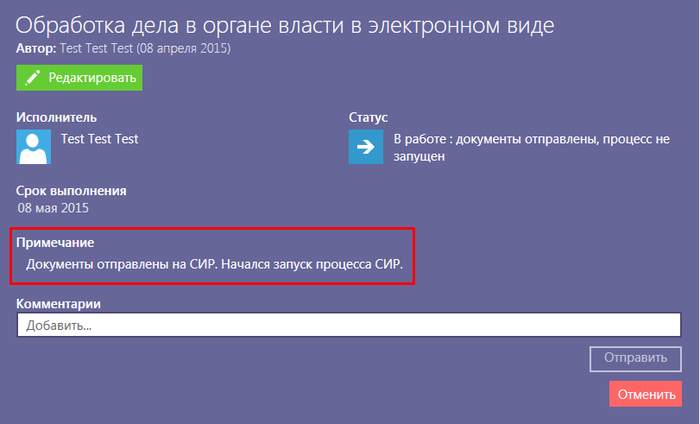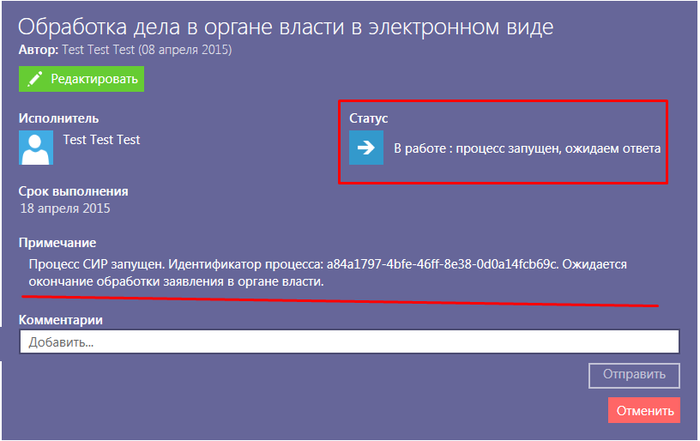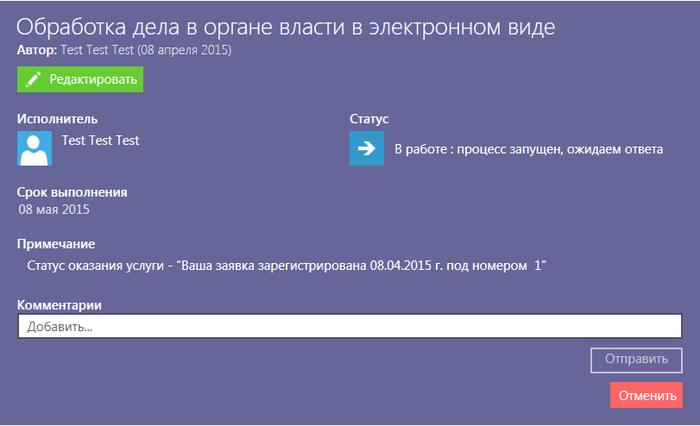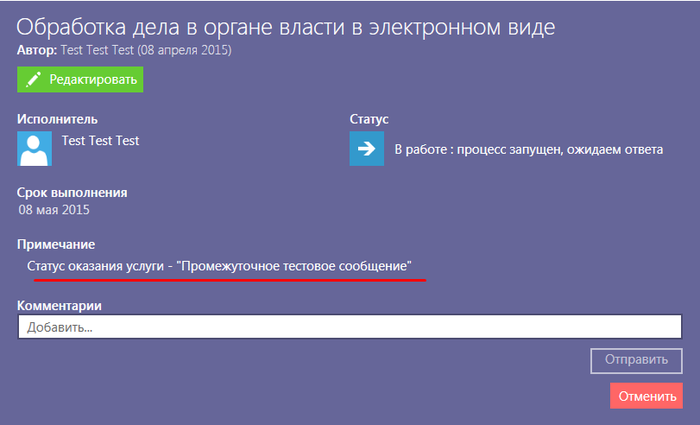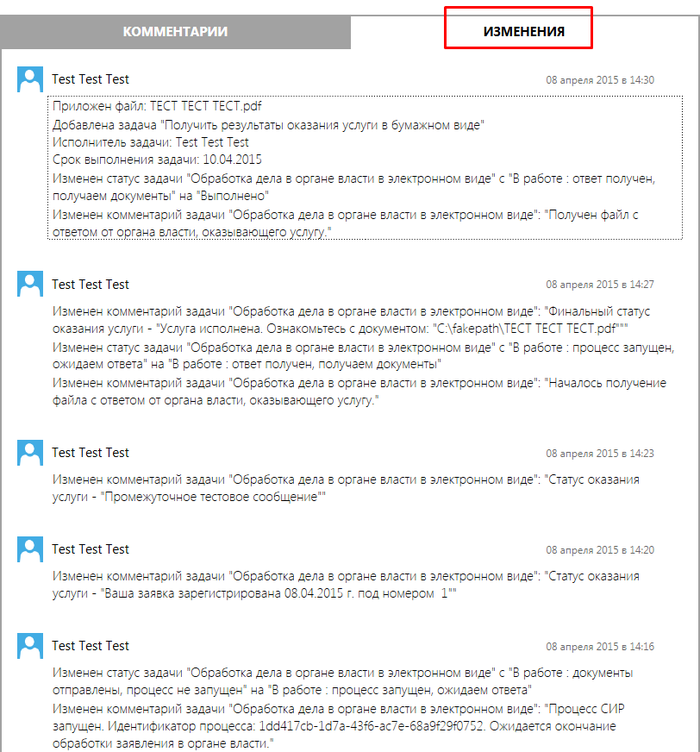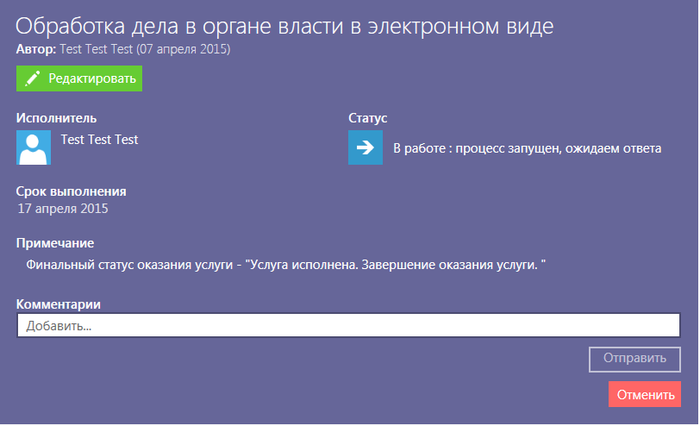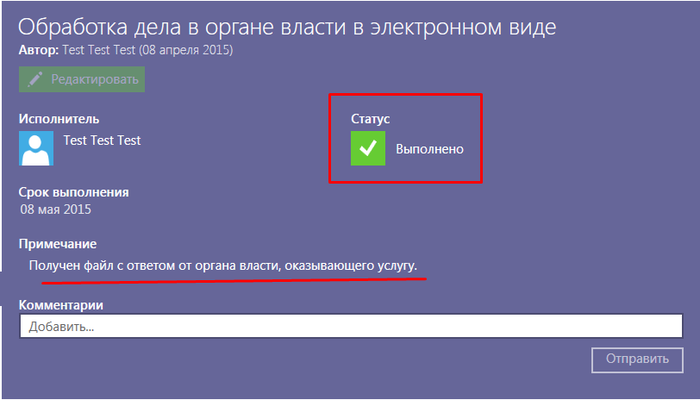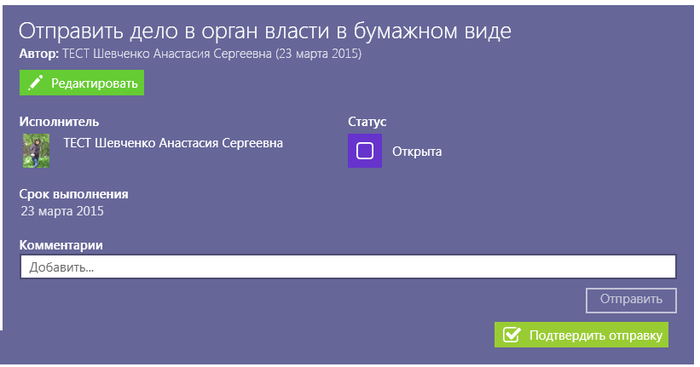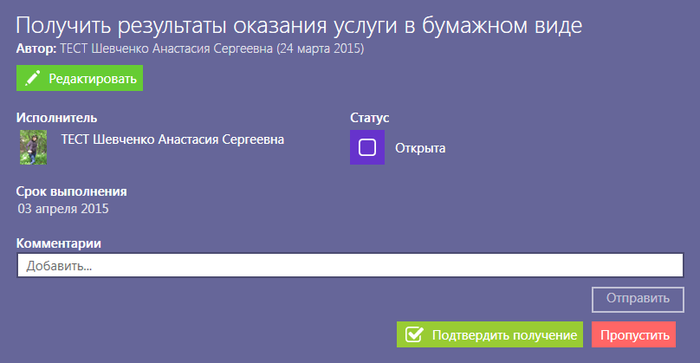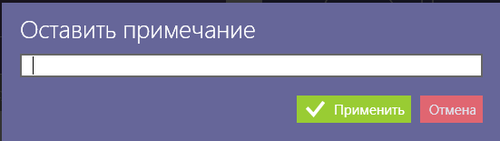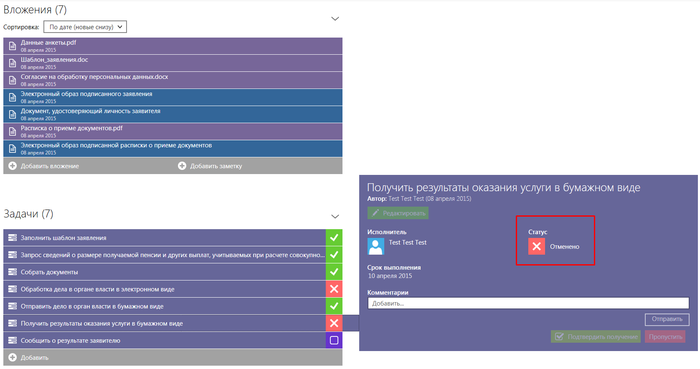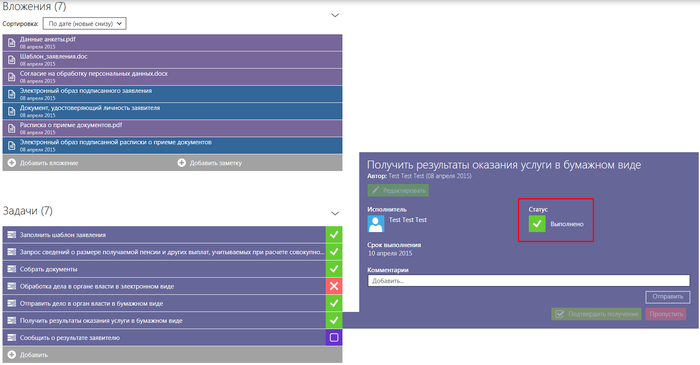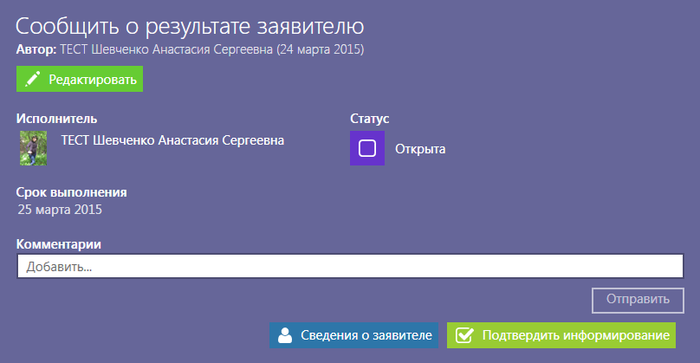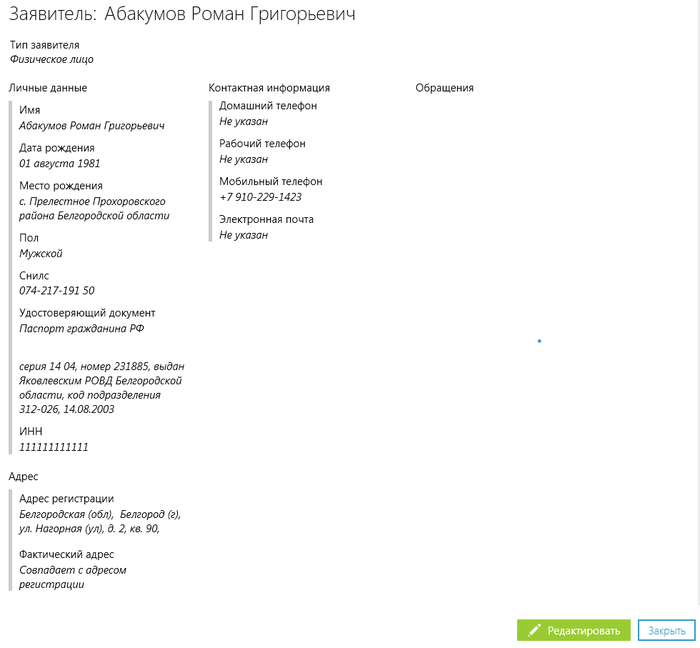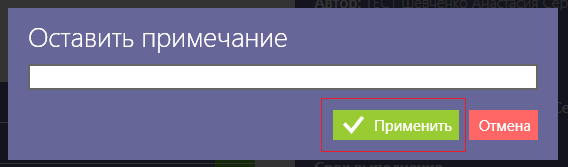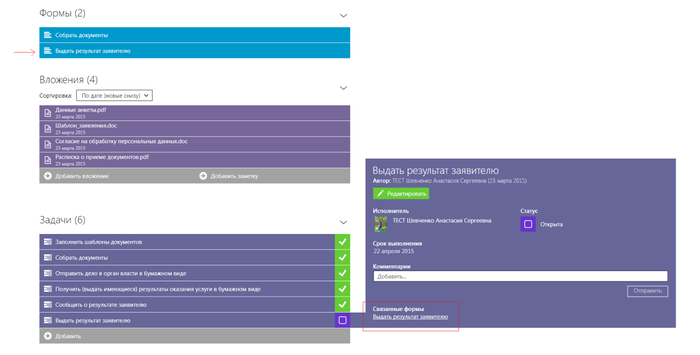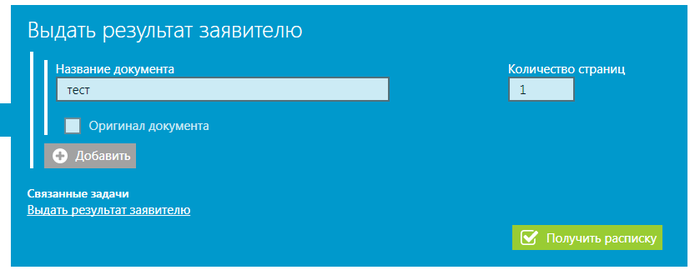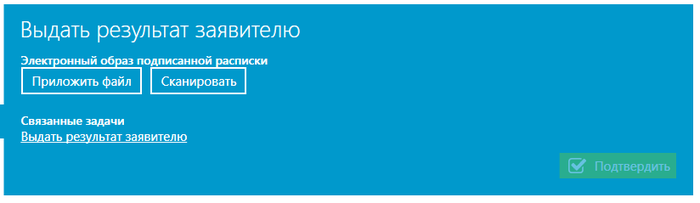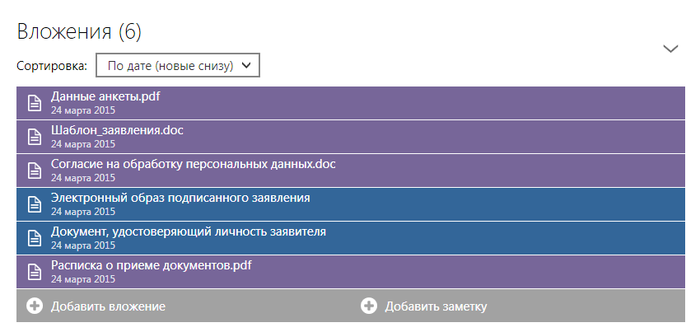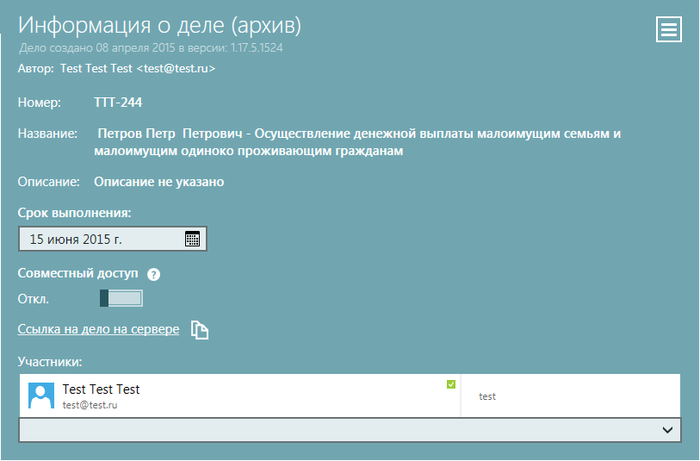M3355001
Услуга "Предоставление земельных участков, находящихся в государственной собственности Владимирской области, для индивидуального жилищного строительства" - государственная услуга по приему заявления и документов с целью предоставления земельных участков для индивидуального жилищного строительства.
Содержание
[убрать]- 1 Орган, предоставляющий государственную услугу
- 2 Категория заявителей
- 3 Основание для отказа в предоставлении услуги
- 4 Срок выполнения
- 5 Результат оказания услуги
- 6 Размер платы, взимаемой с заявителя при предоставлении государственной услуги
- 7 Основание для отказа в приеме документов
- 8 Обязательные документы
- 9 Документы, находящиеся в распоряжении органов государственной власти, органов местного самоуправления, организаций, участвующих в предоставлении услуги
- 10 Шаблон заявления
- 11 Работа над делом (пошаговая инструкция)
Орган, предоставляющий государственную услугу
Департамент имущественных и земельных отношений администрации Владимирской области
Телефон: 8 (492) 232-51-22
Категория заявителей
- граждан Российской Федерации
- юридическое лицо
- законный представитель
Основание для отказа в предоставлении услуги
В предоставлении государственного имущества в аренду отказывается в случаях, если имущество, о передаче в аренду которого просит заявитель:
- отсутствие испрашиваемого земельного участка в государственной собственности Владимирской области;
- оформление заявителем документов по форме, не соответствующей требованиям настоящего административного регламента;
- представление заявителем неполного комплекта документов, предусмотренных настоящим административным регламентом;
- несоответствие испрашиваемого целевого назначения земельного участка документам территориального планирования и документации по планировке территории, землеустроительной документации
Срок выполнения
- В случае предоставления в аренду земельного участка на основании заявления гражданина, заинтересованного в предоставлении земельного участка, без проведения аукциона - 2,5 месяца;
- В случае проведения аукциона - 1 месяц до торгов и 1 месяц после;
- в случае мотивированного отказа - 2 недели;
Результат оказания услуги
- заключение договора аренды государственного имущества без проведения торгов в случаях, предусмотренных действующим законодательством;
- заключение договора аренды государственного имущества по результатам проведенных торгов;
- мотивированный отказ в заключении договора аренды государственного имущества.
Размер платы, взимаемой с заявителя при предоставлении государственной услуги
Предоставление государственной услуги заявителю осуществляется бесплатно.
Основание для отказа в приеме документов
- представителем не представлена оформленная в установленном порядке доверенность на осуществление деятельности
- представленные заявителем документы имеют серьезные повреждения, наличие которых не позволяет однозначно истолковать их содержание, имеются подчистки, приписки, зачеркнутые слова и иные неоговоренные исправления
- представленные документы не поддаются прочтению
Обязательные документы
- заявление о предоставлении земельного участка
- копия (при предъявлении подлинника) документа, удостоверяющего личность заявителя (заявителей), являющегося физическим лицом, либо личность представителя физического или юридического лица
- копия (при предъявлении подлинника) документа, удостоверяющего права (полномочия) представителя физического или юридического лица
Если земельный участок предоставляется с проведением торгов:
- заявка на участие в торгах по форме, утвержденной организатором торгов
- платежный документ об оплате задатка с отметкой банка плательщика об исполнении
- копия (при предъявлении подлинника) документа, удостоверяющего права (полномочия) представителя физического или юридического лица, если с заявлением обращается представитель заявителя (заявителей)
- выписка из Единого государственного реестра юридических лиц - для юридических лиц,
- копии документов, удостоверяющих личность, - для физических лиц;
Документы, находящиеся в распоряжении органов государственной власти, органов местного самоуправления, организаций, участвующих в предоставлении услуги
Для юридического лица:
- сведения о государственной регистрации юридического лица или выписка из государственных реестров о юридическом лице, являющемся заявителем, ходатайствующим о приобретении прав на земельный участок
Шаблон заявления
Скачать шаблон заявления на предоставление в аренду земельных участков (ФЛ)
Скачать шаблон заявления на предоставление в аренду земельных участков (ЮЛ)
Работа над делом (пошаговая инструкция)
Данный раздел предназначен для пользователей АИС МФЦ. В нем описан порядок заполнения интерактивных форм при предоставлении государственной услуги в электронном виде.
Для заполнения интерактивных форм в АИС МФЦ используются следующие виды полей:
Перечень используемых полей
Таблица 1
Работа со справочниками
Если поле заполняется значением из списка (справочника), то открывается окно с содержимым справочника.
Рисунок 1 – Пример справочника
Пошаговая инструкция по заполнению интерактивной формы
Шаг 1. Выбор услуги
На данном шаге необходимо выбрать услугу из списка (Рисунок 2). Доступна сортировка по категориям, ведомствам, жизненным ситуациям. Доступен поиск по услугам, выбор доступных для получения в МФЦ.
Рисунок 2 – Шаг 1. Выбор услуги
Шаг 2. Выбор заявителя
На данном шаге необходимо выбрать заявителя, либо создать нового, либо выбрать из списка уже существующего (Рисунок 3).
2.1 Выбор заявителя
Доступен поиск по заявителям.
Рисунок 3 – Шаг 2. Выбор заявителя
2.2 Создание нового заявителя
Для создания нового заявителя при оформлении обращения следует выбрать «Новый заявитель» (Рисунок 3). В появившемся окне необходимо выбрать тип заявителя из выпадающего списка. При добавлении заявителя следует заполнить следующие поля, обязательные отмечены звездочкой (Рисунок 4, Рисунок 5, Рисунок 6, Рисунок 7). При заполнении полей «Фамилия, Имя, Отчество» первыми автоматически проставляются прописные буквы. При заполнении полей с датой автоматически проставляются разделители в виде точек. В поле «Кем выдан» (при заполнении паспортных данных) сохраняются все введённые ранее значения.
Рисунок 4 – Добавление заявителя (физическое лицо)
Рисунок 5 – Добавление заявителя (индивидуальный предприниматель)
Рисунок 6 – Добавление заявителя (иностранный гражданин)
Рисунок 7 – Добавление заявителя (юридическое лицо)
Шаг 3. Заполнение анкеты
На данном шаге необходимо выбрать один (или несколько) вариантов ответа на вопрос, после чего станет доступна кнопка «Далее» для перехода на следующий шаг заполнения интерактивной формы (Рисунок 8).
Рисунок 8 – Шаг 3. Заполнение анкеты
Шаг 4. Результат (Создание дела)
На данном шаге отображается информация по услуге, доступна кнопка «Создать дело» (Рисунок 9). При нажатии кнопки «Распечатать» печатается информация по услуге. Также можно завершить консультацию, если создание дела не требуется.
Рисунок 9 – Шаг 4. Результат (Создание дела)
Работа с делом
Задача «Запрос сведений в федеральных органах исполнительной власти»
Задача находится на вкладке «Задачи» (Рисунок 10).
Рисунок 10 – Расположение задачи «Запрос сведений в федеральных органах исполнительной власти»
Для работы над задачей необходимо перейти на форму с соответствующим названием. Для этого нужно нажать на ссылку в левом нижнем углу под заголовком «Связанные формы» (Рисунок 11), либо открыть форму «Запрос сведений в федеральных органах исполнительной власти» из вкладки «Формы» в левой части дела путем нажатия на неё левой кнопкой мыши (Рисунок 12).
Рисунок 11 – Переход на форму из задачи
Рисунок 12 – Переход на форму из вкладки «Формы»
На форме в справочнике доступен список сервисов ФОИВ, от которых можно получить необходимую недостающую информацию для оказания услуги (Рисунок 13).
Рисунок 13 – Справочник с выбором запросов
Для запуска процесса получения сведений необходимо поставить галочку напротив нужного запроса, либо напротив фразы «Выбрать все», если необходимо запустить все доступные запросы (Рисунок 14).
Рисунок 14 – Выбор необходимых запросов
Далее перевести курсор на свободное место и нажать один раз левую кнопку мыши – справочник закроется, станет доступна кнопка «Начать процесс», а в справочнике отобразится количество выбранных элементов. Нажав на кнопку «Начать процесс», запустится процесс запроса сведений (Рисунок 15).
Рисунок 15 – Запуск процесса запроса сведений
Если нет необходимости совершать запросы, то для завершения задачи нужно нажать кнопку «Далее». При этом в справочнике количество выбранных элементов будет равняться нулю (Рисунок 16).
Рисунок 16 – Завершение задачи без осуществления запросов
Статус задачи сменится с «Открыта» на «Выполнено». Доступна функция переоткрытия задачи для повторного запуска процессов запроса сведений в ФОИВ (Рисунок 17).
Рисунок 17 – Завершенная задача запроса сведений
В случае запуска процессов автоматически создаются задачи «Просмотр статусов запущенных процессов» и «Заполнить форму запроса». Для завершения задачи необходимо заполнить поля на форме, отмеченные знаком «*», нажать на кнопку «Подписать и отправить» (Рисунок 18).
Рисунок 18 – Завершение задачи «Заполнить форму запроса»
Далее автоматически создаётся задача «Запросить сведения» со статусом «В работе», которая завершается после обработки промежуточного запроса в ФОИВ. После чего также автоматически создаётся задача «Получить результат», которая завершится после окончательной обработки запроса в ФОИВ. Во вкладке «Вложения» сформируется файл запроса (Рисунок 19).
Рисунок 19 – Задача «Запросить сведения»
Рисунок 20 – Задача «Получить результат»
После завершения задачи статус перейдёт в «Выполнено», во вкладке «Вложения» появятся новые файлы. Результат запроса можно просмотреть в файле с соответствующим названием и расширением *.pdf (Рисунок 21).
Рисунок 21 – Завершённая задача «Получить результат»
В случае завершения задачи «Запрос сведений в федеральных органах власти» без запуска процесса запроса в деле отсутствуют задачи «Заполнить форму», «Запросить сведения» и «Получить результат».
Задача «Заполнить шаблон заявления»
Файл с шаблоном заявления находится на вкладке «Вложения» (Рисунок 22).
Рисунок 22 – Шаблон заявления
Для печати заявления нужно его открыть путём нажатия кнопки «Открыть» в левом верхнем углу, либо из меню в правом верхнем углу «Распечатать файл» (Рисунок 23).
Рисунок 23 – Печать заявления
Перечень полей заявления
Таблица 2
| Имя поля | Информация о поле |
|---|---|
| ФИО | Текстовое поле. Обязательно для заполнения. |
| паспортные данные физического лица | Текстовое поле. Обязательно для заполнения. |
| почтовый индекс и адрес проживания | Текстовое поле. Обязательно для заполнения. |
| контактные телефоны | Текстовое поле. Обязательно для заполнения. |
| расположенный по адресу | Текстовое поле. Обязательно для заполнения. |
| площадью | Текстовое поле. Обязательно для заполнения. |
| сроком на | Текстовое поле. Обязательно для заполнения. |
| расшифровка подписи | Текстовое поле. Обязательно для заполнения. |
| дата | Текстовое поле. Обязательно для заполнения. |
После завершения заполнения полей заявления следует нажать кнопку «Сохранить» или Ctrl+S на клавиатуре.
Необходимо завершить задачу по заполнению заявления, нажав на кнопку «Заявление заполнено» (Рисунок 24).
Рисунок 24 – Задача «Заполнить шаблон заявления»
Задача «Собрать документы»
После того, как заявитель подписал заявление, необходимо отсканировать его в задаче «Собрать документы» (Рисунок 25). Также необходимо отсканировать те документы, которые отобразятся на форме «Собрать документы».
Рисунок 25 – Открытая задача «Собрать документы»
Перечень документов
Таблица 3
| Имя поля | Обязательность | Доп. требования |
|---|---|---|
| Документ, удостоверяющий личность заявителя | + | Отображается, если ответ на вопрос «Являетесь ли Вы представителем заявителя?» - Нет, не являюсь |
| Документ, удостоверяющий личность представителя | + | Отображается, если ответ на вопрос «К какому типу заявителей Вы относитесь?» - Юридическое лицо или ответ на вопрос «Являетесь ли Вы представителем заявителя?» - Да, являюсь |
| Документ, удостоверяющий полномочия представителя | + | Отображается, если ответ на вопрос «К какому типу заявителей Вы относитесь?» - Юридическое лицо или ответ на вопрос «Являетесь ли Вы представителем заявителя?» - Да, являюсь |
| Платежный документ об оплате задатка с отметкой банка плательщика об исполнении | + | Отображается, если ответ на вопрос «Будет ли проводиться аукцион?» - Да |
| Выписка из ЕГРЮЛ | - | Отображается, если ответ на вопрос «К какому типу заявителей Вы относитесь?» - Юридическое лицо |
| Выписка из ЕГРИП | - | Отображается, если ответ на вопрос «К какому типу заявителей Вы относитесь?» - Индивидуальный предприниматель |
На форме по нажатию кнопки «Приложить файл», необходимо выбрать документ для приложения к делу и в соответствующих полях указать его название, количество страниц и количество экземпляров предоставленных документов, напротив заголовков «Копии документа» или/и «Оригиналы документа». Сканирование документов запускается по нажатию кнопки «Сканировать». Доступен ввод какого-либо комментария в поле «Комментарий». Задача завершается после нажатия кнопки «Собрать документы» (Рисунок 26).
Рисунок 26 – Форма «Собрать документы»
После сканирования документов их образы сохраняются во вкладке «Вложения» с соответствующими названиями, а также формируется расписка о приёме документов (Рисунок 27).
Рисунок 27 – Образы сканированных документов
Данную задачу можно переоткрыть (Рисунок 28).
Рисунок 28 – Переоткрытие задачи
При нажатии кнопки «Редактировать» можно сменить исполнителя и срок выполнения, для завершения нажать «Применить» (Рисунок 29)
Рисунок 29 – Редактирование задачи
К делу необходимо приложить расписку через форму «Прикрепить расписку» (Рисунок 30). При необходимости ее можно распечатать и выдать заявителю.
Рисунок 30 – Прикрепить расписку
Задача «Обработка дела в органе власти в электронном виде»
Для отправки документов в орган власти в электронном виде и запуска процесса СИР, необходимо нажать на кнопку «Начать» (Рисунок 31). Нажатие кнопки «Пропустить» подразумевает отсутствие необходимости отправки документов в электронном виде. Доступен ввод какого-либо комментария в поле «Комментарий».
Рисунок 31 – Обработка дела в органе власти в электронном виде
После нажатия на кнопку «Начать» начинается отправка документов, и статус задачи меняется на «В работе: документы не отправлены» (Рисунок 32)
Рисунок 32 – Отправка документов
После завершения отправки документов статус задачи меняется на «В работе: документы отправлены, процесс не запущен», а в примечаниях оповещается, что запуск процесса СИР начался (Рисунок 33).
Рисунок 33 – Запуск процесса СИР
За всем ходом процесса обработки дела в органе власти можно проследить в статусе и примечаниях в задаче, где указывается также и идентификатор процесса, когда он запущен в СИР (Рисунок 34).
Рисунок 34 – Примечания в задаче «Обработка дела в органе власти в электронном виде»
Когда заявка зарегистрирована на стороне органа власти, в примечаниях отобразится ее номер и дата регистрации (Рисунок 35).
Рисунок 35 – Заявка зарегистрирована
При получении промежуточного сообщения от органа государственной власти, эта информация также отразится в примечаниях (Рисунок 36).
Рисунок 36 – Промежуточное сообщение
Все изменения по данному заявлению можно просмотреть также во вкладке «Изменения» под Задачами (Рисунок 37).
Рисунок 37 – Изменения
После завершения процесса оказания услуги в СИР, в примечаниях в задаче «Обработка дела в органе власти в электронном виде» отобразится финальный статус оказания услуги (Рисунок 38).
Рисунок 38 – Финальный статус оказания услуги
Задача автоматически завершается со статусом «Выполнено» и соответствующим примечанием (Рисунок 39).
Рисунок 39 – Задача «Обработка дела в органе власти в электронном виде» выполнена
После чего автоматически запускается задача «Получить результаты оказания услуги в бумажном виде». Если же задача «Обработка дела в органе власти в электронном виде» была отменена, то далее запустится задача «Отправить дело в орган власти в бумажном виде»
Задача «Отправить дело в орган власти в бумажном виде»
Для завершения задачи необходимо нажать на кнопку «Подтвердить отправку» (Рисунок 40).
Рисунок 40 – Задача «Отправить дело в орган власти в бумажном виде»
Задача «Получить результаты оказания услуги в бумажном виде»
Для завершения задачи необходимо нажать одну из кнопок – «Подтвердить получение» или «Пропустить» (Рисунок 41)
Рисунок 41 – Задача «Получить результаты оказания услуги в бумажном виде»
Подтверждение выполнения задачи означает, что от органа власти получены результаты оказания услуги, либо у специалиста имеются готовые документы для выдачи (например, уведомление о постановке на учёт по месту пребывания). Нажатие кнопки «Пропустить» подразумевает отсутствие необходимости получения и/или выдачи каких-либо документов заявителю.
После нажатия кнопок отображается окно с возможностью ввода комментария (Рисунок 42).
Рисунок 42 – Добавление комментария
Статус задачи сменится на «Выполнено» в случае подтверждения и на «Отменено» в случае пропуска (Рисунок 43)
Рисунок 43.1 – Статус задачи после нажатия кнопки «Пропустить»
Рисунок 43.2 – Статус задачи после нажатия кнопки «Подтвердить получение»
Задача «Сообщить о результате заявителю»
Оператор сообщает заявителю о результате оказания услуги (Рисунок 44).
Рисунок 44 – Задача «Сообщить о результате заявителю»
Оператор может ознакомиться с данными о заявителе, нажав кнопку «Сведения о заявителе» (Рисунок 45)
Рисунок 45 – «Сведения о заявителе»
Задача завершается путем нажатия кнопки «Подтвердить информирование».
После нажатия кнопок, открывается окно «Оставить примечание». Для дальнейшего завершения необходимо нажать кнопку «Применить» (Рисунок 46). Поле с примечанием можно не заполнять.
Рисунок 46 – Окно с полем для примечания
Задача «Выдать результат заявителю»
Задача отображается, если в задаче «Получить результаты оказания услуги в бумажном виде» была нажата кнопка «Подтвердить получение».
Для завершения задачи необходимо перейти на соответствующую форму, нажав на название под заголовком «Связанные формы», либо на саму форму во вкладке «Формы» (Рисунок 47).
Рисунок 47 – Переход на форму
Необходимо заполнить название документа, полученного от органа государственной власти, нажать на кнопку «Получить расписку» (Рисунок 48).
Рисунок 48 – Формирование расписки
Далее необходимо прикрепить сканированный образ расписки, подписанный заявителем и исполнителем, либо запустить сканирование нажатием кнопки «Сканировать» (Рисунок 49).
Рисунок 49 – Прикрепление расписки
«Вложения»
Со всеми документами, используемыми в деле, в том числе и с ответом, можно ознакомиться в разделе «Вложения» (Рисунок 50).
Рисунок 50 – Вложения
После выполнения всех задач дело архивируется (Рисунок 51).
Рисунок 51 – Заархивированное дело
 У этой страницы нет
У этой страницы нет