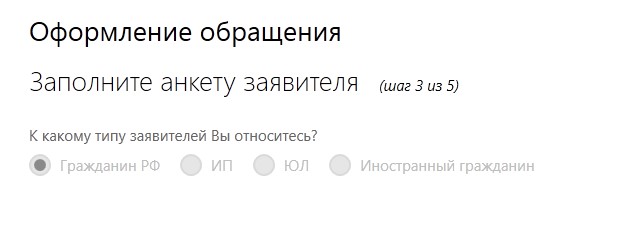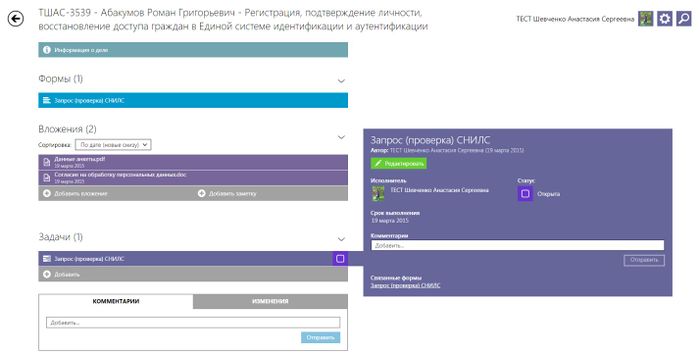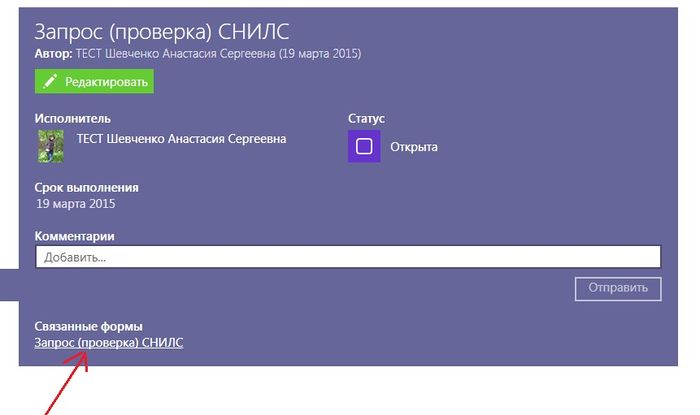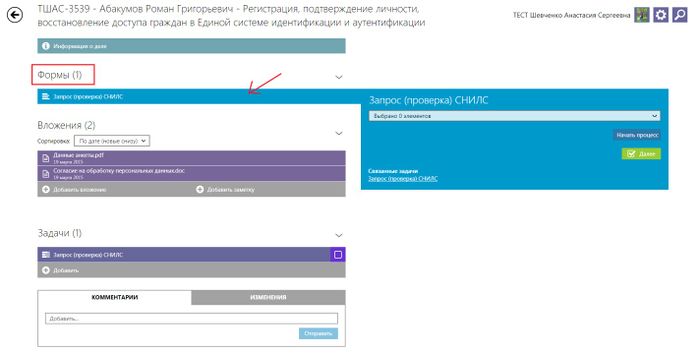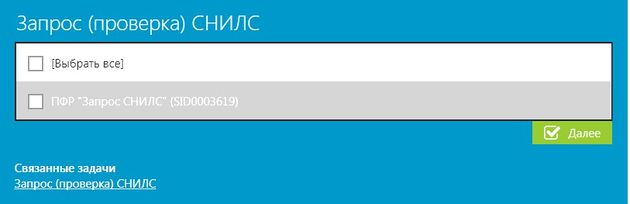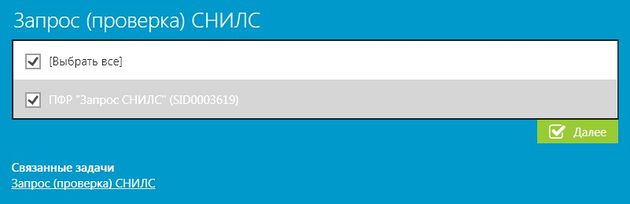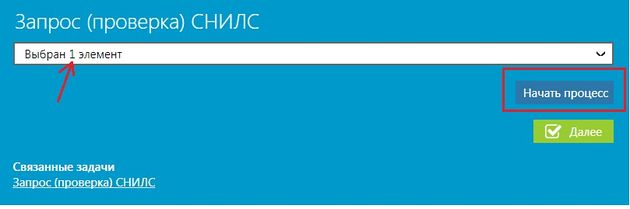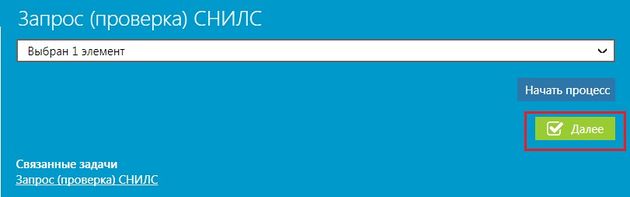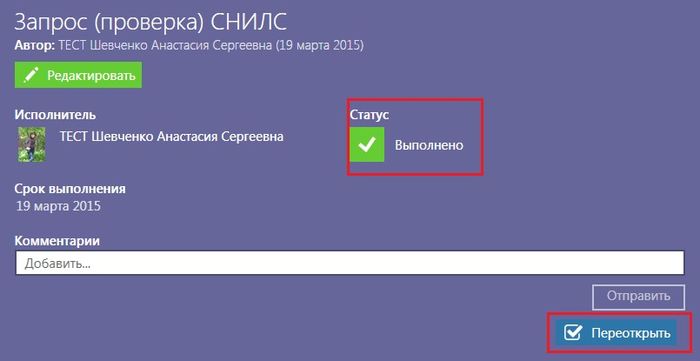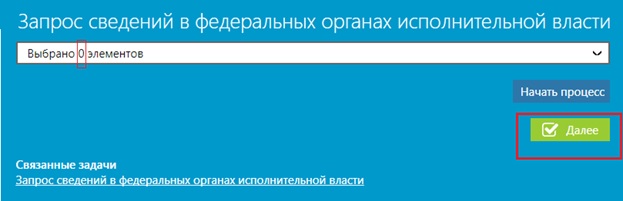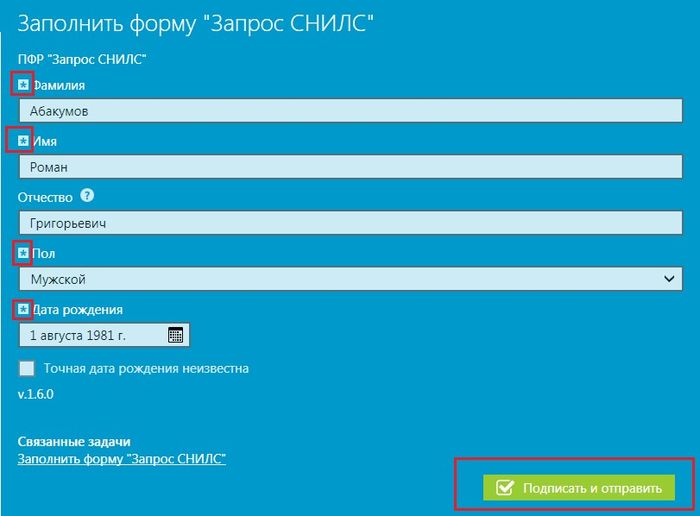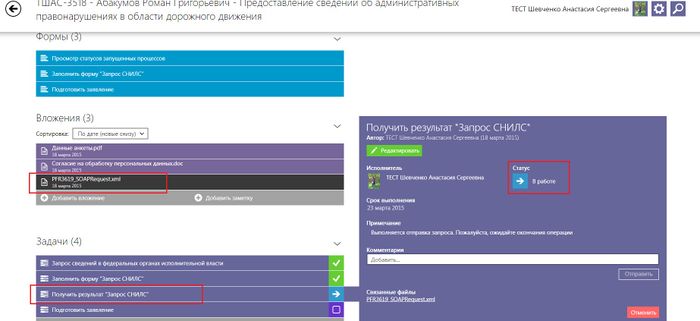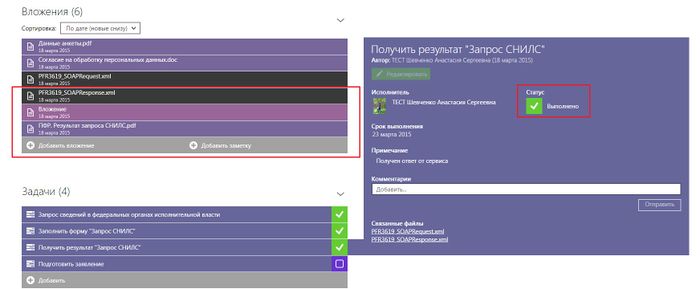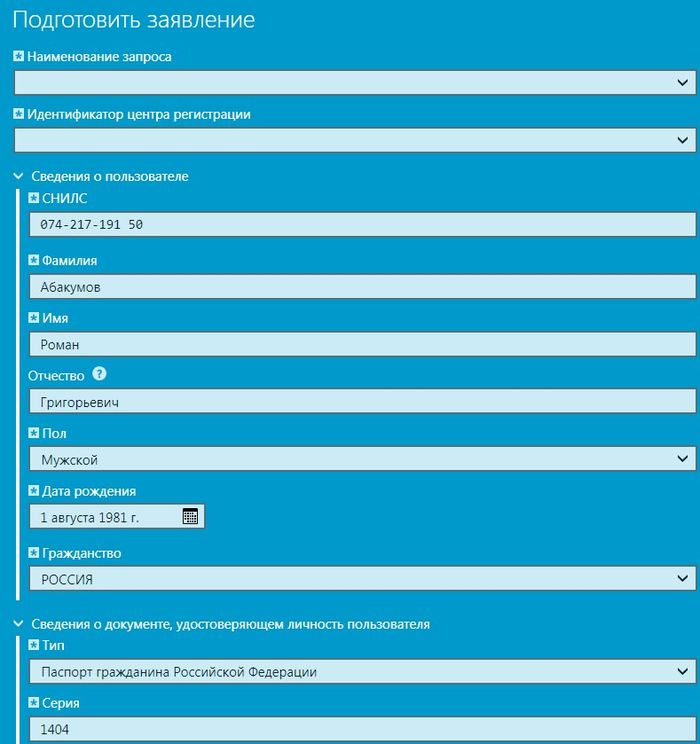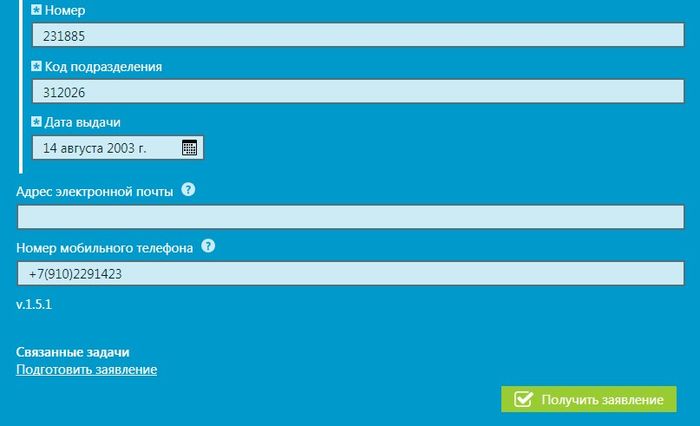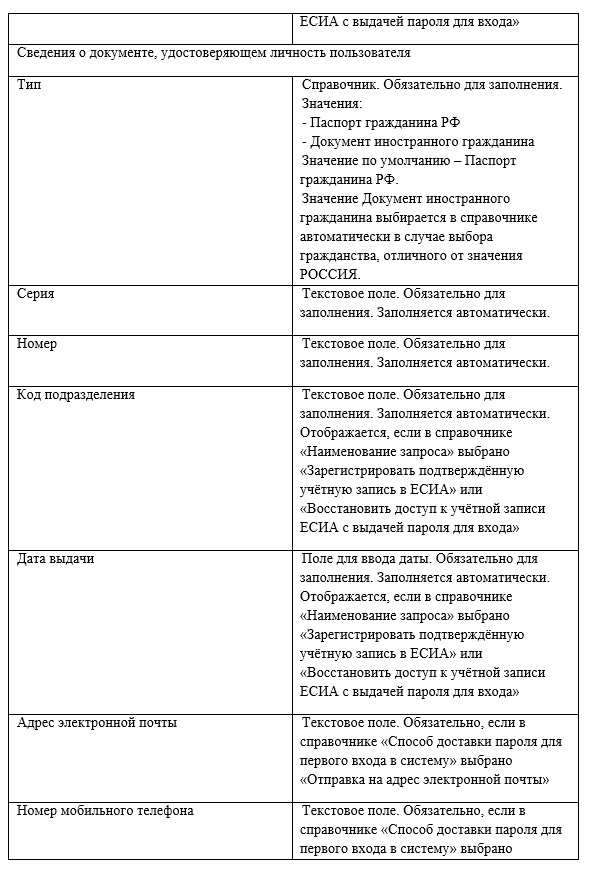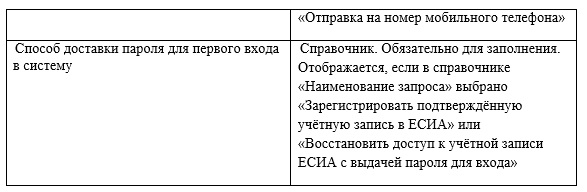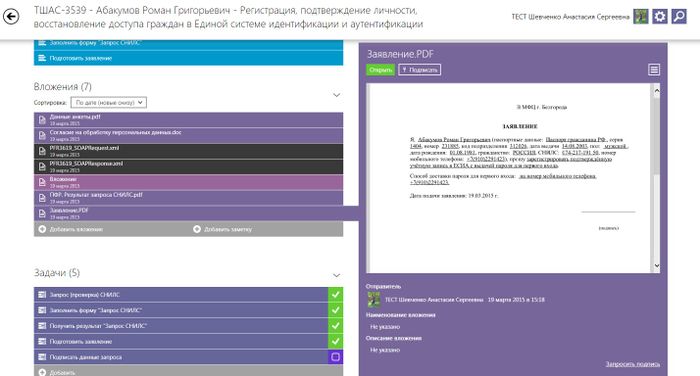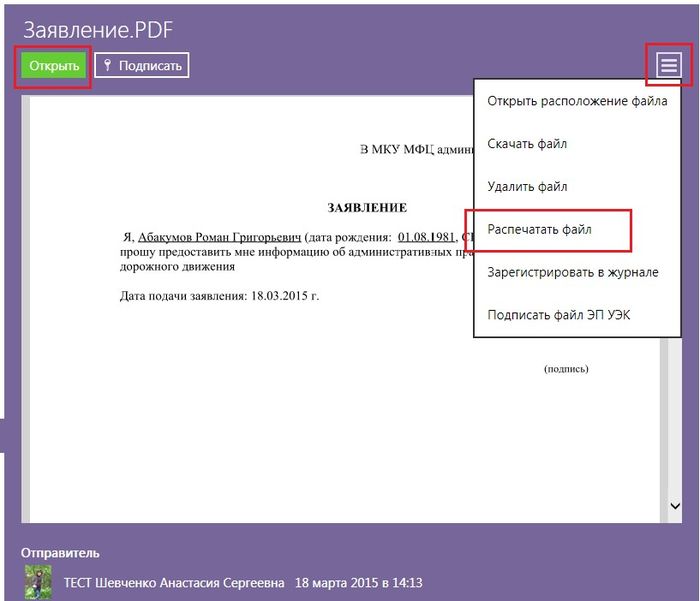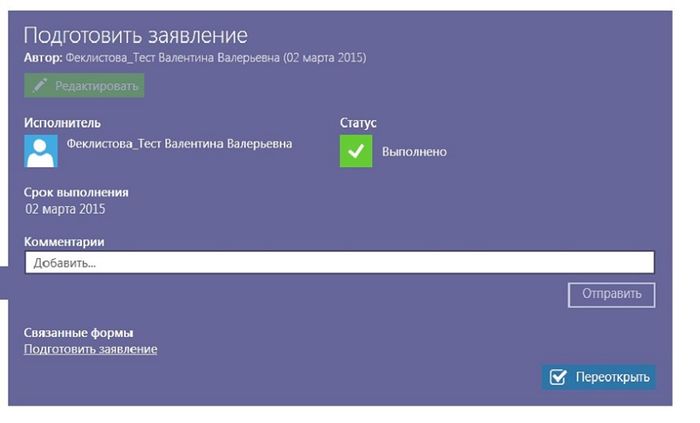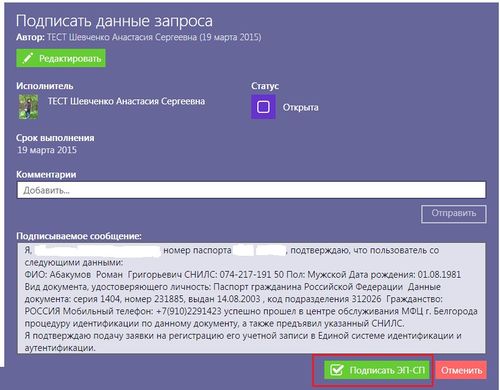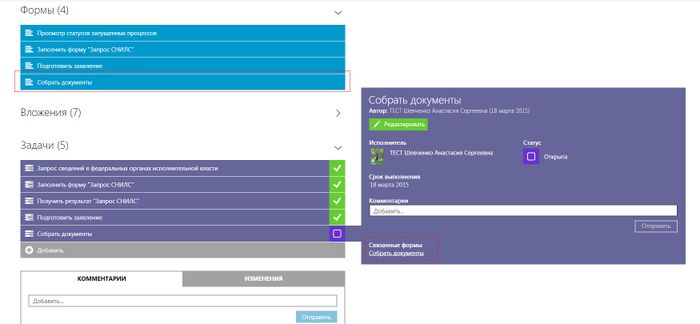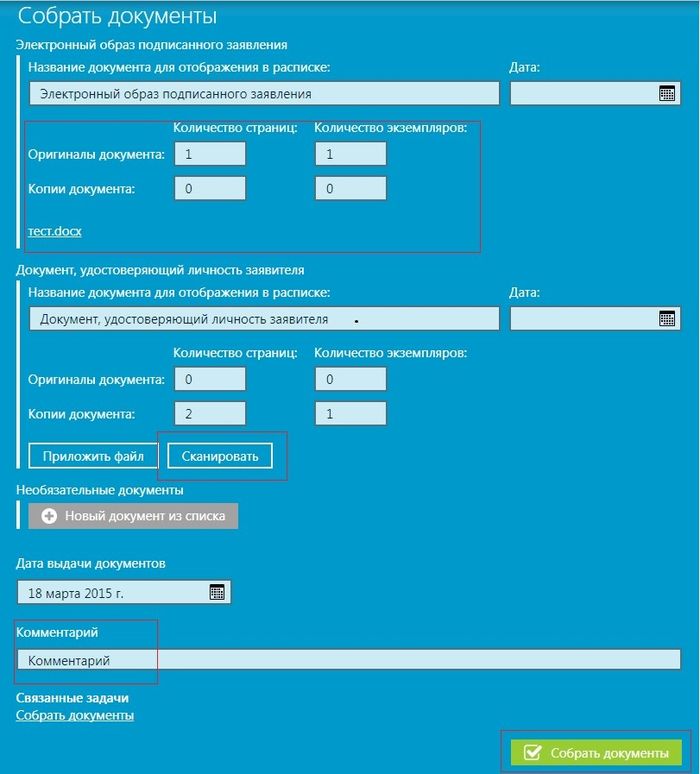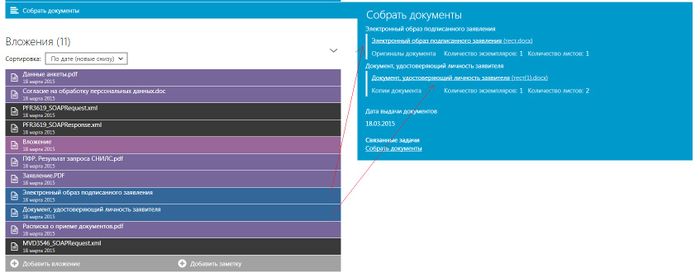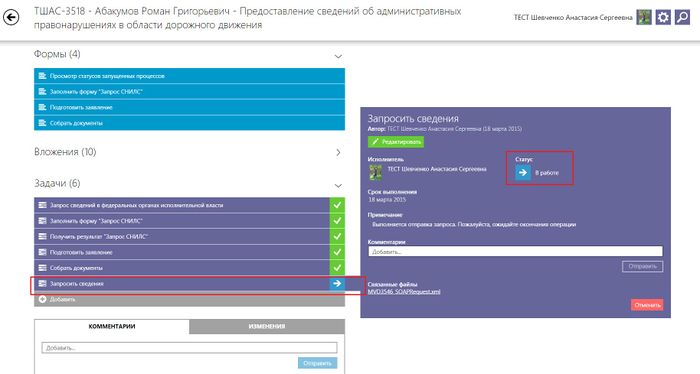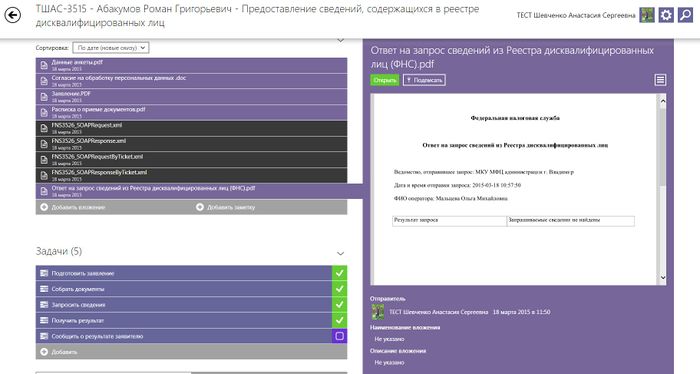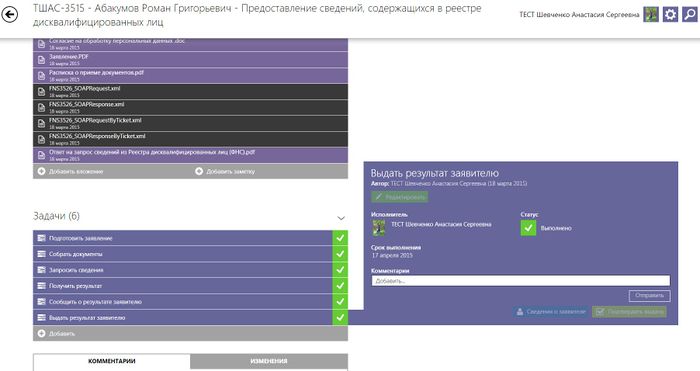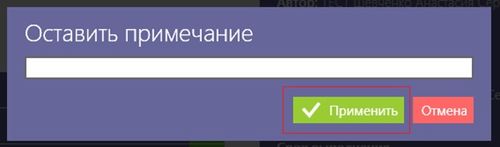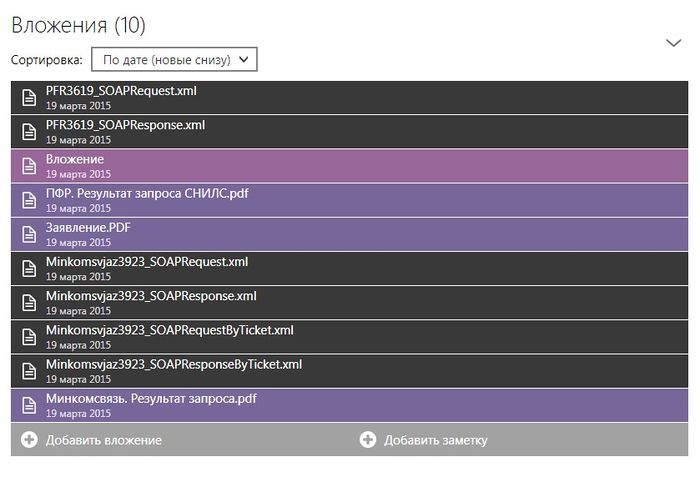M3310801 — различия между версиями
| [непроверенная версия] | [непроверенная версия] |
(→Работа над делом (пошаговая инструкция)) |
O.akatova (обсуждение | вклад) м (→Работа над делом (пошаговая инструкция)) |
||
| (не показаны 33 промежуточные версии 3 участников) | |||
| Строка 41: | Строка 41: | ||
Для заполнения интерактивных форм в АИС МФЦ используются следующие виды полей: | Для заполнения интерактивных форм в АИС МФЦ используются следующие виды полей: | ||
| − | + | Таблица 1 | |
| − | + | [[Файл:Таблица 1.png|600px|left|]]<br clear="all"/> | |
| − | + | ||
| − | + | ||
| − | + | ||
| − | [[Файл: | + | |
| − | + | ||
| − | + | ||
'''Пошаговая инструкция по заполнению интерактивной формы''' | '''Пошаговая инструкция по заполнению интерактивной формы''' | ||
| Строка 101: | Строка 95: | ||
На данном шаге необходимо выбрать один (или несколько) вариантов ответа на вопрос (Рисунок 8). | На данном шаге необходимо выбрать один (или несколько) вариантов ответа на вопрос (Рисунок 8). | ||
| − | [[Файл: | + | [[Файл:Заполнение анкеты.jpg]] |
Рисунок 8 – Шаг 3. Заполнение анкеты | Рисунок 8 – Шаг 3. Заполнение анкеты | ||
| − | '''Шаг | + | '''Шаг 4. Результат (Создание дела)''' |
На данном шаге отображается информация по услуге, доступна кнопка «Создание дела» (Рисунок 9). При нажатии кнопки «Распечатать» печатается информация по услуге. Возможно завершить консультацию без создания дела при нажатии кнопки «Завершить консультацию». | На данном шаге отображается информация по услуге, доступна кнопка «Создание дела» (Рисунок 9). При нажатии кнопки «Распечатать» печатается информация по услуге. Возможно завершить консультацию без создания дела при нажатии кнопки «Завершить консультацию». | ||
| Строка 111: | Строка 105: | ||
[[Файл:оформление дела.jpg]] | [[Файл:оформление дела.jpg]] | ||
| − | Рисунок 9 – Шаг | + | Рисунок 9 – Шаг 4. Результат (Создание дела) |
'''Работа с делом''' | '''Работа с делом''' | ||
| + | |||
| + | '''Задача «Запрос (проверка) СНИЛС»''' | ||
| + | |||
| + | [[Файл:Задача «Запрос (проверка) СНИЛС».jpg|700px]] | ||
| + | |||
| + | Рисунок 10 – Задача «Запрос (проверка) СНИЛС» | ||
| + | |||
| + | Для работы над задачей необходимо перейти на форму с соответствующим названием. Для этого нужно нажать на ссылку в левом нижнем углу под заголовком «Связанные формы» (Рисунок 11), либо открыть форму «Запрос (проверка) СНИЛС» из вкладки «Формы» в левой части дела путем нажатия на неё левой кнопкой мыши (Рисунок 12). | ||
| + | |||
| + | [[Файл:Переход на форму из задачи_ЕСИА.jpg|700px]] | ||
| + | |||
| + | Рисунок 11 – Переход на форму из задачи | ||
| + | |||
| + | [[Файл:Переход на форму из вкладки «Формы»_ЕСИА.jpg|700px]] | ||
| + | |||
| + | Рисунок 12 – Переход на форму из вкладки «Формы» | ||
| + | |||
| + | На форме в справочнике доступен список сервисов ФОИВ, от которых можно получить необходимую недостающую информацию для оказания услуги (Рисунок 13). | ||
| + | |||
| + | [[Файл:Справочник с выбором запросов_ЕСИА.jpg|630px]] | ||
| + | |||
| + | Рисунок 13 – Справочник с выбором запросов | ||
| + | |||
| + | Для запуска процесса получения сведений необходимо поставить галочку напротив нужного запроса, либо напротив фразы «Выбрать все», если необходимо запустить все доступные запросы (Рисунок 14). | ||
| + | |||
| + | [[Файл:Выбор необходимых запросов_ЕСИА.jpg|630px]] | ||
| + | |||
| + | Рисунок 14 – Выбор необходимых запросов | ||
| + | |||
| + | Далее перевести курсор на свободное место и нажать один раз левую кнопку мыши – справочник закроется, станет доступна кнопка «Начать процесс», а в справочнике отобразится количество выбранных элементов. Нажав на кнопку «Начать процесс», запустится процесс запроса сведений (Рисунок 15). | ||
| + | |||
| + | [[Файл:Запуск процесса запроса сведений_ЕСИА.jpg|630px]] | ||
| + | |||
| + | Рисунок 15 – Запуск процесса запроса сведений | ||
| + | |||
| + | Для завершения задачи необходимо нажать на кнопку «Далее» (Рисунок 16). | ||
| + | |||
| + | [[Файл:Завершение задачи «Запрос (проверка) СНИЛС».jpg|630px]] | ||
| + | |||
| + | Рисунок 16 – Завершение задачи «Запрос (проверка) СНИЛС» | ||
| + | |||
| + | Статус задачи сменится с «Открыта» на «Выполнено». Доступна функция переоткрытия задачи для повторного запуска процессов запроса сведений в ФОИВ (Рисунок 17). | ||
| + | |||
| + | [[Файл:Завершенная задача «Запрос (проверка) СНИЛС».jpg|700px]] | ||
| + | |||
| + | Рисунок 17 – Завершенная задача «Запрос (проверка) СНИЛС» | ||
| + | |||
| + | Если нет необходимости совершать запросы, то для завершения задачи нужно нажать кнопку «Далее». При этом в справочнике количество выбранных элементов будет равняться нулю (Рисунок 18). | ||
| + | |||
| + | [[Файл:Завершение задачи без осуществления запросов.jpg]] | ||
| + | |||
| + | Рисунок 18 – Завершение задачи без осуществления запросов | ||
| + | |||
| + | В случае запуска процессов автоматически создаётся задача «Заполнить форму запроса». Работа над задачей ведётся аналогично описанию по Рисункам 11, 12. | ||
| + | Для завершения задачи необходимо заполнить поля на форме, отмеченные знаком «*», нажать на кнопку «Подписать и отправить» (Рисунок 19). | ||
| + | |||
| + | [[Файл:Завершение задачи «Заполнить форму запроса».jpg|700px]] | ||
| + | |||
| + | Рисунок 19 – Завершение задачи «Заполнить форму запроса» | ||
| + | |||
| + | Далее автоматически создаётся задача «Получить результат» со статусом «В работе», которая также автоматически завершается после обработки запроса в ФОИВ. Во вкладке «Вложения» сформируется файл запроса (Рисунок 20). | ||
| + | |||
| + | [[Файл:Задача «Получить результат».jpg|700px]] | ||
| + | |||
| + | Рисунок 20 – Задача «Получить результат» | ||
| + | |||
| + | После завершения задачи статус перейдёт в «Выполнено», во вкладке «Вложения» появятся новые файлы. Результат запроса можно просмотреть в файле с соответствующим названием и расширением *.pdf (Рисунок 21). | ||
| + | |||
| + | [[Файл:Завершённая задача «Получить результат».jpg|700px]] | ||
| + | |||
| + | Рисунок 21 – Завершённая задача «Получить результат» | ||
| + | |||
| + | В случае завершения задачи «Запрос (проверка) СНИЛС» без запуска процесса запроса в деле отсутствуют задачи «Заполнить форму» и «Получить результат». | ||
| + | |||
| + | '''Задача «Подготовить заявление»''' | ||
| + | |||
| + | Работа над задачей начинается аналогично описанию по Рисункам 11, 12. Необходимо заполнить поля на форме согласно Таблице 2 и завершить задачу по заполнению формы, нажав на кнопку «Получить заявление» (Рисунок 22). | ||
| + | |||
| + | [[Файл:Форма для подготовки заявления.jpg|700px]] | ||
| + | [[Файл:Форма для подготовки заявления_2.jpg|700px]] | ||
| + | |||
| + | Рисунок 22 – Форма для подготовки заявления | ||
| + | |||
| + | Перечень полей формы | ||
| + | |||
| + | Таблица 2 | ||
| + | |||
| + | [[Файл:Перечень полей формы_1_ЕСИА.jpg|580px]]<br clear="all"/> | ||
| + | [[Файл:Перечень полей формы_2_ЕСИА.jpg]]<br clear="all"/> | ||
| + | [[Файл:Перечень полей формы_3_ЕСИА.jpg]]<br clear="all"/> | ||
| + | [[Файл:Перечень полей формы_4_ЕСИА.jpg]]<br clear="all"/> | ||
| + | |||
| + | Результат: Формируется *.pdf файл заявления, распечатывается специалистом и подписывается заявителем (Рисунок 23). Для печати заявления нужно его открыть путём нажатия кнопки «Открыть» в левом верхнем углу, либо из меню в правом верхнем углу «Распечатать файл» (Рисунок 24). | ||
| + | |||
| + | [[Файл:Сформированное заявление_ЕСИА.jpg|700px]] | ||
| + | |||
| + | Рисунок 23 – Сформированное заявление | ||
| + | |||
| + | [[Файл:Печать заявления_ЕСИА.jpg|700px]] | ||
| + | |||
| + | Рисунок 24 – Печать заявления | ||
| + | |||
| + | Данную задачу можно переоткрыть, а также изменить исполнителя и срок выполнения (Рисунок 25, 26). | ||
| + | |||
| + | [[Файл:ЕСИАВыполненная задача.jpg|700px]] | ||
| + | |||
| + | Рисунок 25 – Выполненная задача | ||
| + | |||
| + | [[Файл:Редактирование задачи.jpg]] | ||
| + | |||
| + | Рисунок 26 – Редактирование задачи | ||
| + | |||
| + | '''Задача «Подписать данные запроса»''' | ||
| + | В данной задаче необходимо подписать запрос подписью ЭП-СП. Необходимо нажать на кнопку «Подписать ЭП-СП» в открытой задаче (Рисунок 27). | ||
| + | |||
| + | [[Файл:Подпись запроса ЭП-СП.jpg|500px]] | ||
| + | |||
| + | Рисунок 27 – Подпись запроса ЭП-СП | ||
| + | |||
| + | '''Задача «Собрать документы»''' | ||
| + | После того, как заявитель подписал заявление, необходимо отсканировать его в задаче «Собрать документы» (Рисунок 27). Также необходимо отсканировать те документы, которые отобразятся на форме «Собрать документы». | ||
| + | Работа над задачей начинается аналогично описанию по Рисункам 11, 12. | ||
| + | |||
| + | [[Файл:Открытая задача «Собрать документы»_ЕСИА.jpg|700px]] | ||
| + | |||
| + | Рисунок 28 – Открытая задача «Собрать документы» | ||
| + | |||
| + | На форме необходимо указать количество экземпляров предоставленных документов, количество страниц в соответствующих полях напротив заголовков «Копии документа» или/и «Оригиналы документа». Сканирование документов запускается по нажатию кнопки «Сканировать». Доступен ввод какого-либо комментария в поле «Комментарий», задача завершается после нажатия кнопки «Собрать документы» (Рисунок 29). | ||
| + | |||
| + | [[Файл:ЕСИАФорма «Собрать документы».jpg|700px]] | ||
| + | |||
| + | Рисунок 29 – Форма «Собрать документы» | ||
| + | |||
| + | После сканирования документов их образы сохраняются во вкладке «Вложения» с соответствующими названиями, а также формируется расписка о приёме документов (Рисунок 30). Расписку при необходимости можно распечатать и выдать заявителю. | ||
| + | |||
| + | [[Файл:Образы сканированных документов_ЕСИА_1.jpg|700px]] | ||
| + | |||
| + | Рисунок 30 – Образы сканированных документов | ||
| + | |||
| + | '''Задача «Запросить сведения»''' | ||
| + | |||
| + | [[Файл:Задача запросить сведения.jpg|700px]] | ||
| + | |||
| + | Рисунок 31 - Задача запросить сведения | ||
| + | Данная задача выполняется автоматически без участия оператора. Формируется автоматически со статусом «В работе», завершается автоматически со статусом «Выполнено». | ||
| + | |||
| + | '''Задача «Получить результат»''' | ||
| + | |||
| + | Данная задача выполняется автоматически без участия оператора. Формируется автоматически со статусом «В работе», завершается автоматически со статусом «Выполнено». Во вкладке «Вложения» появляется документ с расширением *.pdf с результатом запроса, который распечатывается и предоставляется заявителю (Рисунок 32). | ||
| + | |||
| + | [[Файл:Результат задачи «Получить результат»_ЕСИА.jpg|700px]] | ||
| + | |||
| + | Рисунок 32 – Результат задачи «Получить результат» | ||
| + | |||
| + | '''Задача «Выдать результат заявителю»''' | ||
| + | |||
| + | Оператор выдает заявителю результат оказания услуги (Рисунок 33). | ||
| + | |||
| + | [[Файл:Задача «Выдать результат заявителю»_ЕСИА.jpg|700px]] | ||
| + | |||
| + | Рисунок 33 - Задача «Выдать результат заявителю» | ||
| + | |||
| + | Оператор может ознакомиться с данными о заявителе, нажав кнопку «Сведения о заявителе» (Рисунок 34) | ||
| + | |||
| + | [[Файл:«Сведения о заявителе».jpg|700px]] | ||
| + | |||
| + | Рисунок 34 - «Сведения о заявителе» | ||
| + | |||
| + | Задача завершается путем нажатия кнопки «Подтвердить выдачу» (Рисунок 35). | ||
| + | |||
| + | [[Файл:Завершенная задача «Выдать результат заявителю».jpg|700px]] | ||
| + | |||
| + | Рисунок 35 – Завершенная задача «Выдать результат заявителю» | ||
| + | |||
| + | После нажатия кнопки «Подтвердить выдачу», открывается окно «Оставить примечание». Для дальнейшего завершения необходимо нажать кнопку «Применить» (Рисунок 36). Поле с примечанием можно не заполнять. | ||
| + | |||
| + | [[Файл:Окно с полем для примечания.jpg|500px]] | ||
| + | |||
| + | Рисунок 36 – Окно с полем для примечания | ||
| + | |||
| + | '''«Вложения»''' | ||
| + | |||
| + | Со всеми документами, используемыми в деле, в том числе и с ответом, можно ознакомиться в разделе «Вложения» (Рисунок 37). | ||
| + | |||
| + | [[Файл:Вложения_ЕСИА.jpg|700px]] | ||
| + | |||
| + | Рисунок 37 – Вложения | ||
| + | |||
| + | |||
| + | После выполнения всех задач дело архивируется (Рисунок 38). | ||
| + | |||
| + | [[Файл:Заархивированное дело.jpg|500px]] | ||
| + | |||
| + | Рисунок 38 – Заархивированное дело | ||
Текущая версия на 07:54, 21 мая 2015
Регистрация, подтверждение личности, восстановление доступа граждан в Единой системе идентификации и аутентификации
Содержание
[убрать]- 1 Орган, предоставляющий государственную услугу
- 2 Категория заявителей
- 3 Результат оказания услуги
- 4 Размер платы, взимаемой с заявителя при предоставлении государственной услуги
- 5 Обязательные документы
- 6 Основание для отказа в приеме документов
- 7 Дополнения
- 8 Шаблон заявления
- 9 Работа над делом (пошаговая инструкция)
Орган, предоставляющий государственную услугу
Услуга предоставляется в МФЦ Владимирской области.
Категория заявителей
Заявителями, в отношении которых исполняется государственная услуга, являются физические лица. К физическим лицам, имеющим право получения услуги, относятся:
- граждане Российской Федерации
- иностранные граждане
- индивидуальные предприниматели
Результат оказания услуги
Результатом оказания услуги является:
- регистрация подтверждённой учётной записи в Единой системе идентификации и аутентификации с выдачей пароля для первого входа
- восстановление доступа к учётной записи Единой системы идентификации и аутентификации с выдачей пароля для входа
- подтверждение личности гражданина Российской Федерации или иностранного гражданина в Единой системе идентификации и аутентификации
Размер платы, взимаемой с заявителя при предоставлении государственной услуги
Государственная услуга предоставляется бесплатно
Обязательные документы
К документам, необходимым для получения услуги, относятся:
- паспорт гражданина Российской Федерации (для граждан Российской Федерации)
- документ, удостоверяющий личность иностранного гражданина (для иностранных граждан)
- страховое свидетельство обязательного пенсионного страхования (СНИЛС)
Основание для отказа в приеме документов
Основанием для отказа в приеме документов является:
- предоставление документов в нечитабельном виде
- предоставление копий документов, не заверенных надлежащем образом
Дополнения
Дополнительно предоставляется следующая информация:
- номер мобильного телефона
- адрес электронной почты
Шаблон заявления
Скачать шаблон заявления для регистрации в ЕСИА
Скачать шаблон заявления для восстановления доступа в ЕСИА
Скачать шаблон заявления для подтверждения личности в ЕСИА
Работа над делом (пошаговая инструкция)
Данный раздел предназначен для пользователей АИС МФЦ. В нем описан порядок заполнения интерактивных форм при предоставлении государственной услуги в электронном виде.
Для заполнения интерактивных форм в АИС МФЦ используются следующие виды полей:
Таблица 1
Пошаговая инструкция по заполнению интерактивной формы
Шаг 1. Выбор услуги
На данном шаге необходимо выбрать услугу из списка (Рисунок 2). Доступна сортировка по категориям, ведомствам, жизненным ситуациям. Доступен поиск по услугам, выбор доступных для получения в МФЦ.
Рисунок 2 – Шаг 1. Выбор услуги
Шаг 2. Выбор заявителя
На данном шаге необходимо выбрать заявителя, либо создать нового, либо выбрать из списка уже существующего (Рисунок 3).
2.1 Выбор заявителя
Доступен поиск по заявителям.
Рисунок 3 – Шаг 2. Выбор заявителя
2.2 Создание нового заявителя
Для создания нового заявителя при оформлении обращения следует выбрать «Новый заявитель» (Рисунок 3). В появившемся окне необходимо выбрать тип заявителя из выпадающего списка. При добавлении заявителя следует заполнить следующие поля, обязательные отмечены звездочкой (Рисунок 4,5,6,7). При заполнении полей «Фамилия, Имя, Отчество» первыми автоматически проставляются прописные буквы. При заполнении полей с датой автоматически проставляются разделители в виде точек. В поле «Кем выдан» (при заполнении паспортных данных) сохраняются все введённые ранее значения.
Рисунок 4 – Добавление заявителя (физическое лицо)
Рисунок 5 – Добавление заявителя (индивидуальный предприниматель)
Рисунок 6 – Добавление заявителя (иностранный гражданин)
Рисунок 7 – Добавление заявителя (юридическое лицо)
Шаг 3. Заполнение анкеты
На данном шаге необходимо выбрать один (или несколько) вариантов ответа на вопрос (Рисунок 8).
Рисунок 8 – Шаг 3. Заполнение анкеты
Шаг 4. Результат (Создание дела)
На данном шаге отображается информация по услуге, доступна кнопка «Создание дела» (Рисунок 9). При нажатии кнопки «Распечатать» печатается информация по услуге. Возможно завершить консультацию без создания дела при нажатии кнопки «Завершить консультацию».
Рисунок 9 – Шаг 4. Результат (Создание дела)
Работа с делом
Задача «Запрос (проверка) СНИЛС»
Рисунок 10 – Задача «Запрос (проверка) СНИЛС»
Для работы над задачей необходимо перейти на форму с соответствующим названием. Для этого нужно нажать на ссылку в левом нижнем углу под заголовком «Связанные формы» (Рисунок 11), либо открыть форму «Запрос (проверка) СНИЛС» из вкладки «Формы» в левой части дела путем нажатия на неё левой кнопкой мыши (Рисунок 12).
Рисунок 11 – Переход на форму из задачи
Рисунок 12 – Переход на форму из вкладки «Формы»
На форме в справочнике доступен список сервисов ФОИВ, от которых можно получить необходимую недостающую информацию для оказания услуги (Рисунок 13).
Рисунок 13 – Справочник с выбором запросов
Для запуска процесса получения сведений необходимо поставить галочку напротив нужного запроса, либо напротив фразы «Выбрать все», если необходимо запустить все доступные запросы (Рисунок 14).
Рисунок 14 – Выбор необходимых запросов
Далее перевести курсор на свободное место и нажать один раз левую кнопку мыши – справочник закроется, станет доступна кнопка «Начать процесс», а в справочнике отобразится количество выбранных элементов. Нажав на кнопку «Начать процесс», запустится процесс запроса сведений (Рисунок 15).
Рисунок 15 – Запуск процесса запроса сведений
Для завершения задачи необходимо нажать на кнопку «Далее» (Рисунок 16).
Рисунок 16 – Завершение задачи «Запрос (проверка) СНИЛС»
Статус задачи сменится с «Открыта» на «Выполнено». Доступна функция переоткрытия задачи для повторного запуска процессов запроса сведений в ФОИВ (Рисунок 17).
Рисунок 17 – Завершенная задача «Запрос (проверка) СНИЛС»
Если нет необходимости совершать запросы, то для завершения задачи нужно нажать кнопку «Далее». При этом в справочнике количество выбранных элементов будет равняться нулю (Рисунок 18).
Рисунок 18 – Завершение задачи без осуществления запросов
В случае запуска процессов автоматически создаётся задача «Заполнить форму запроса». Работа над задачей ведётся аналогично описанию по Рисункам 11, 12. Для завершения задачи необходимо заполнить поля на форме, отмеченные знаком «*», нажать на кнопку «Подписать и отправить» (Рисунок 19).
Рисунок 19 – Завершение задачи «Заполнить форму запроса»
Далее автоматически создаётся задача «Получить результат» со статусом «В работе», которая также автоматически завершается после обработки запроса в ФОИВ. Во вкладке «Вложения» сформируется файл запроса (Рисунок 20).
Рисунок 20 – Задача «Получить результат»
После завершения задачи статус перейдёт в «Выполнено», во вкладке «Вложения» появятся новые файлы. Результат запроса можно просмотреть в файле с соответствующим названием и расширением *.pdf (Рисунок 21).
Рисунок 21 – Завершённая задача «Получить результат»
В случае завершения задачи «Запрос (проверка) СНИЛС» без запуска процесса запроса в деле отсутствуют задачи «Заполнить форму» и «Получить результат».
Задача «Подготовить заявление»
Работа над задачей начинается аналогично описанию по Рисункам 11, 12. Необходимо заполнить поля на форме согласно Таблице 2 и завершить задачу по заполнению формы, нажав на кнопку «Получить заявление» (Рисунок 22).
Рисунок 22 – Форма для подготовки заявления
Перечень полей формы
Таблица 2
Результат: Формируется *.pdf файл заявления, распечатывается специалистом и подписывается заявителем (Рисунок 23). Для печати заявления нужно его открыть путём нажатия кнопки «Открыть» в левом верхнем углу, либо из меню в правом верхнем углу «Распечатать файл» (Рисунок 24).
Рисунок 23 – Сформированное заявление
Рисунок 24 – Печать заявления
Данную задачу можно переоткрыть, а также изменить исполнителя и срок выполнения (Рисунок 25, 26).
Рисунок 25 – Выполненная задача
Рисунок 26 – Редактирование задачи
Задача «Подписать данные запроса» В данной задаче необходимо подписать запрос подписью ЭП-СП. Необходимо нажать на кнопку «Подписать ЭП-СП» в открытой задаче (Рисунок 27).
Рисунок 27 – Подпись запроса ЭП-СП
Задача «Собрать документы» После того, как заявитель подписал заявление, необходимо отсканировать его в задаче «Собрать документы» (Рисунок 27). Также необходимо отсканировать те документы, которые отобразятся на форме «Собрать документы». Работа над задачей начинается аналогично описанию по Рисункам 11, 12.
Рисунок 28 – Открытая задача «Собрать документы»
На форме необходимо указать количество экземпляров предоставленных документов, количество страниц в соответствующих полях напротив заголовков «Копии документа» или/и «Оригиналы документа». Сканирование документов запускается по нажатию кнопки «Сканировать». Доступен ввод какого-либо комментария в поле «Комментарий», задача завершается после нажатия кнопки «Собрать документы» (Рисунок 29).
Рисунок 29 – Форма «Собрать документы»
После сканирования документов их образы сохраняются во вкладке «Вложения» с соответствующими названиями, а также формируется расписка о приёме документов (Рисунок 30). Расписку при необходимости можно распечатать и выдать заявителю.
Рисунок 30 – Образы сканированных документов
Задача «Запросить сведения»
Рисунок 31 - Задача запросить сведения Данная задача выполняется автоматически без участия оператора. Формируется автоматически со статусом «В работе», завершается автоматически со статусом «Выполнено».
Задача «Получить результат»
Данная задача выполняется автоматически без участия оператора. Формируется автоматически со статусом «В работе», завершается автоматически со статусом «Выполнено». Во вкладке «Вложения» появляется документ с расширением *.pdf с результатом запроса, который распечатывается и предоставляется заявителю (Рисунок 32).
Рисунок 32 – Результат задачи «Получить результат»
Задача «Выдать результат заявителю»
Оператор выдает заявителю результат оказания услуги (Рисунок 33).
Рисунок 33 - Задача «Выдать результат заявителю»
Оператор может ознакомиться с данными о заявителе, нажав кнопку «Сведения о заявителе» (Рисунок 34)
Рисунок 34 - «Сведения о заявителе»
Задача завершается путем нажатия кнопки «Подтвердить выдачу» (Рисунок 35).
Рисунок 35 – Завершенная задача «Выдать результат заявителю»
После нажатия кнопки «Подтвердить выдачу», открывается окно «Оставить примечание». Для дальнейшего завершения необходимо нажать кнопку «Применить» (Рисунок 36). Поле с примечанием можно не заполнять.
Рисунок 36 – Окно с полем для примечания
«Вложения»
Со всеми документами, используемыми в деле, в том числе и с ответом, можно ознакомиться в разделе «Вложения» (Рисунок 37).
Рисунок 37 – Вложения
После выполнения всех задач дело архивируется (Рисунок 38).
Рисунок 38 – Заархивированное дело