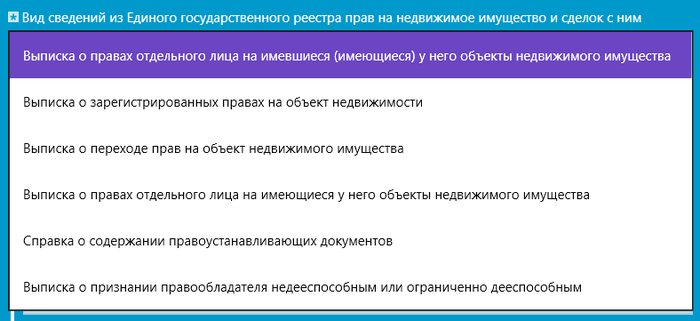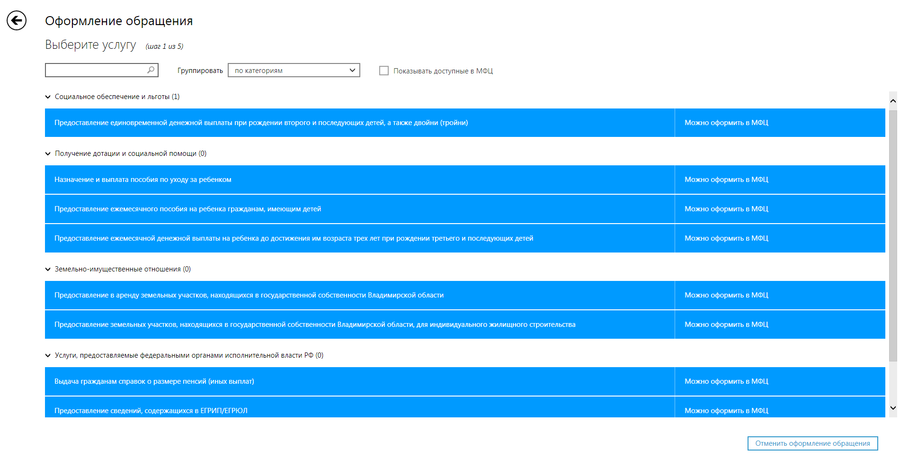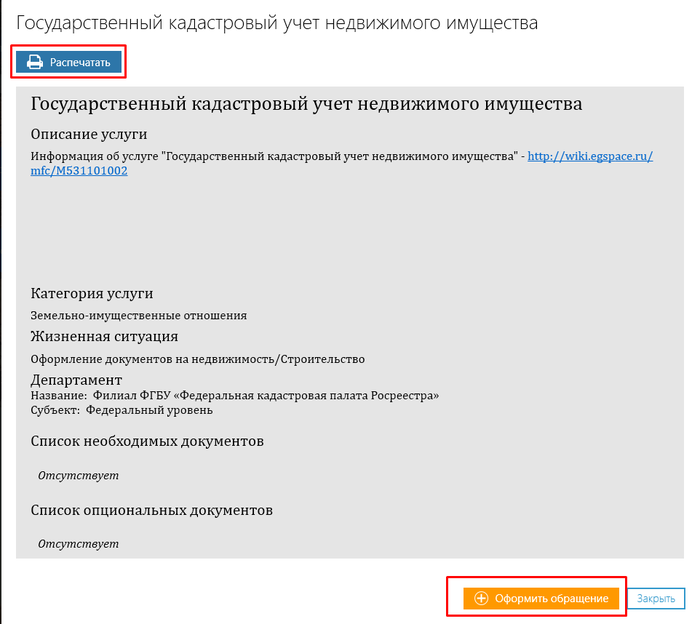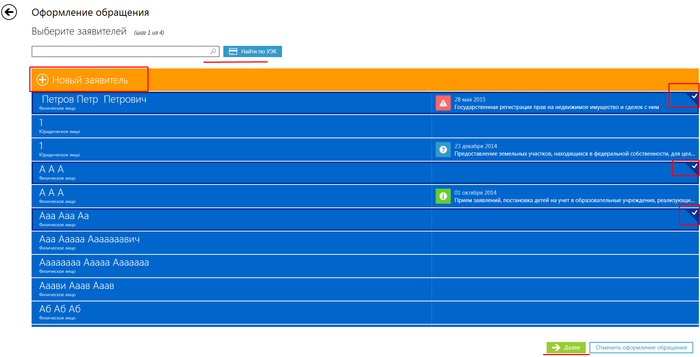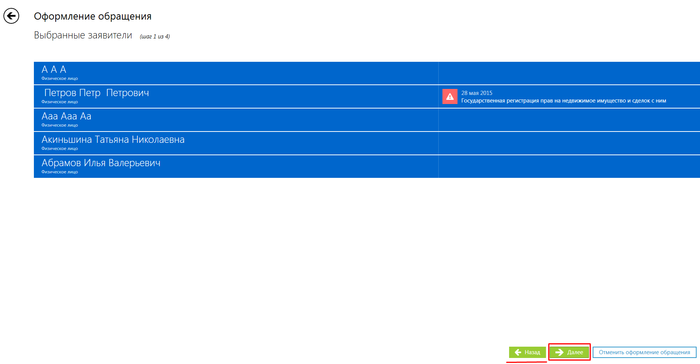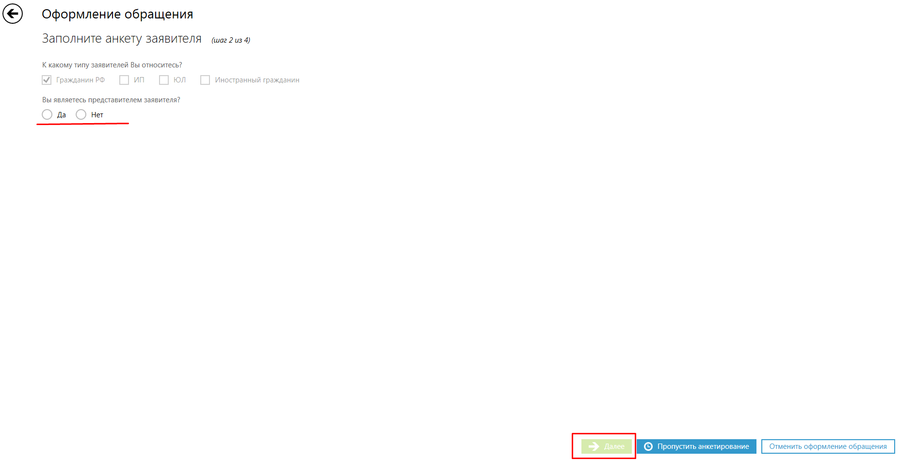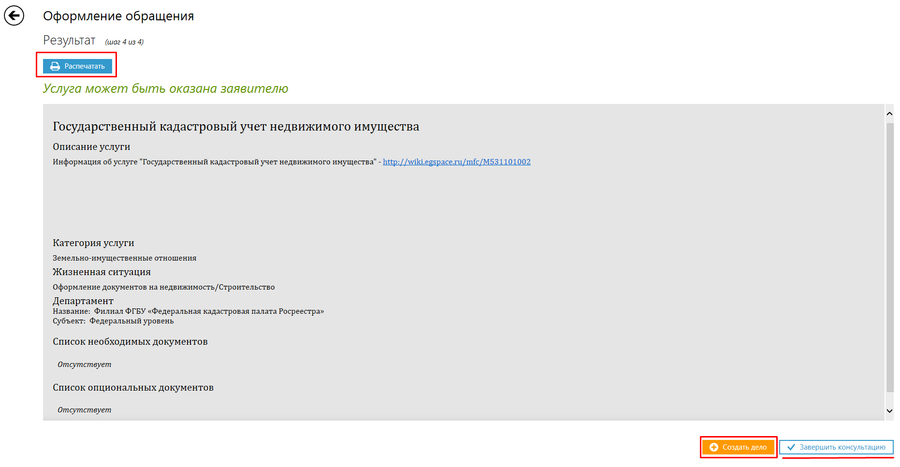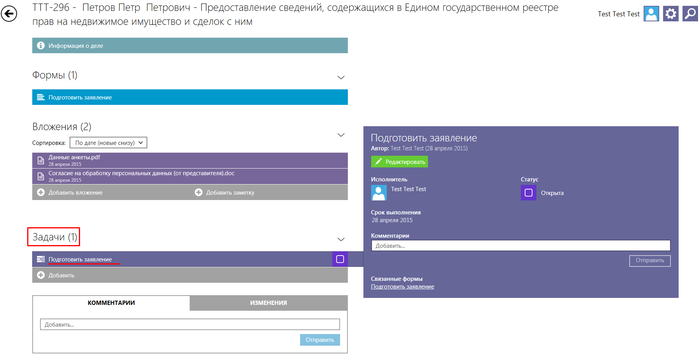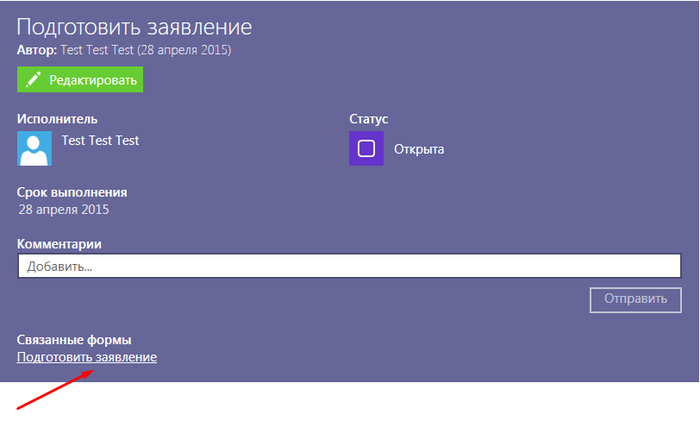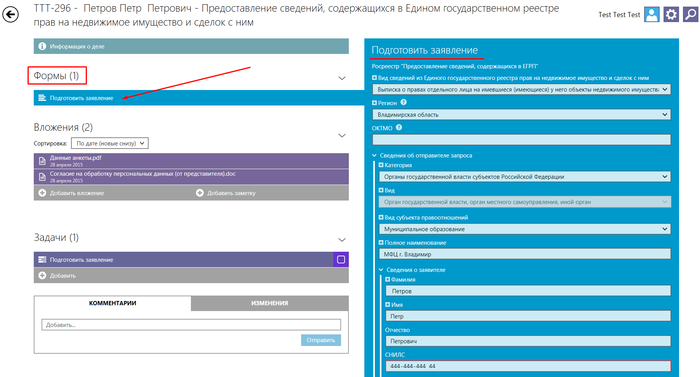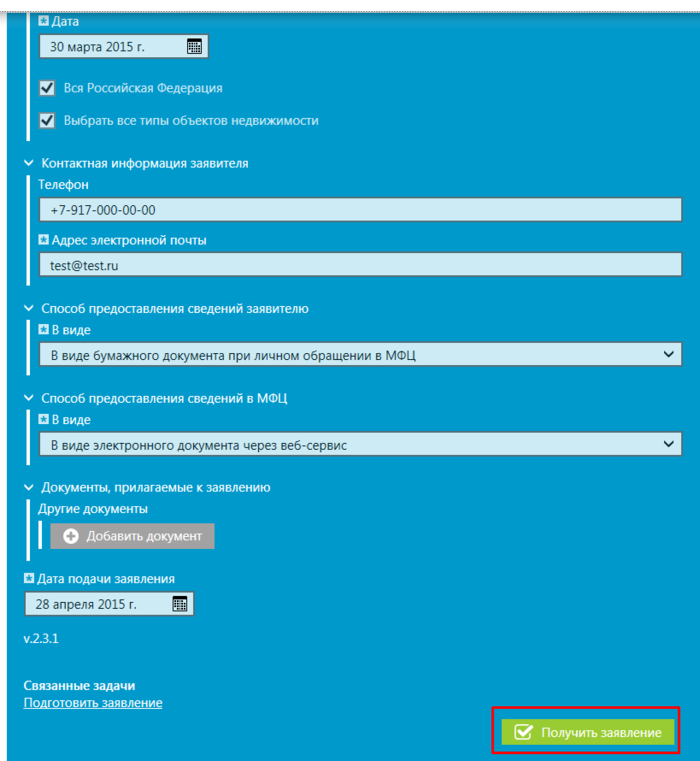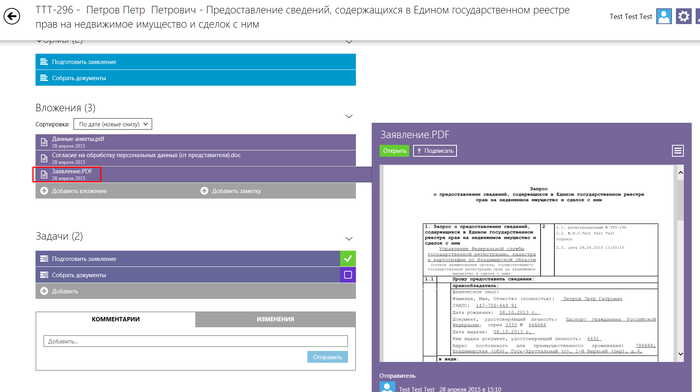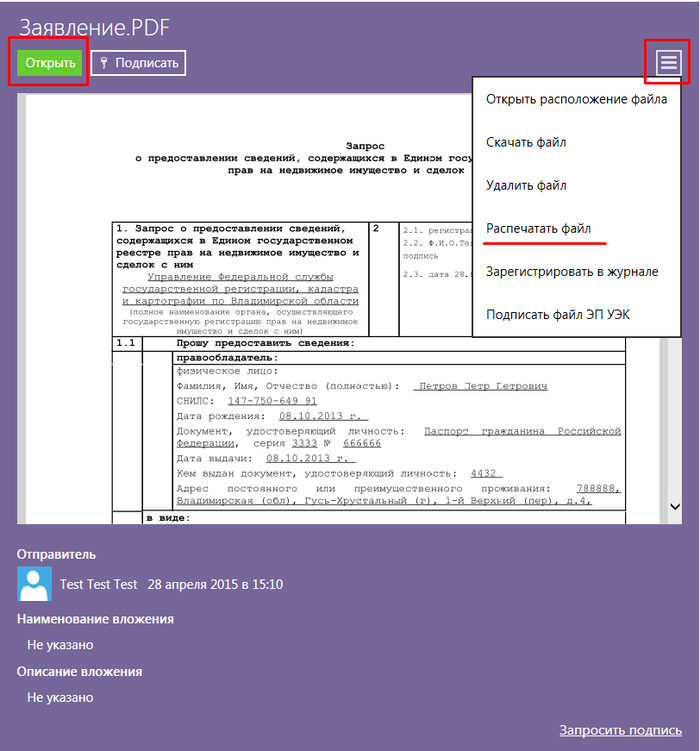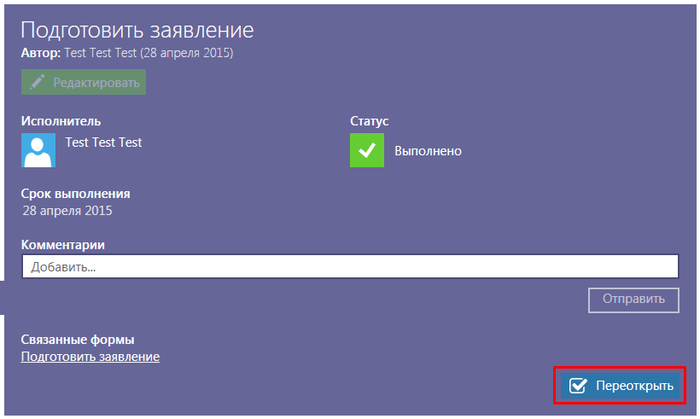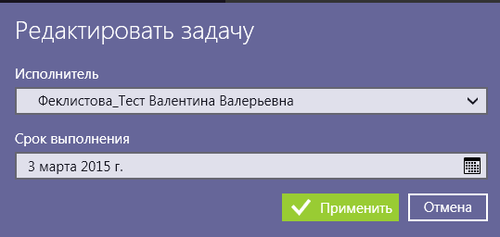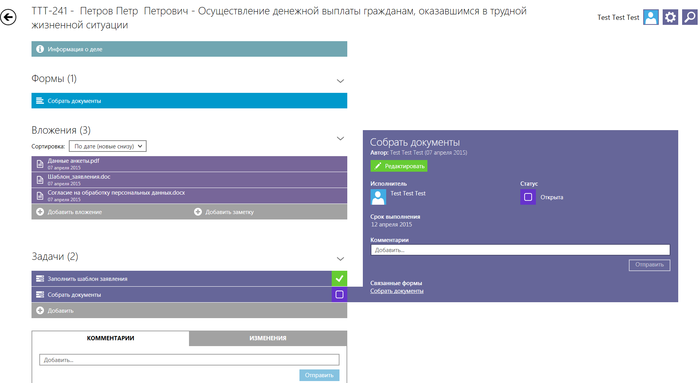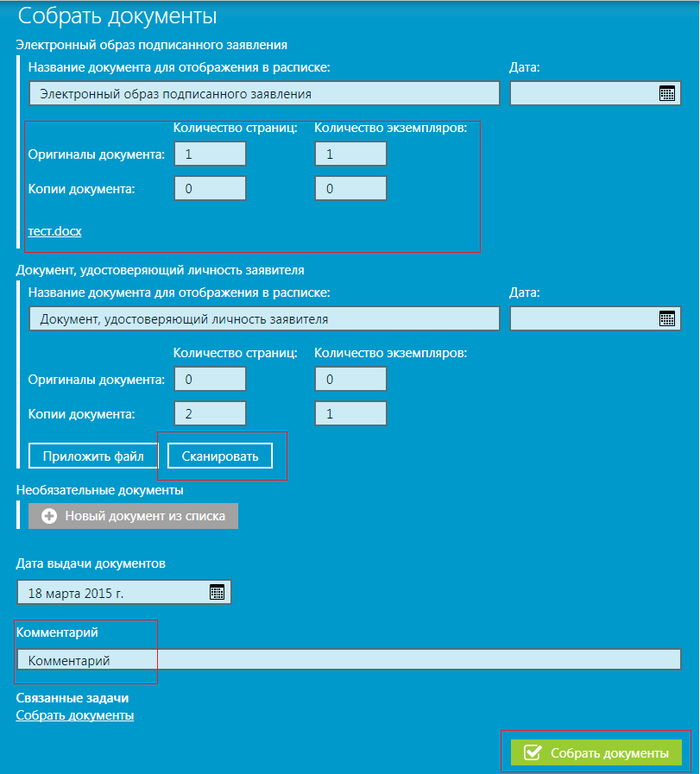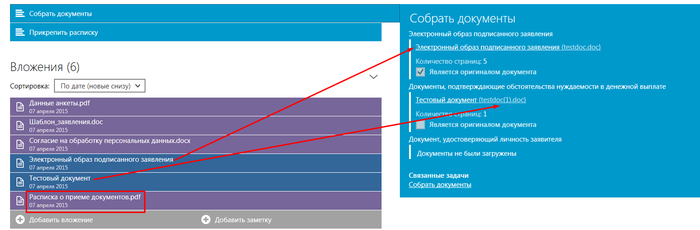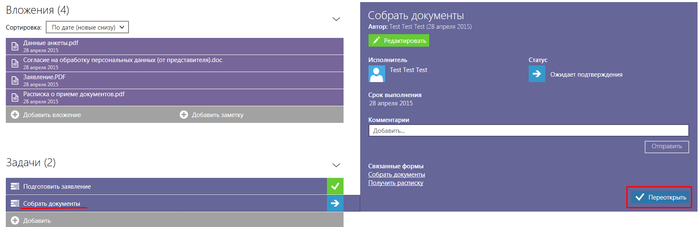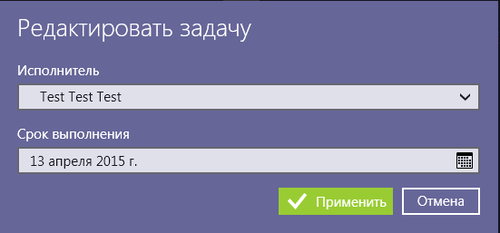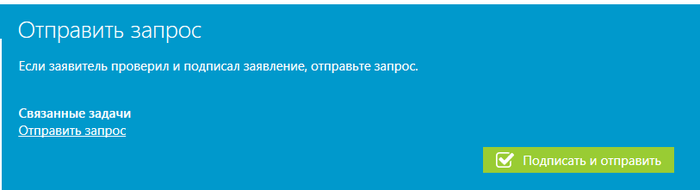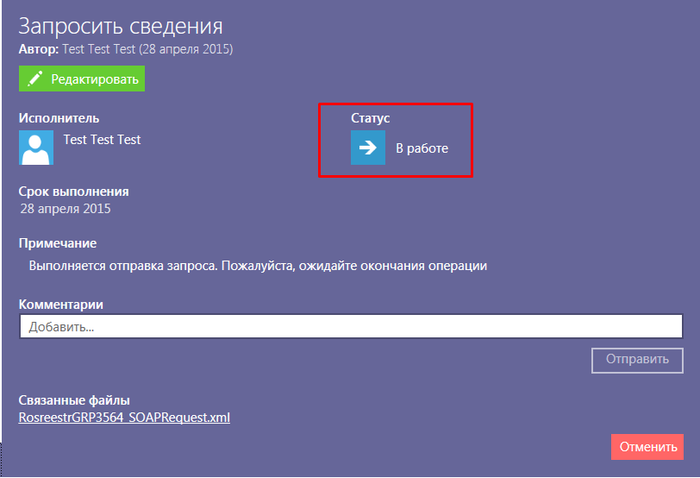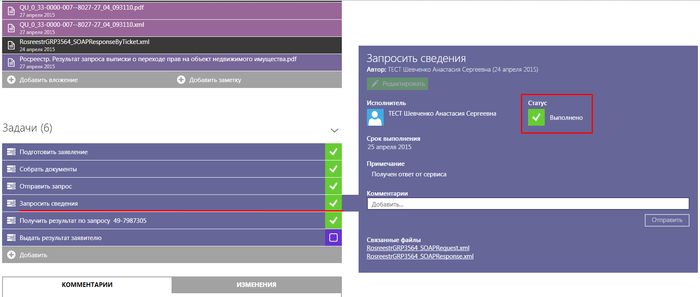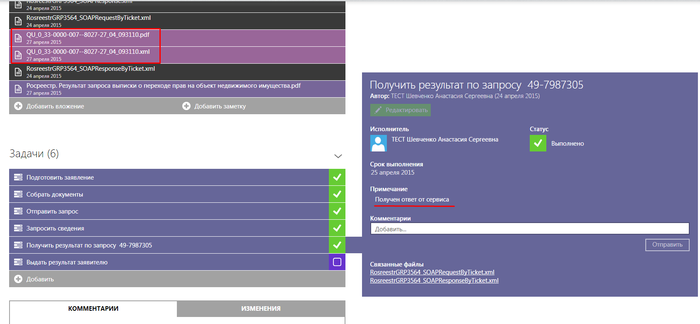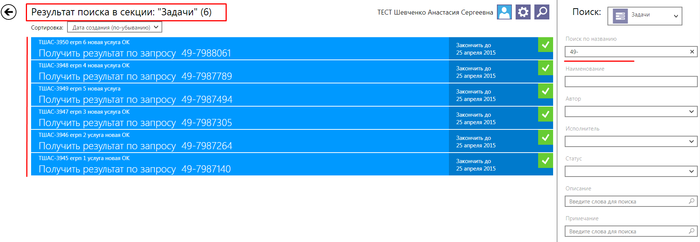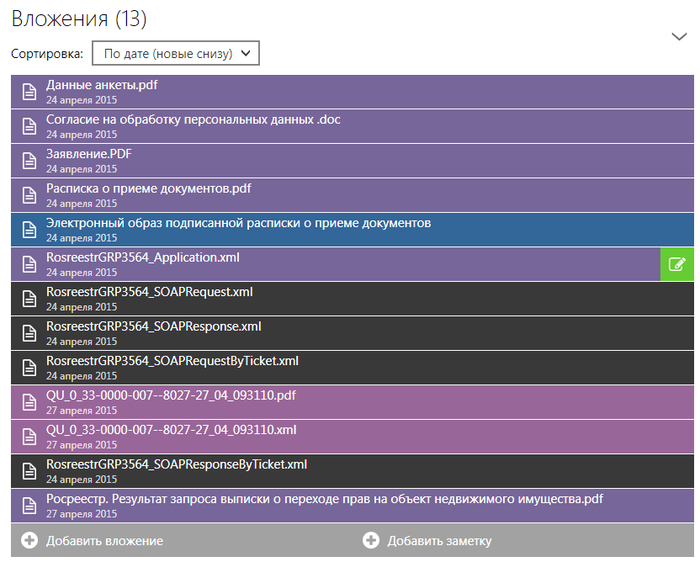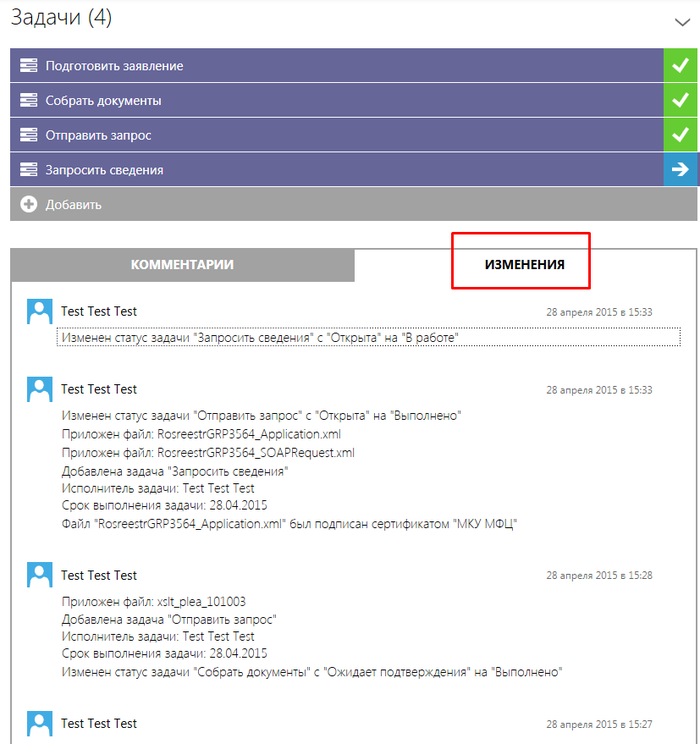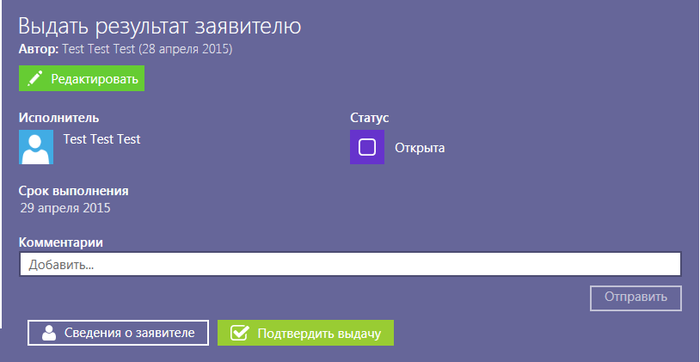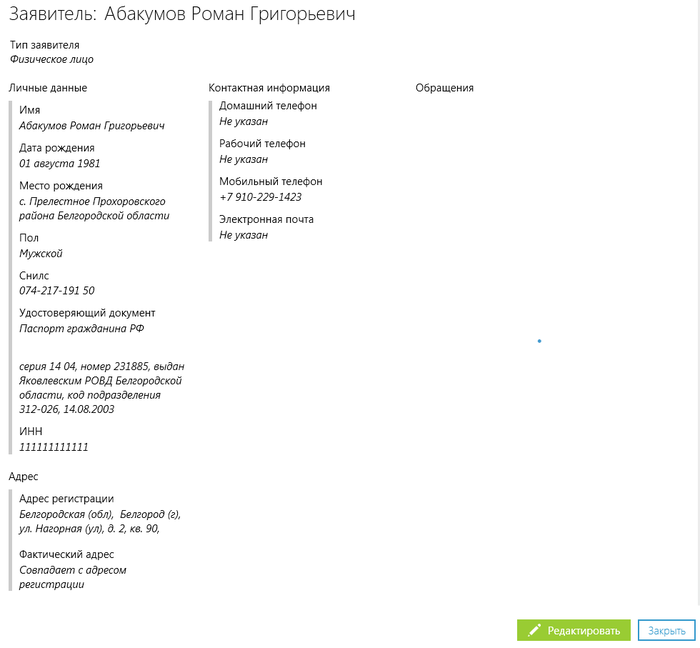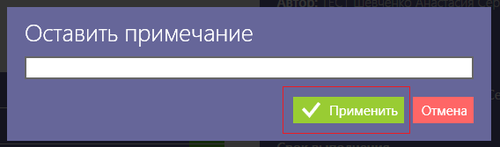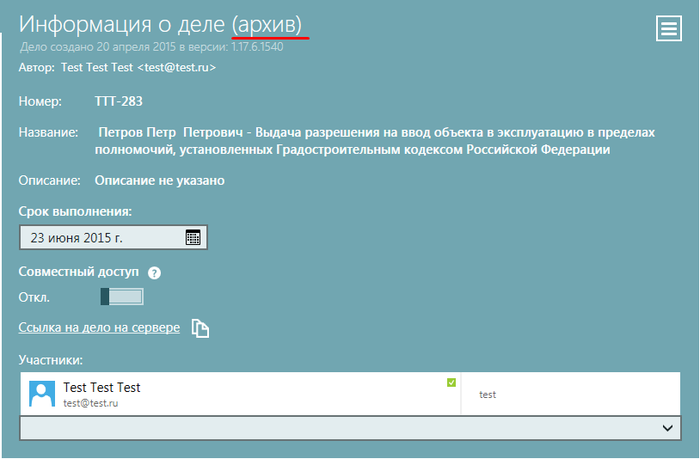M33101002 — различия между версиями
| [непроверенная версия] | [непроверенная версия] |
| Строка 12: | Строка 12: | ||
Таблица 1 | Таблица 1 | ||
| − | [[Файл:33101003 1.png | + | [[Файл:33101003 1.png]] |
'''Работа со справочниками''' | '''Работа со справочниками''' | ||
| Строка 29: | Строка 29: | ||
Доступна сортировка по категориям, ведомствам, жизненным ситуациям. Доступен поиск по услугам, выбор доступных для получения в МФЦ. | Доступна сортировка по категориям, ведомствам, жизненным ситуациям. Доступен поиск по услугам, выбор доступных для получения в МФЦ. | ||
| − | [[Файл:трудная ситуация.png| | + | [[Файл:трудная ситуация.png|900px]] |
Рисунок 2 – Шаг 1. Выбор услуги | Рисунок 2 – Шаг 1. Выбор услуги | ||
| Строка 47: | Строка 47: | ||
Доступен поиск по заявителям. Выбранные заявители помечаются галочкой в правом верхнем углу (Рисунок 4). | Доступен поиск по заявителям. Выбранные заявители помечаются галочкой в правом верхнем углу (Рисунок 4). | ||
| − | [[Файл:КадастрУч2. | + | [[Файл:КадастрУч2.png|700px]] |
Рисунок 4 – Шаг 2. Выбор заявителя | Рисунок 4 – Шаг 2. Выбор заявителя | ||
| Строка 53: | Строка 53: | ||
После нажатия кнопки «Далее» имеется возможность подтвердить выбранных заявителей, либо отредактировать их перечень, вернувшись на предыдущий шаг, в случае ошибки (Рисунок 5). | После нажатия кнопки «Далее» имеется возможность подтвердить выбранных заявителей, либо отредактировать их перечень, вернувшись на предыдущий шаг, в случае ошибки (Рисунок 5). | ||
| − | [[Файл:КадастрУч3. | + | [[Файл:КадастрУч3.png|700px]] |
Рисунок 5 – Шаг 2. Выбранные заявители | Рисунок 5 – Шаг 2. Выбранные заявители | ||
| Строка 84: | Строка 84: | ||
На данном шаге необходимо выбрать один (или несколько) вариантов ответа на вопрос, после чего станет доступна кнопка «Далее» для перехода на следующий шаг заполнения интерактивной формы (Рисунок 10). | На данном шаге необходимо выбрать один (или несколько) вариантов ответа на вопрос, после чего станет доступна кнопка «Далее» для перехода на следующий шаг заполнения интерактивной формы (Рисунок 10). | ||
| − | [[Файл:КадастрУч4.png| | + | [[Файл:КадастрУч4.png|900px]] |
Рисунок 10 – Шаг 3. Заполнение анкеты | Рисунок 10 – Шаг 3. Заполнение анкеты | ||
| Строка 92: | Строка 92: | ||
На данном шаге отображается информация по услуге, доступна кнопка «Создать дело» (Рисунок 11). При нажатии кнопки «Распечатать» печатается информация по услуге. Также можно завершить консультацию, если создание дела не требуется. | На данном шаге отображается информация по услуге, доступна кнопка «Создать дело» (Рисунок 11). При нажатии кнопки «Распечатать» печатается информация по услуге. Также можно завершить консультацию, если создание дела не требуется. | ||
| − | [[Файл:КадастрУч5.png| | + | [[Файл:КадастрУч5.png|900px]] |
Рисунок 11 – Шаг 4. Результат (Создание дела) | Рисунок 11 – Шаг 4. Результат (Создание дела) | ||
Версия 14:00, 17 июня 2015
Услуга "Государственный кадастровый учет недвижимого имущества" -
Работа над делом (пошаговая инструкция)
Данный раздел предназначен для пользователей АИС МФЦ. В нем описан порядок заполнения интерактивных форм при предоставлении государственной услуги в электронном виде.
Для заполнения интерактивных форм в АИС МФЦ используются следующие виды полей:
Перечень используемых полей
Таблица 1
Работа со справочниками
Если поле заполняется значением из списка (справочника), то по щелчку левой кнопки мыши открывается список с содержимым справочника. Пользователь нажатием выбирает нужную запись. Выбранное значение подставляется в поле.
Рисунок 1 – Пример справочника
Пошаговая инструкция по заполнению интерактивной формы
Шаг 1. Выбор услуги
На данном шаге необходимо выбрать услугу из списка (Рисунок 2). Доступна сортировка по категориям, ведомствам, жизненным ситуациям. Доступен поиск по услугам, выбор доступных для получения в МФЦ.
Рисунок 2 – Шаг 1. Выбор услуги
После выбора необходимой услуги откроется окно с краткой информацией по ней, которую можно либо распечатать, нажав соответствующую кнопку, либо перейти к оформлению обращения (Рисунок 3).
Рисунок 3 – Шаг 1. Информация по выбранной услуге
Шаг 2. Выбор заявителя
На шаге оформления обращения необходимо выбрать одного или нескольких заявителей из списка уже существующих, путем нажатия левой кнопкой мыши по ним. Если нужный заявитель отсутствует в перечне, можно создать нового, нажав соответствующую кнопку (Рисунок 4).
2.1 Выбор заявителя
Доступен поиск по заявителям. Выбранные заявители помечаются галочкой в правом верхнем углу (Рисунок 4).
Рисунок 4 – Шаг 2. Выбор заявителя
После нажатия кнопки «Далее» имеется возможность подтвердить выбранных заявителей, либо отредактировать их перечень, вернувшись на предыдущий шаг, в случае ошибки (Рисунок 5).
Рисунок 5 – Шаг 2. Выбранные заявители
2.2 Создание нового заявителя
Для создания нового заявителя при оформлении обращения следует выбрать «Новый заявитель» (Рисунок 4). В появившемся окне необходимо выбрать тип заявителя из выпадающего списка. При добавлении заявителя следует заполнить следующие поля, обязательные отмечены звездочкой (Рисунок 6, Рисунок 7, Рисунок 8, Рисунок 9). При заполнении полей «Фамилия, Имя, Отчество» первыми автоматически проставляются прописные буквы. При заполнении полей с датой автоматически проставляются разделители в виде точек. В поле «Кем выдан» (при заполнении паспортных данных) сохраняются все введённые ранее значения.
Рисунок 6 – Добавление заявителя (физическое лицо)
Рисунок 7 – Добавление заявителя (индивидуальный предприниматель)
Рисунок 8 – Добавление заявителя (иностранный гражданин)
Рисунок 9 – Добавление заявителя (юридическое лицо)
Шаг 3. Заполнение анкеты
На данном шаге необходимо выбрать один (или несколько) вариантов ответа на вопрос, после чего станет доступна кнопка «Далее» для перехода на следующий шаг заполнения интерактивной формы (Рисунок 10).
Рисунок 10 – Шаг 3. Заполнение анкеты
Шаг 4. Результат (Создание дела)
На данном шаге отображается информация по услуге, доступна кнопка «Создать дело» (Рисунок 11). При нажатии кнопки «Распечатать» печатается информация по услуге. Также можно завершить консультацию, если создание дела не требуется.
Рисунок 11 – Шаг 4. Результат (Создание дела)
Работа с делом
Задача «Подготовить заявление»
Задача находится на вкладке «Задачи» (Рисунок 10).
Рисунок 10 – Расположение задачи «Подготовить заявление»
Для работы над задачей необходимо перейти на форму с соответствующим названием. Для этого нужно нажать на ссылку в левом нижнем углу под заголовком «Связанные формы» (Рисунок 11), либо открыть форму «Подготовить заявление» из вкладки «Формы» в левой части дела путем нажатия на неё левой кнопкой мыши (Рисунок 12).
Рисунок 11 – Переход на форму из задачи
Рисунок 12 – Переход на форму из вкладки «Формы»
Необходимо заполнить поля на форме согласно Таблице 3 и завершить задачу по заполнению формы, нажав на кнопку «Получить заявление» (Рисунок 13).
Рисунок 13 – Завершение заполнения формы «Подготовить заявление»
Перечень полей заявления
Таблица 2
| Имя поля | Информация о поле |
|---|---|
| Вид сведений государственного кадастра недвижимости | Поле для выбора значения из выпадающего списка (справочника). Обязательно для заполнения. |
| Регион | Поле для выбора значения из выпадающего списка (справочника). Обязательно для заполнения. |
| ОКТМО | Текстовое поле. Необязательно для заполнения. |
| Сведения об отправителе запроса | |
| Категория | Поле для выбора значения из выпадающего списка (справочника). Обязательно для заполнения. |
| Вид | Поле для выбора значения из выпадающего списка (справочника). Обязательно для заполнения. |
| Вид субъекта правоотношений | Поле для выбора значения из выпадающего списка (справочника). Обязательно для заполнения. |
| Полное наименование | Текстовое поле. Обязательно для заполнения. |
| Фамилия | Текстовое поле. Обязательно для заполнения. |
| Имя | Текстовое поле. Обязательно для заполнения. |
| Отчество | Текстовое поле. Необязательно для заполнения. |
| СНИЛС | Текстовое поле. Необязательно для заполнения. |
| Тип документа, удостоверяющего личность | Поле для выбора значения из выпадающего списка (справочника). Обязательно для заполнения. |
| Серия документа | Текстовое поле. Необязательно для заполнения. |
| Номер документа | Текстовое поле. Обязательно для заполнения. |
| Кем выдан документ | Текстовое поле. Необязательно для заполнения. |
| Дата выдачи документа | Поле для ввода даты. Обязательно для заполнения. |
| Код подразделения, выдавшего документ | Текстовое поле. Необязательно для заполнения. |
| Заявитель имеет право на безвозмездное получение сведений | Поле для установки признака (флажка). Необязательно для заполнения. |
| Заполнить почтовый адрес заявителя | Поле для установки признака (флажка). Необязательно для заполнения. |
| Заполнить сведения о представителе заявителя | Поле для установки признака (флажка). Необязательно для заполнения. |
| Сведения о платежных документах | |
| Тип документа | Поле для выбора значения из выпадающего списка (справочника). Обязательно для заполнения. |
| Номер документа | Текстовое поле. Обязательно для заполнения. |
| БИК | Текстовое поле. Необязательно для заполнения. |
| Наименование банка | Текстовое поле. Необязательно для заполнения. |
| ОКАТО организации, к которой относится платеж | Текстовое поле. Необязательно для заполнения. |
| Расчетный счет | Текстовое поле. Необязательно для заполнения. |
| Дата выдачи | Поле для ввода даты. Обязательно для заполнения. |
| ФИО плательщика | Текстовое поле. Необязательно для заполнения. |
| Сумма в рублях | Текстовое поле. Обязательно для заполнения. |
| Заявитель предоставил | Поле для выбора одного из нескольких значений. Необязательно для заполнения. |
| Количество представленных документов | Текстовое поле. Обязательно для заполнения. |
| Количество листов | Текстовое поле. Обязательно для заполнения. |
| Приложить сканированные копии документов | Поле для установки признака (флажка). Необязательно для заполнения.
|
| Сведения об объекте | |
| Тип объекта | Поле для выбора значения из выпадающего списка (справочника). Обязательно для заполнения. |
| В объеме разделов | Поле для выбора значения из выпадающего списка (справочника). Обязательно для заполнения. |
| Способ описания объекта недвижимости | Поле для выбора значения из выпадающего списка (справочника). Обязательно для заполнения. |
| Кадастровый номер | Текстовое поле. Обязательно для заполнения. |
| Заполнить адрес объекта недвижимости | Поле для установки признака (флажка). Необязательно для заполнения. |
| Контактная информация отправителя запроса | |
| Телефон | Текстовое поле. Обязательно для заполнения. |
| Адрес электронной почты | Текстовое поле. Обязательно для заполнения. |
| Способ предоставления сведений заявителю | |
| В виде | Поле для выбора значения из выпадающего списка (справочника). Обязательно для заполнения. |
| Способ предоставления сведений в МФЦ | |
| В виде | Поле для выбора значения из выпадающего списка (справочника). Обязательно для заполнения. |
| Документы, прилагаемые к заявлению | |
| Добавить документ | Кнопка. Необязательно для заполнения. |
| Тип документа | Поле для выбора значения из выпадающего списка (справочника). Обязательно для заполнения. |
| Наименование документа | Текстовое поле. Необязательно для заполнения. |
| Серия документа | Текстовое поле. Необязательно для заполнения |
| Номер документа | Текстовое поле. Обязательно для заполнения. |
| Дата выдачи документа | Поле для ввода даты. Обязательно для заполнения. |
| Кем выдан документ | Текстовое поле. Обязательно для заполнения. |
| Особые отметки | Текстовое поле. Необязательно для заполнения. |
| Заявитель предоставил | Поле для выбора одного из нескольких значений. Необязательно для заполнения. |
| Количество представленных документов | Текстовое поле. Обязательно для заполнения. |
| Количество листов | Текстовое поле. Обязательно для заполнения. |
| Приложить сканированные копии документов | Поле для установки признака (флажка). Необязательно для заполнения. |
| Приложить файлы с описанием объектов | Поле для установки признака (флажка). Необязательно для заполнения. |
| Дата подачи заявления | Поле для ввода даты. Обязательно для заполнения. |
Результат: Формируется *.pdf файл заявления, распечатывается специалистом и подписывается заявителем (Рисунок 14). Для печати заявления нужно его открыть путём нажатия кнопки «Открыть» в левом верхнем углу, либо из меню в правом верхнем углу «Распечатать файл» (Рисунок 15).
Рисунок 14 – Сформированное заявление
Рисунок 15 – Печать заявления
Данную задачу можно переоткрыть, а также изменить исполнителя и срок выполнения (Рисунок 16, Рисунок 17).
Рисунок 16 – Выполненная задача
Рисунок 17 – Редактирование задачи
Задача «Собрать документы»
После того, как заявитель подписал заявление, необходимо отсканировать его в задаче «Собрать документы» (Рисунок 18). Также необходимо отсканировать те документы, которые отобразятся на форме «Собрать документы».
Рисунок 18 – Открытая задача «Собрать документы»
Перечень документов
Таблица 3
| Имя поля | Обязательность | Доп. требования |
|---|---|---|
| Платежный документ об оплате за предоставление сведений, внесенных в государственный кадастр недвижимости | - | |
| Документ, подтверждающий полномочия представителя заявителя | + | Отображается, если ответ на вопрос «Вы являетесь представителем заявителя?» - Да, являюсь или ответ на вопрос «К какому типу заявителей Вы относитесь?» - ЮЛ |
| Документ, подтверждающий право заявителя на получение сведений, доступ к которым ограничен законодательством Российской Федерации, либо копия такого документа, заверенная в установленном порядке | - | |
| Документ, удостоверяющий личность представителя заявителя | + | Отображается, если ответ на вопрос «Вы являетесь представителем заявителя?» - Да, являюсь или ответ на вопрос «К какому типу заявителей Вы относитесь?» - ЮЛ |
| Документ, удостоверяющий личность заявителя | + | Отображается, если ответ на вопрос «Вы являетесь представителем заявителя?» - Нет, не являюсь |
На форме по нажатию кнопки «Приложить файл», необходимо выбрать документ для приложения к делу и в соответствующих полях указать его название, количество страниц и количество экземпляров предоставленных документов, напротив заголовков «Копии документа» или/и «Оригиналы документа». Сканирование документов запускается по нажатию кнопки «Сканировать». Доступен ввод какого-либо комментария в поле «Комментарий». Задача завершается после нажатия кнопки «Собрать документы» (Рисунок 19).
Рисунок 19 – Форма «Собрать документы»
После сканирования документов их образы сохраняются во вкладке «Вложения» с соответствующими названиями, а также формируется расписка о приёме документов (Рисунок 20).
Рисунок 20 – Образы сканированных документов
Данную задачу можно переоткрыть (Рисунок 21).
Рисунок 21 – Переоткрытие задачи
При нажатии кнопки «Редактировать» можно сменить исполнителя и срок выполнения, для завершения нажать «Применить» (Рисунок 22)
Рисунок 22 – Редактирование задачи
К делу необходимо приложить расписку через форму «Прикрепить расписку» (Рисунок 23). При необходимости ее можно распечатать и выдать заявителю.
Рисунок 23 – Прикрепить расписку
Задача «Отправить запрос»
После того, как заявление и все необходимые документы подписаны и приложены к делу, на форме «Отправить запрос» следует нажать кнопку «Подписать и отправить» для отправки их на сервис через СМЭВ (Рисунок 24).
Рисунок 24 – Форма «Отправить запрос»
Задача «Запросить сведения»
Данная задача автоматически открывается со статусом «В работе» (Рисунок 25), и также автоматически завершается после завершения отправки запроса (Рисунок 26).
Рисунок 25 – Отправка запроса
Рисунок 26 – Завершение задачи «Запросить сведения»
Задача «Получить результат по запросу»
Данная задача выполняется автоматически без участия оператора. Формируется со статусом «В работе», завершается со статусом «Выполнено». Во вкладке «Вложения» появляется документ с расширением *.pdf с результатом запроса, распечатывается и предоставляется заявителю (Рисунок 27).
Рисунок 27 – Задача «Получить результат по запросу»
В названии задачи содержится номер запроса, по которому доступен поиск дел в разделе «Поиск» (Рисунок 28).
Рисунок 28 – Поиск по номеру запроса
Просмотреть полученный результат по запросу, а также все остальные документы по данному делу можно во вкладке «Вложения» (Рисунок 29).
Рисунок 29 – Вкладка «Вложения»
Все изменения по данному делу можно просмотреть во вкладке «Изменения» под Задачами (Рисунок 30).
Рисунок 30 – Изменения
Задача «Выдать результат заявителю»
Оператор сообщает заявителю о результате оказания услуги (Рисунок 31).
Рисунок 31 – Задача «Выдать результат заявителю»
Оператор может ознакомиться с данными о заявителе, нажав кнопку «Сведения о заявителе» (Рисунок 32).
Рисунок 32 – «Сведения о заявителе»
Задача завершается путем нажатия кнопки «Подтвердить выдачу» (Рисунок 31). После этого открывается окно «Оставить примечание». Для дальнейшего завершения необходимо нажать кнопку «Применить» (Рисунок 33). Поле с примечанием можно не заполнять.
Рисунок 33 – Окно с полем для примечания
После выполнения всех задач дело архивируется (Рисунок 34).
Рисунок 34 – Заархивированное дело