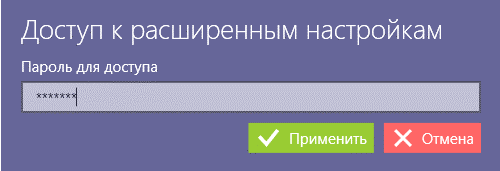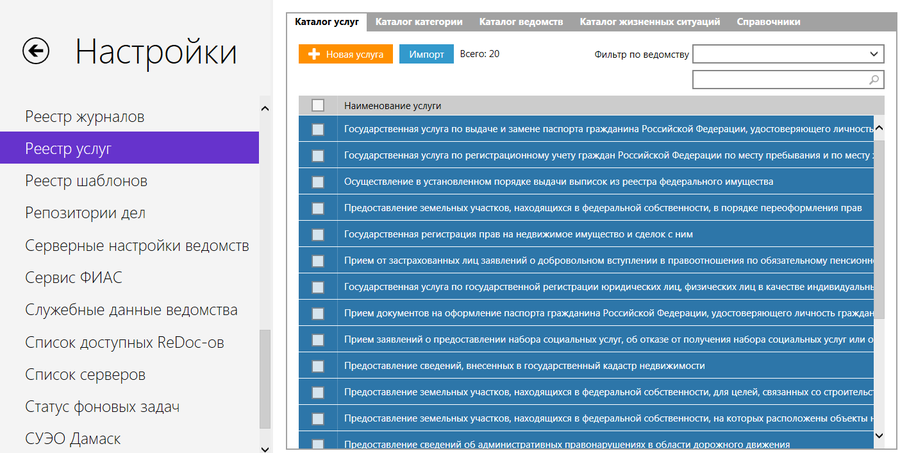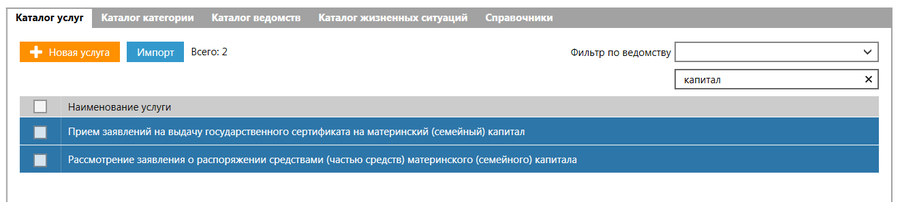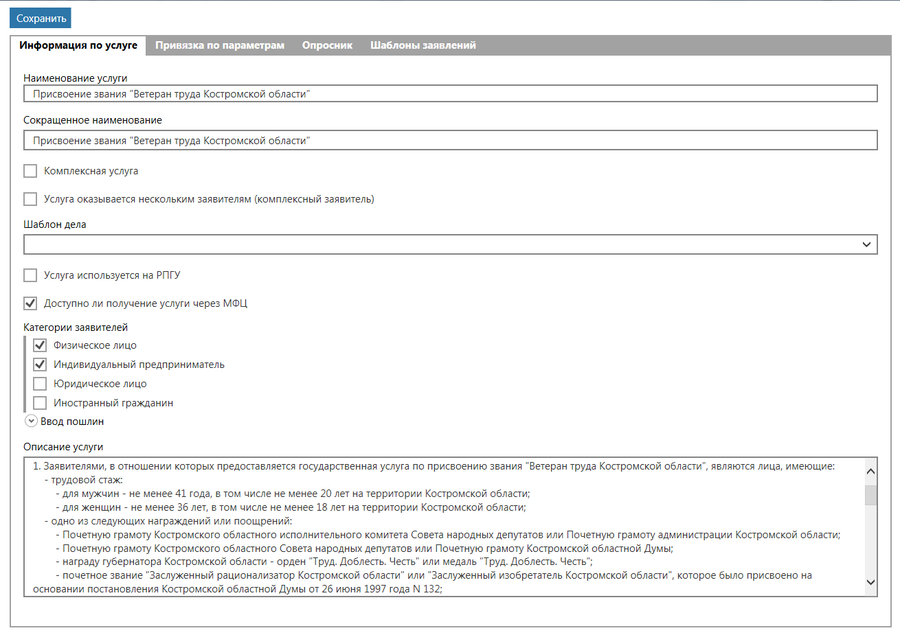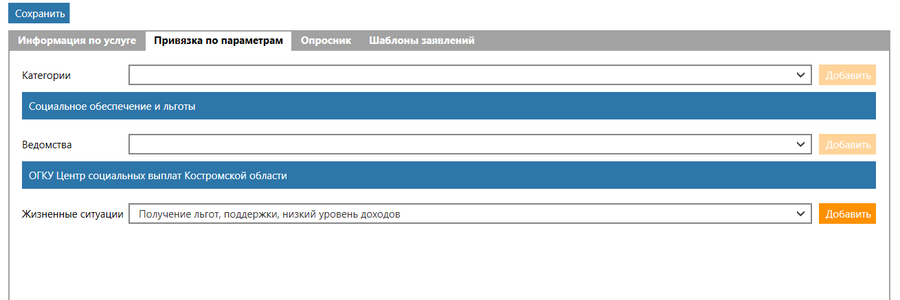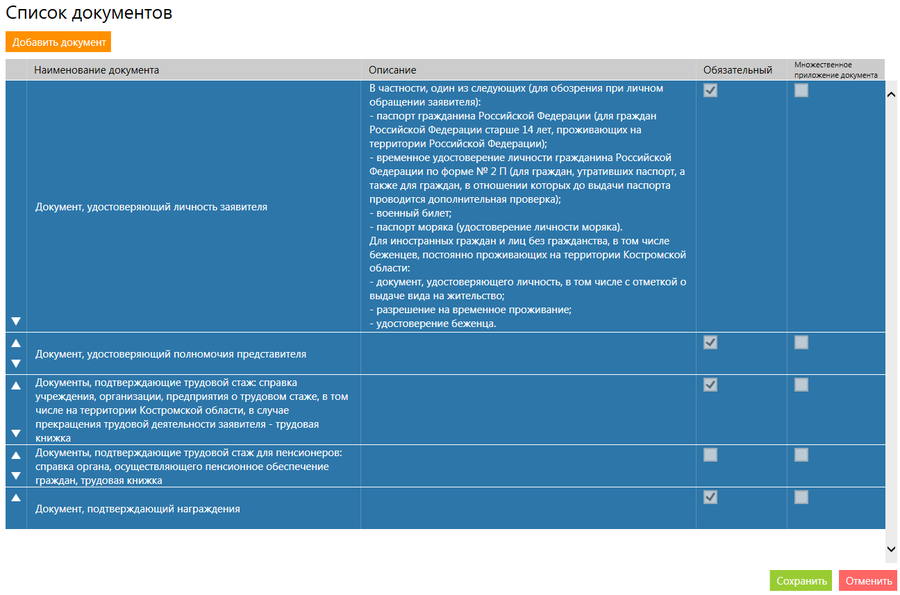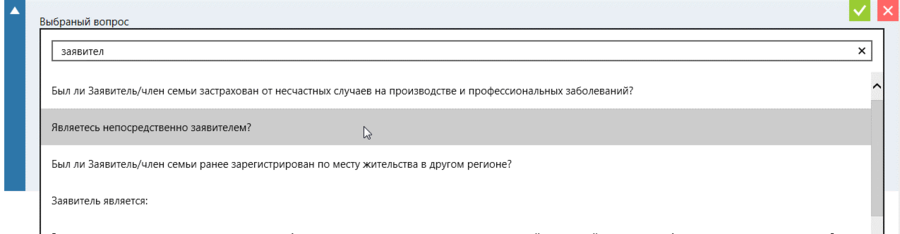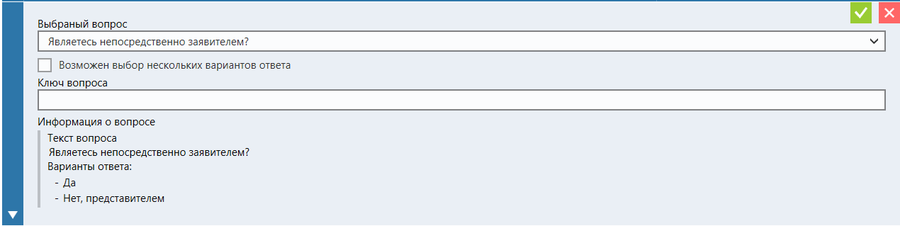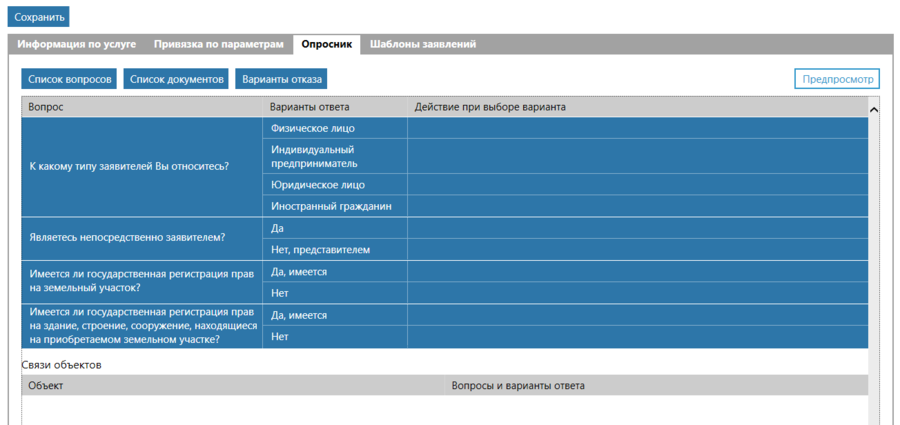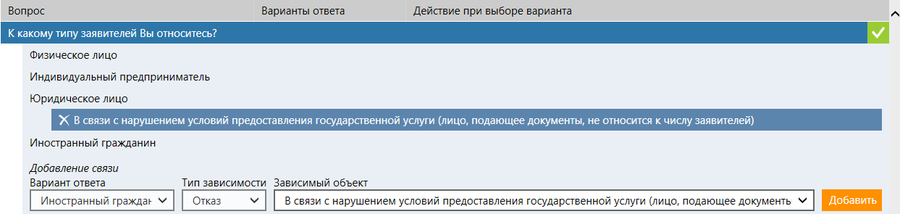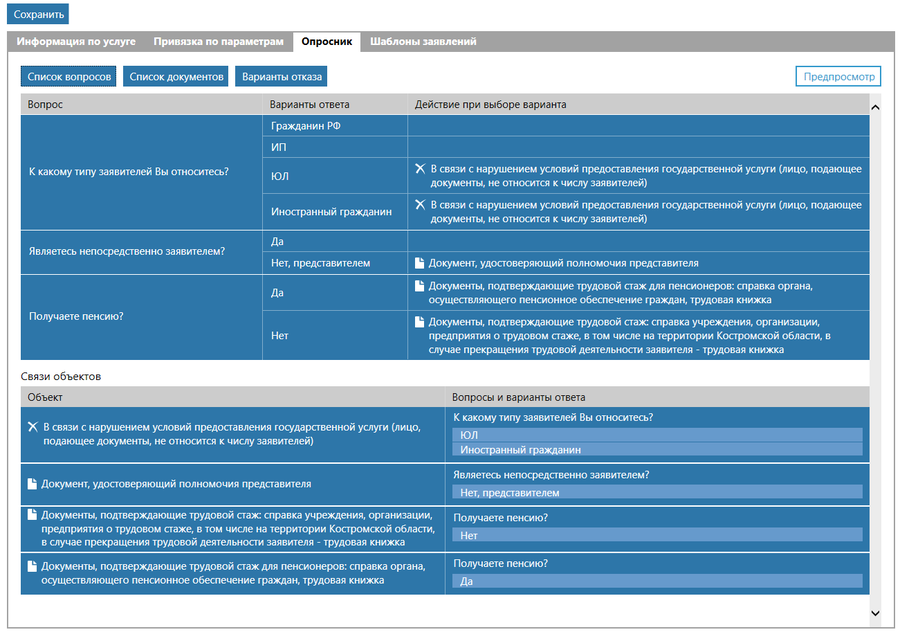Инструкция по созданию услуг МФЦ и бизнес процесса ОИВ в ReDoc
Содержание
Работа с услугами
Для начала работы с услугами необходимо перейти в раздел Настройки ![]() , Дополнительные:
, Дополнительные:
ввести пароль для входа (пароль выдает администратор КСКО в регионе):
Услуги находятся в разделе «Реестр услуг».
В данном разделе можно просмотреть список услуг, хранящихся в реестре:
Услуги можно отфильтровать по ведомствам. Для этого необходимо в поле «Фильтр по ведомству» выбрать интересующее – в списке будут показаны только услуги, привязанные к данному ведомству:
Также для быстрого поиска услуги можно воспользоваться полем поиска:
Создание новой услуги
Для создания новой услуги необходимо нажать кнопку ![]() , появится окно услуги с активной вкладкой «Информация по услуге», в котором необходимо заполнить поля:
, появится окно услуги с активной вкладкой «Информация по услуге», в котором необходимо заполнить поля:
- Наименование услуги;
- Сокращенное наименование;
- Комплексная услуга – если услуга состоит из нескольких услуг, относящихся к одной жизненной ситуации;
- Услуга оказывается нескольким заявителям (комплексный заявитель) – если услугу могут получать несколько человек одновременно в рамках одного дела;
- Шаблон дела – из справочника выбирается шаблон дела для создания обращения по услуге в МФЦ (при наличии такого шаблона, иначе его нужно создать, см. п. 3.2);
- Услуга используется на РПГУ – устанавливается флаг, если данная услуга выведена на региональный портал государственных услуг, и указываются для нее: из справочника – динамическая форма, в текстовом поле – номер услуги;
- Категории заявителей – указываются категории лиц, которые имеют право на получении услуги;
- Описание услуги – вносится необходимая для операторов справочная информация в свободной форме.
Привязка по параметрам
Во вкладке «Привязка по параметрам» указываются Категории и Жизненные ситуации, которые относятся к услуге. Также указываются ведомства, которые оказывают данную услугу.
Опросник
Во вкладке «Опросник» формируется набор вопросов, документов и отказов по услуге.
Список документов
Для формирования списка документов необходимо нажать кнопку ![]() , после чего откроется окно с пустым списком. Добавить документ в список можно с помощью кнопки
, после чего откроется окно с пустым списком. Добавить документ в список можно с помощью кнопки ![]() .
.
В списке отобразятся поля для добавления документов из общего справочника, для быстрого поиска можно воспользоваться поиском по ключевым словам:
Добавленному документу можно проставить атрибуты:
- Обязателен к прикладыванию – документ подается заявителем лично и не может быть запрошен посредством межведомственного взаимодействия;
- Возможно множественное прикладывание документа – заявитель может принести несколько документов одного типа (например, несколько свидетельств о рождении детей).
Для окончательного добавления документа в список необходимо нажать кнопку ![]() . Документ отобразится в списке:
. Документ отобразится в списке:
После добавления всех необходимых документов нужно нажать кнопку «Сохранить».
Если в общем списке документов нет нужного для данной услуги его можно добавить, предварительно сохранив текущий список и перейдя на вкладку работы со справочниками документов/вопросов (см. п. 2).
Список вопросов
Для формирования списка вопросов необходимо нажать кнопку ![]() , после чего откроется окно с пустым списком. Добавить вопрос в список можно с помощью кнопки
, после чего откроется окно с пустым списком. Добавить вопрос в список можно с помощью кнопки ![]() .
.
В списке отобразятся поля для добавления вопросов из общего справочника, для быстрого поиска можно воспользоваться поиском по ключевым словам:
Добавленному вопросу можно проставить атрибуты:
- Возможен выбор нескольких вариантов ответа;
- Ключ вопроса – используется, когда необходимо ответ на вопрос продублировать в шаблон заявления.
Для сохранения вопроса в списке необходимо нажать кнопку ![]() .
.
Варианты отказа
Для добавления варианта отказа в опросник необходимо нажать кнопку ![]() .
.
Откроется список отказов, где всегда по умолчанию есть стандартный отказ по типу заявителя:
Для добавления нового отказа необходимо нажать кнопку ![]() , появятся поля для заполнения:
, появятся поля для заполнения:
- Является предупреждением – при появлении отказа можно будет продолжить оказание услуги;
- Пустое текстовое поле для ввода формулировки отказа.
Для сохранения отказа в списке нужно нажать кнопку ![]() .
.
Формирование опросника
Когда добавлены все необходимые вопросы, документы и отказы можно приступать к составлению логики опросника. Изначально окно опросника содержит только список вопросов с вариантами ответ на них и пустой список связей объектов:
Для редактирования действия при выборе варианта ответа необходимо напротив вопроса нажать кнопку ![]() . Отобразится форма для настройки связей объектов:
. Отобразится форма для настройки связей объектов:
Здесь необходимо выбрать вариант ответа, тип зависимости и зависимый объект и нажать кнопку «Добавить», связь отобразится под вариантом ответа:
Для сохранения связей вопроса и объектов необходимо нажать кнопку ![]() . В списке вопросов отобразятся связи объектов, а также внизу появится запись в списке связей:
. В списке вопросов отобразятся связи объектов, а также внизу появится запись в списке связей: